不装了!我说的是“不用费劲装系统了”!
以后,哥们有新固态的时候,不但不用因为换SSD而新装一遍系统了,更不用费劲把我的主板M.2 SSD散热铠甲卸下来了测跑分了!而且新旧硬盘更换,也不用费劲儿折腾了什么文件备份转移了,直接傻瓜软件给安排上(这里卖个关子),再整一个绿联的PCIe转M.2扩展卡,轻松实现SSD对SSD的整个硬盘完整克隆。
姑且让我给它取个名字,就叫《SSD简易克隆法》吧!

我一直琢磨的、并最终达成的这个SSD对拷方案,好处有二:
一,简单!只要经过一次练习,小白也能轻松搞定SSD对拷。
而且,你不必顾虑SSD1(源硬盘)和SSD2(目标硬盘)谁大谁小,连C盘系统都可以直接按照一个模子刻下来,然后这个新SSD就可以像孪生兄弟一样,放在任何新旧电脑上都能立刻开机进一个相同的系统,文件资料也都是和原来一模一样的。这样一来,像我这种经常拆装电脑的,就可以方便的在多台电脑之间迁移SSD,而保持完全相同的系统文件环境;对于普通用户而言,更换新旧SSD简直易如反掌,完全不必再考虑“重装Windows”,或者使用Ghost、DiskGenuis操作繁琐(没错,这个方法比Ghost、DG还快,关键是学习成本极低)。
二,主板安装、拆卸M.2 SSD时的大动干戈,终于可以绕过了!
尤其是高级主板,先要把挡着散热铠甲的显卡拆下,然后再拆散热片,接着才能更换SSD后,用完之后,还要反向操作一番……每次要多花大半个小时在这些拆拆装装上面,费劲不说,还容易增加出错概率。现在用转接卡的方案,直接绕过拆装,在主板闲置的PCIe插槽好了,而且我的ROG Strix X570-e还不会限速,PCIe4x4的SSD在转接卡上依然可以跑满速!

研究明白了这个方案,真正的快捷的电脑复刻时代,至少对我来说,真的真的到来了。
这篇文章,我就说说我的操作经验,希望给大家一些参考。
下面这个,就是该方法需要准备的一款硬件。绿联PCIe 4.0x16 转M.2 NVMe扩展卡(附带SSD散热铠甲和导热硅胶,下图未装)只需七七四十九块大洋。

而上面的固态硬盘,是读取速度超过7400MB/s的 PCIe 4.0 SSD——雷克沙NM800,这个新卡花了我1100。
雷克沙(Lexar)NM800 1TB M.2 NVMe SSD固态硬盘PCIe 4.0x4 传输速度7400MB/s 以速制胜
¥1299
拆下来给个特写:雷克沙Professional NM800 1TB 固态硬盘,NVMe1.4的协议,M.2 2280 的规格,7400MB/s的读速,5800MB/s的写速,旗舰性能,智能温控,3000TB的TBW,比我上一次测试的铠侠SE10 7200MB/s还要快,寿命也更长,待会一定要好好测试一下!

Tips:如果你跟我一样,打算往PCIe Gen4x4的新SSD上克隆旧硬盘的话,那么也要像我一样选这个支持PCIe Gen 4.0x16的扩展卡(下图左)。当然,主板也要支持Gen4才有用,如果你的SSD和主板有一个是PCIe 3.0的,那么只支持到PCIe 3.0的转接卡也可以(比如下图右这款ORICO),但是啊,这俩款其实相差没几块钱,所以,建议直接一步到位,首选Gen4。

奥睿科(ORICO)M.2 NVME转接卡转PCI-E3.0X4X16扩展卡SSD固态硬盘 PSM2-32Gbps
¥46
平心而论,只要不差钱,无论主板还是SSD,无论转接卡还是硬盘盒,你都往新一代PCIe 4上冲是没错的。经费不够?那就躺平3.0。不过,3.0的速写最高三千上下,还是4代更爽。

文章接下来的部分分为两块儿,先给SSD开个箱,再来介绍SSD克隆(对拷)的实际操作方法。
旗舰级PCIe4固态:雷克沙NM800 1TB
NM800包装内除SSD外,附送主板固定螺丝一枚。SSD正面贴纸附有导热设计,标签黑+金范儿,下面盖着的就是所有存储单元、主控芯片、功能控制电路的PCB基板。说明书写明质保五年,1TB版本的TBW达到了3000TB,旗舰型号无疑。

由于采用单面颗粒设计,更适用于笔记本电脑扩容。背面一马平窗,只有标明序列号、1TB容量、PCIe G4x4传输协议支持等等的贴纸。

移除正面导热贴纸,可以看到三个主要区域。

下图左,靠近金手指的是主控芯片,搭载的是InnoGrit IG5236控制器,IG5236拥有8个NAND通道,支持8TB容量,能够提供高达7400MB/s的顺序读取性能和高达6.4GB/s的顺序写入性能,配合NVMe协议M.2接口的高带宽、低延迟数据传输支持,可以让SSD发挥出更强的读写性能。
稍微靠下的缓存电路有一个1GB的DRAM缓存芯片;再向下就是2枚512GB容量的存储芯片,可以看到型号为NC66THA1884512G,二者组成1TB容量,PCB基板整体布局简洁周整,与其旗舰定位相符,做工非常出色。
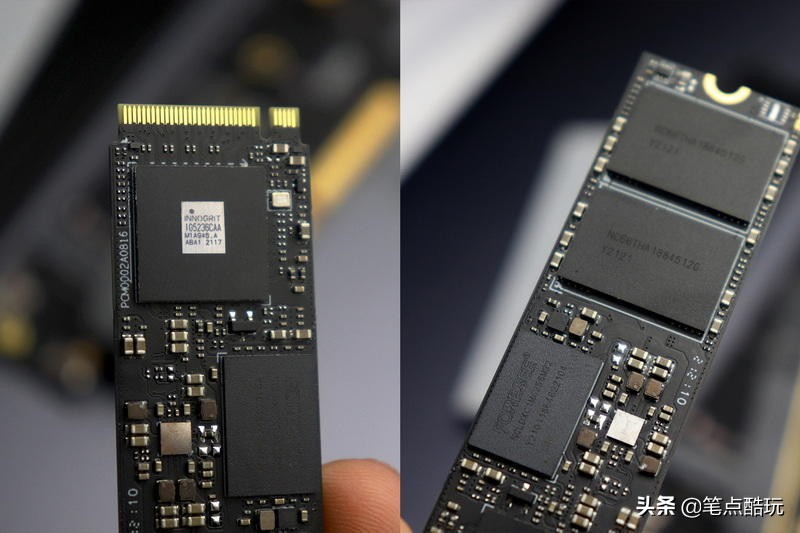
由于之前试过不装散热片测试PCIe 4的SSD,测试雷克沙NM800时我也没给转接卡装散热铠甲,顺便看一下它的温控效果是与官方所述相同。

性能跑分测试(通过转接卡)
注意安装时先断电,不要因为插卡方便就带电操作。插好后开机,直接在磁盘管理器中弹出窗口初始化(我指定其为T盘,名称L-NM800)。随后打开CrystalDiskInfo,NM800的参数性能就全出来了。

让我想不到的是,即使未加导热+散热片,雷克沙NM800的闲置温度也非常低,保持在29℃~31℃,比之前同一个位置插卡的铠侠SE10(32℃~35℃)更凉快,索性此后的测试、跑分、拷贝过程,我完全没再考虑加上散热片。
CrystalDiskMark跑分:1GB基准下,连续读取速度7459MB/s,连续写入速度5668MB/s;32GB基准下,连续读取速度7464MB/s,连续写入速度5666MB/s;
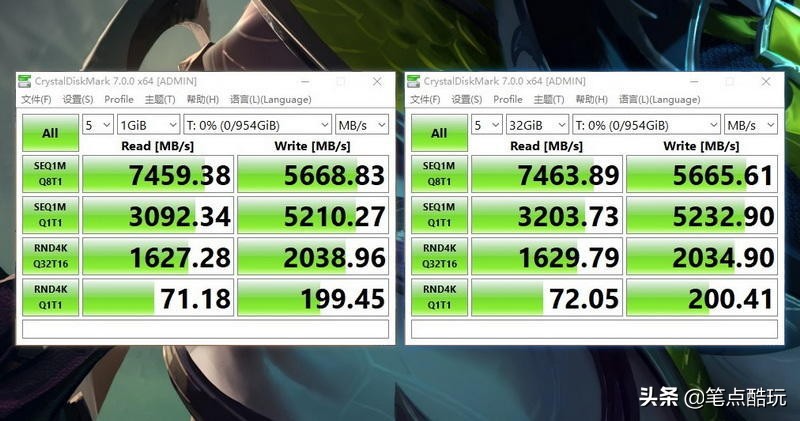
AS SSD Benchmark跑分:1GB基准下,读取5813MB/s,写入5111MB/s,数值上相比之前少了一些。4K-64Thrd多线程的IOPS成绩为35.2万(读),38.7万(写)。

在空盘状态下使用HD Tune Pro做文件基准测试,选择200GB依然没到用光缓存。改用TxBENCH SLC Cache测试,速度在320GB左右跌落,可以估计其SLC在300GB以上,可以说这么大的缓存,完全可以满足大多数用户的日常使用。
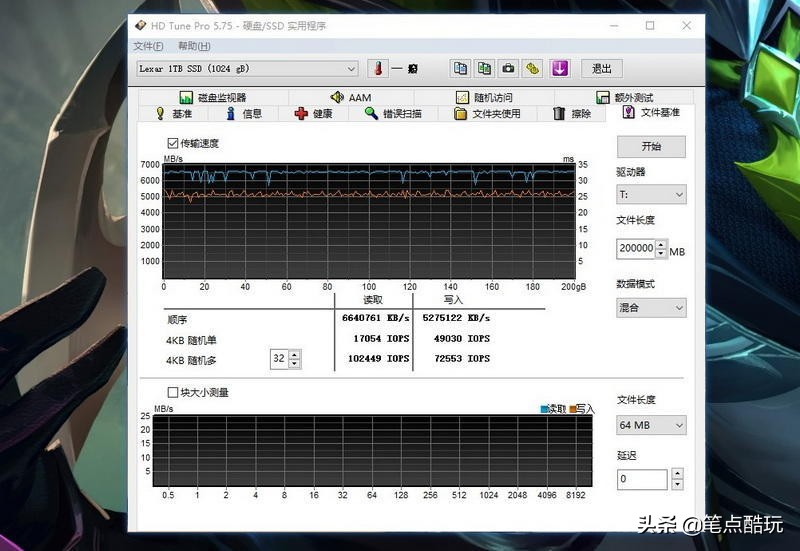
实测从主SSD拷贝文件到NM800,23GB多文件平均写入速度为1.5GB/s,3GB单文件平均写入为3.29GB/s。
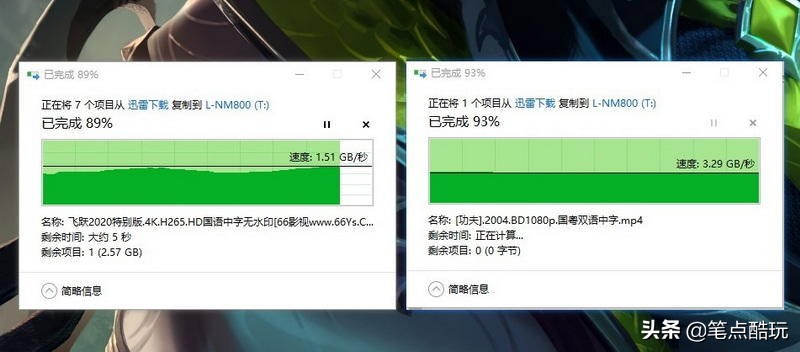
由于以上测试均为借助绿联扩展卡转接,如果改为插入主板M.2 SSD硬盘插槽,外加X570-E的SSD导热硅胶+散热鳍片+南桥风扇散热,实际读写速度将有更好的表现。这款雷克沙NM800,无论从做工品质,还是读写性能、温控表现,在PCIe4.0协议的NVMe SSD中都很出彩,非常适合有条件的台式机、笔记本用户扩容、升级。
一学就会:SSD简易克隆法
下面终于来到大家更关注的主题,如何借助软件实现快速SSD对拷。首先,你需要安装由傲梅出品的一款软件:(傲梅)分区助手,注意选择专业版,该软件无收费项目,通过我的多次测试验证,比我去年给大家推荐的ATI还要便利,如果说ATI2021是四星级,分区助手我给五星。
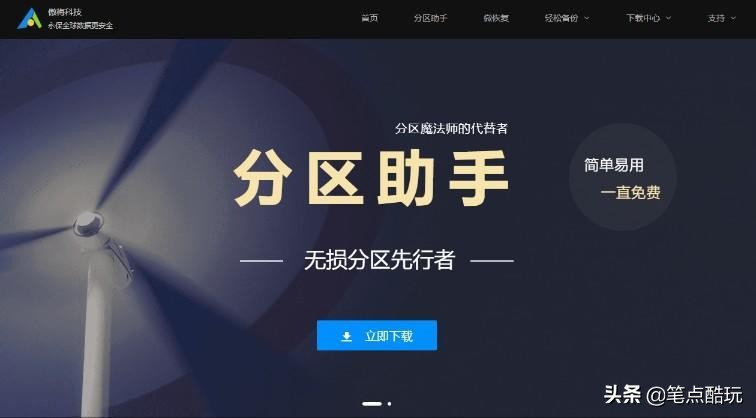
【第1步】启动分区助手,点击左侧或上方图标栏的“克隆硬盘”,弹出下图窗口,第一步选择列表中的“源硬盘”,接着选择“目标硬盘”,大家注意看引导文字,看清盘符对应的SSD名称就不会出错。像我之前给雷克沙NM800做初始化时,特意给他命名也是为了方便准确选择。
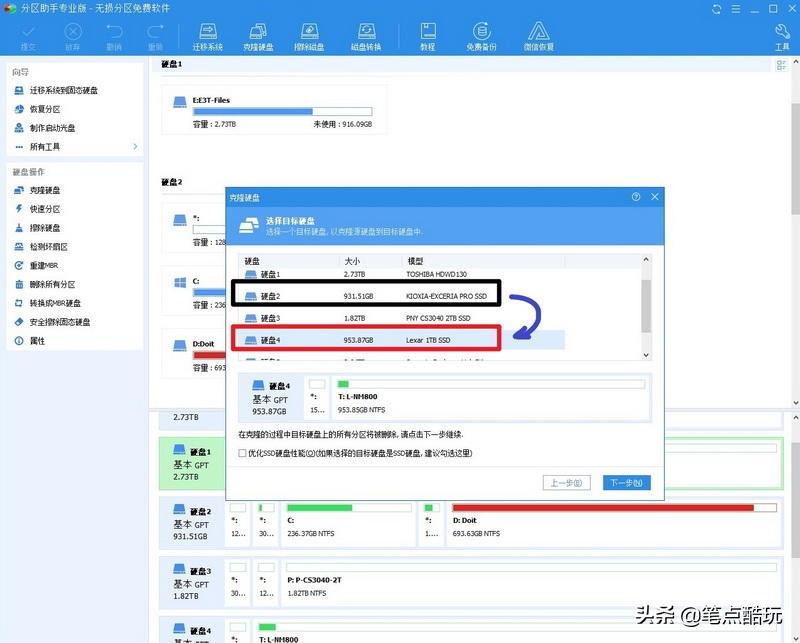
【第2步】在接下来的选项中可以自定义硬盘分区,默认“让分去适应整个硬盘的大小”这一项,这时,即使目标SSD和源SSD大小不一致,也可以“等比例缩放”分区容量;而选择右侧的“调整此硬盘上的分区”,则可以给你更多目标硬盘的自由度,前提是自定义分区容量要大于已有文件容量。
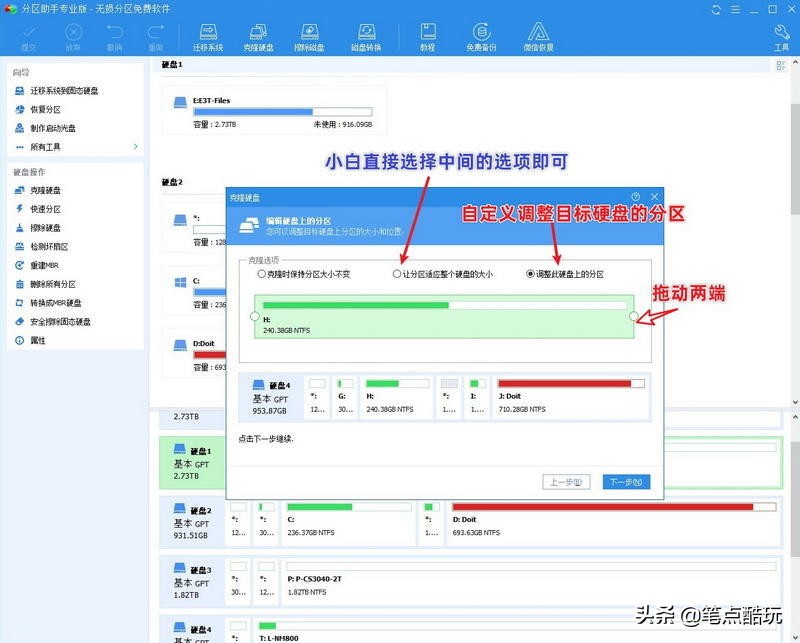
可以看到,无论目标硬盘的容量比源硬盘大还是小,只要最终各分区的数据占用小于分区容量,都可以轻松实现“自适应”克隆。比如1TB对拷到2TB,2TB对拷到512GB等等。
【第3步】上一步设置好之后,基本只需几步“确认性质”的步骤,即可完成全部设置。文字部分大家可以在实际操作时自己确认。如下图所示,点击“完成”(1),就可以选择软件界面的“提交”(2),准备好执行“硬盘克隆”了。

【第4步】点击提交后,弹出“等待执行的操作”体式狂,这一步也是让用户再次核实源硬盘与目标硬盘,要知道你万一选错了,那就是血的代价啊,一定不要马虎,再检查一下。
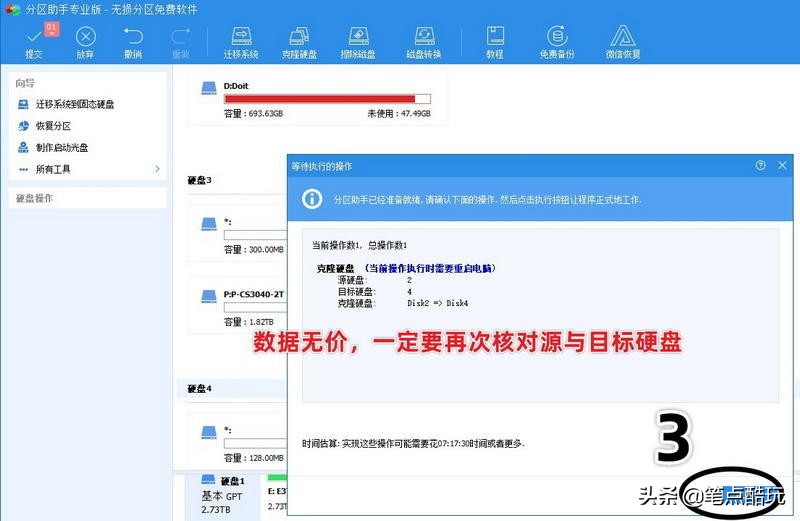
【第5步】点击执行,弹出最后一个提示,一般选默认的“重启进入PE模式”即可,点击确认之后,系统将会自动重启。

【第6步】之后系统将会自动进入Windows PE界面,并打开分区助手提示操作进度。像我的1TB SSD to 1TB SSD对拷进程,只持续了15~18分钟左右,就已经提示完成了,无需有人值守,倒数读秒后自动重启,随后就会正常进入Windows10系统。
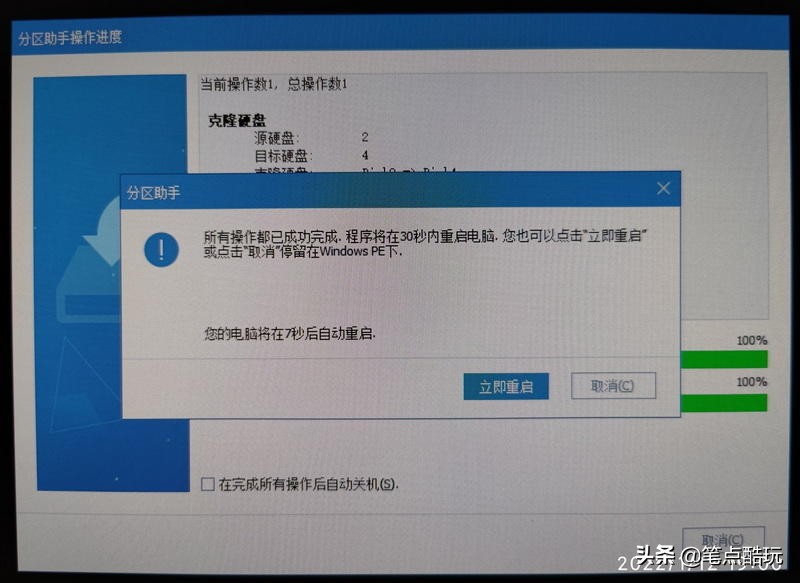
此时,SSD对拷就已经大功告成,此时SSD1的C盘(系统盘)、D盘两个分区,已经被完整克隆到雷克沙NM800 1TB SSD分出的G盘(系统盘)、L盘两个分区(图中其他分区也是从源SSD克隆出来的ESP、MSR分区,ESP涉及到UEFI分区引导,二者在文件管理夹中不显示,小白无视即可)。
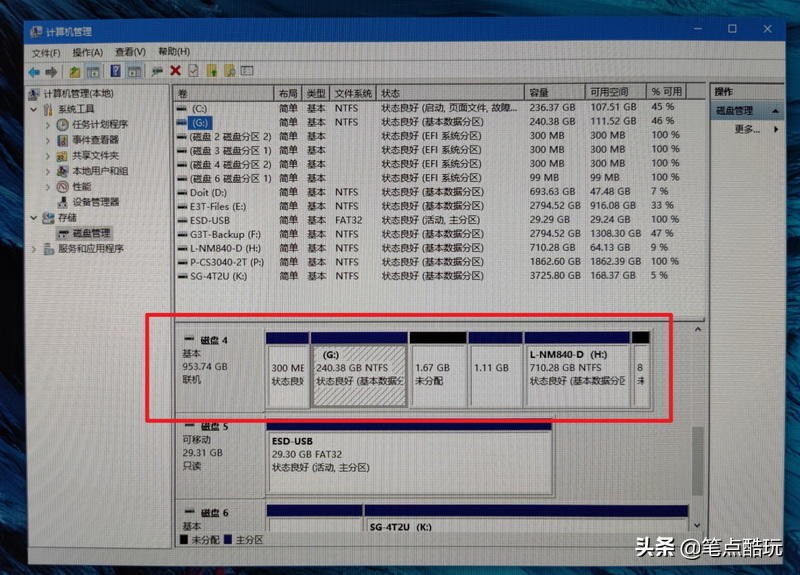
不止是形式上被克隆,而且是功能上被克隆,如此克隆完成之后的雷克沙NM800 1TB,已经成为源SSD铠侠SE10的“孪生兄弟”,除了整盘容量有那么几十GB的差别,其余如系统数据、软件数据、文件数据全部相同。此时将雷克沙NM800和扩展卡插入另一台电脑的主板PCIe插槽(如下图的微星X470凭条),就可以直接通过该SSD启动一个和源电脑完全一样的系统了!

讲到这里不知道各位是否看懂——
只需一块PCIe扩展卡,再安装一个一个傲梅分区助手,在windows10界面(目前还未测试win11是否可行)简单点几下,等它进入PE界面自动运行十几分钟,就能轻松完成SSD对拷/克隆,一个SSD变成2个功能数据完全一样的SSD(SSD总容量可以不同)。
SSD读写越快,克隆过程也就越快,所以当然是7400MB/s读速的雷克沙Professional NM800更好用。能选PCIe 4.0,谁还退而求其次哟。
总之,一个奇妙的提高装机效率的装机方法就这样诞生了,你还不牢牢地把握它?