今天给大家分享的是关于数据拆分的小技巧,什么意思呢?
就比如下面的表格,我想把图一的表转换为图二的表,这个要如何做呢?
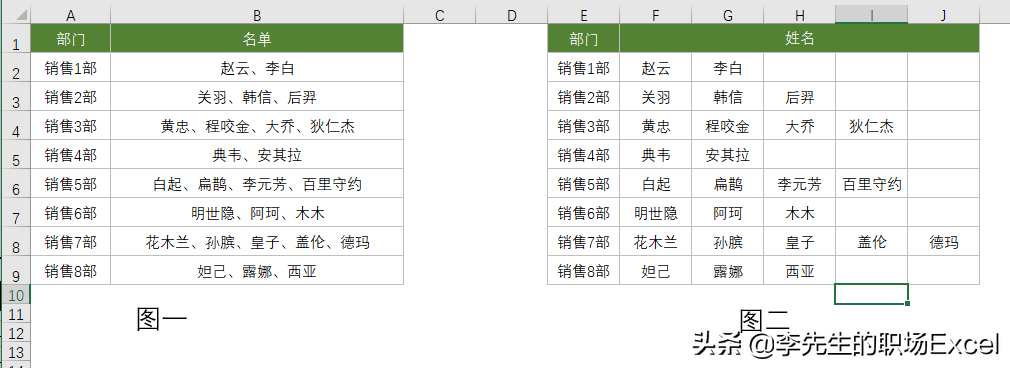
今天给大家分享2种方法实现它。
方法一、 数据分列
选中B2:B10数据区域,点击菜单栏中【数据】-【数据工具】-【分列】
在跳出的对话框中选择【分隔符号】-【下一步】,选择【分隔符号】,勾选并输入"、"顿号,在下一步中注意选好目标位置,点击完成。
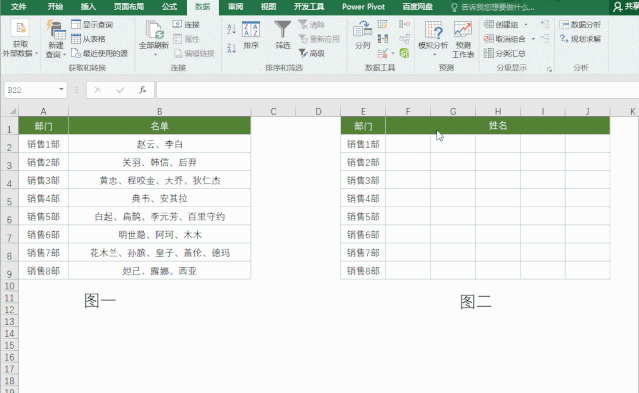
方法二、 Power Query
这个方法用的相比较少,而且操作起来比方法一要复杂,大家可以自己尝试下。
首先选中B1:B10数据区域,点击【数据】-【从表格】
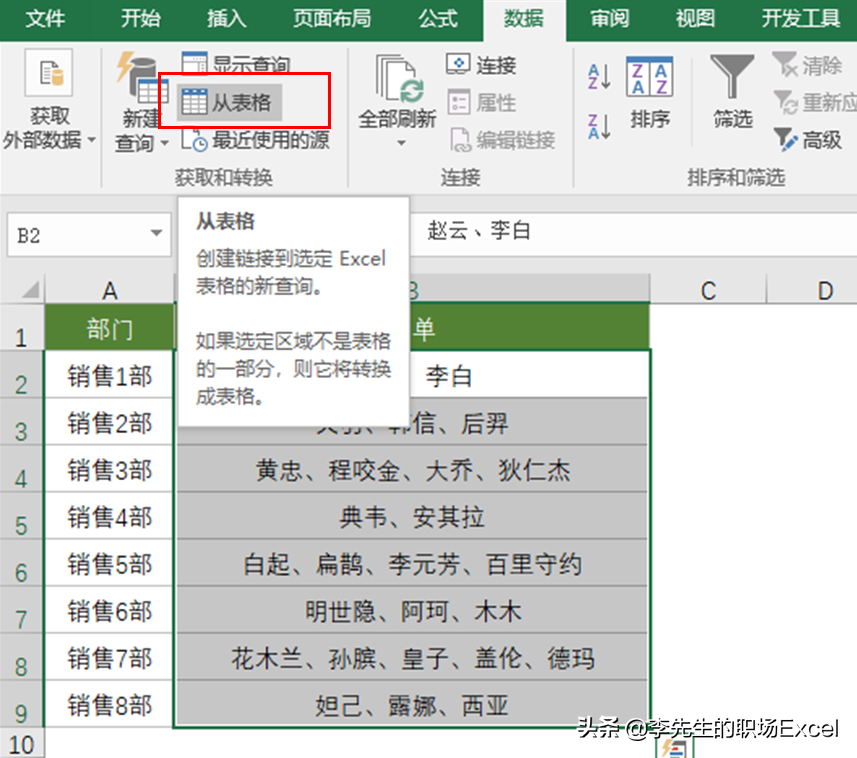
此时会弹出数据来源,点击确定,会打开Power Query编辑器,选中名单列,即列1,点击【拆分列】-【按分隔符】,选择【自定义】-【、】,点击关闭并上载即可,此时会新建一个工作表。
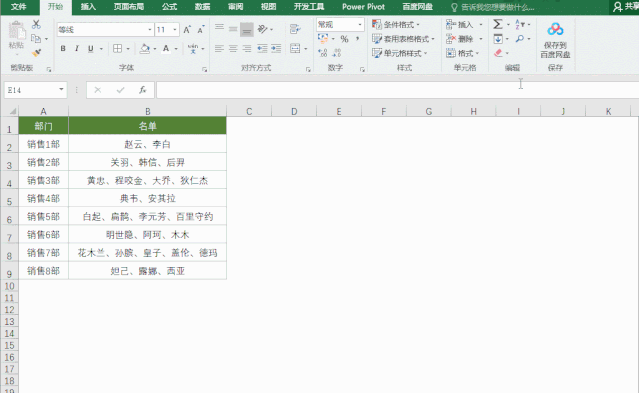
可以看到,通过Power Query转换出来的是一个智能表,就是我们之前讲到的按Ctrl+T转换的表,那如何将智能表转换为普通表?
点击表格的任意区域,点击菜单栏中的【设计】-【工具】-【转换为区域】。
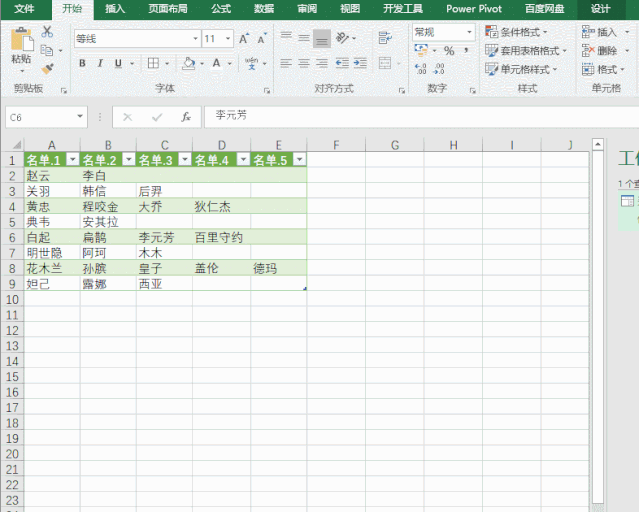
以上就是给大家分享的关于数据拆分到表格的两种方法,实际操作起来都很简单,但Power Query相比较陌生,不过还是可以学习下的。