在word中我们经常会使用到表格,同时经常需要绘制斜线的表头,在word2016中没有现成的斜线的表头可以直接套用,如何绘制呢?这个问题就难倒了很多小伙伴。前不久,就有这样一位粉丝就被这个问题难住了,向我求救。
今天,给大家分享,我经常在word中绘制斜线表头的做法,希望能帮到你!
案例:绘制一个如图所示的斜线表头。
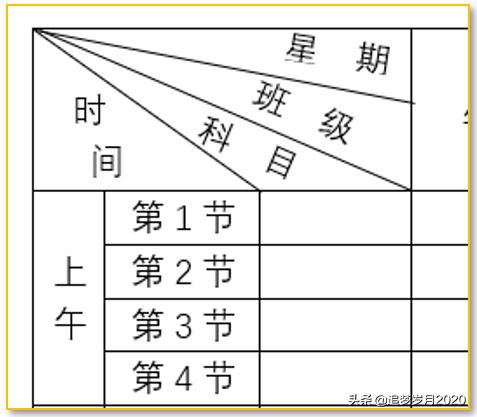
具体操作:
1、在word中插入,需要的表格,适当地调整好行高和列宽,如图。
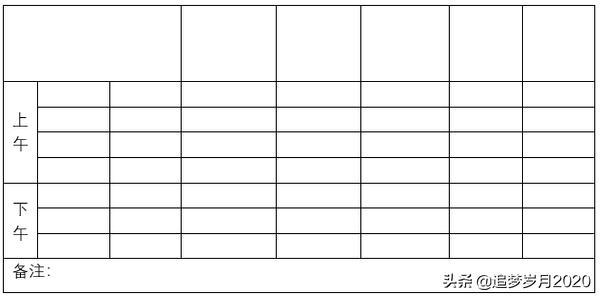
2、绘制斜线
在 “插入”菜单中——单击“插图”选项组中的“形状”按钮——选择“直线”——直接到表头上去画,根据需要,画出相应的斜线,并将颜色调整为表格一致的颜色,即可,如图。
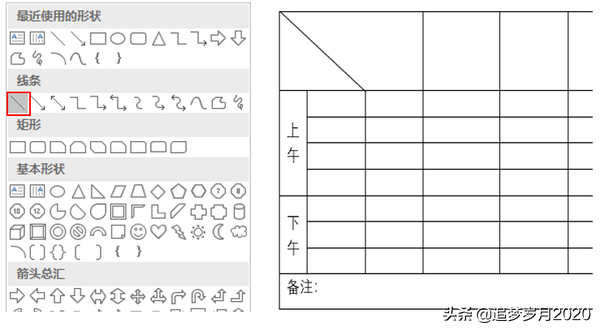
同理,绘制出其他斜线,本案例中有3条;然后按住“ctrl”用鼠标左键选中这三条斜线,再单击鼠标右键,再弹出的右键快捷菜单中选择“组合”按钮,将这三条斜线组合在一起,如图。
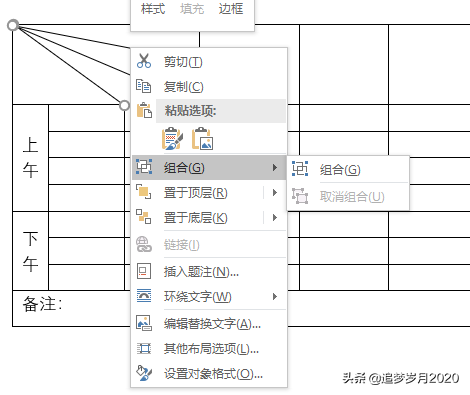
3、绘制文本框
在 “插入”菜单中——单击“文本”选项组中的“文本框”按钮,选择“绘制横排文本框”,如图。
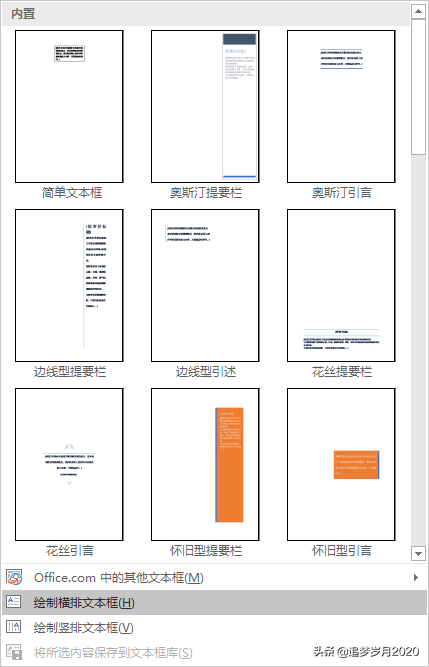
在斜线的位置,绘制文本框,并输入内容,如“星期“,适当调整好文本框的大小,并将文本框的“形状填充”设置为“无填充”;“形状轮廓”设置为“无轮廓”,如图。
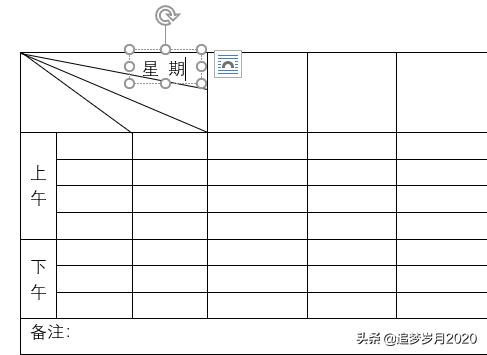
完成其他三个文本框的绘制,并输入需要的文字,调整好它们的位置,即可,如图。
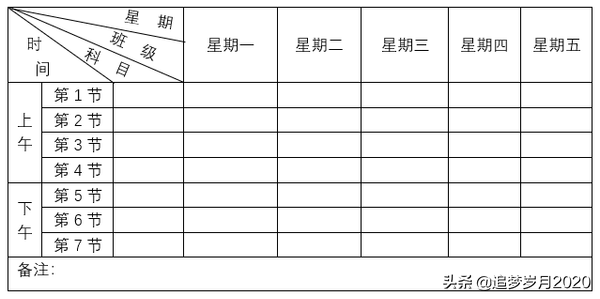
4、组合文本框和斜线
将文本框和斜线进行组合,便于后期表格的使用,甚至是表格从一个文档复制到其他文档中使用,不会出现表头错乱的现象。
按住“ctrl”用鼠标左键选中“斜线”和“所有的文本框”,再单击鼠标右键,再弹出的右键快捷菜单中选择“组合”按钮,将它们组合在一起即可,如图。
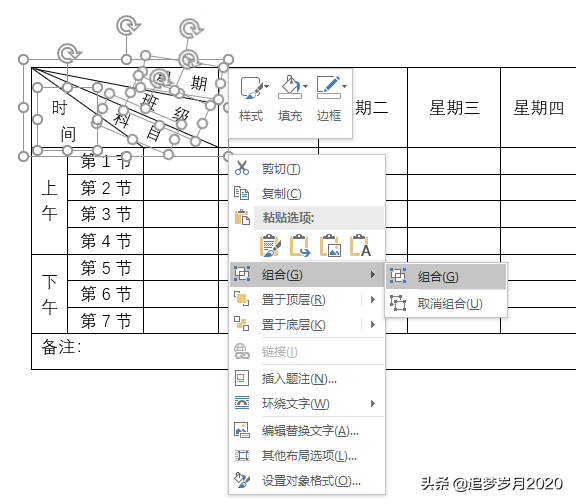
这样就完成了,利用“直线和文本框”,完成Word中斜线表头的绘制。