Word这款办公软件,相信在绝大多数小伙伴的日常工作生活中,每天都会用到它的。不管是编辑写文章时总结的内容,还是年底做报告时的总结,我们都可以通过word来进行内容的汇总。
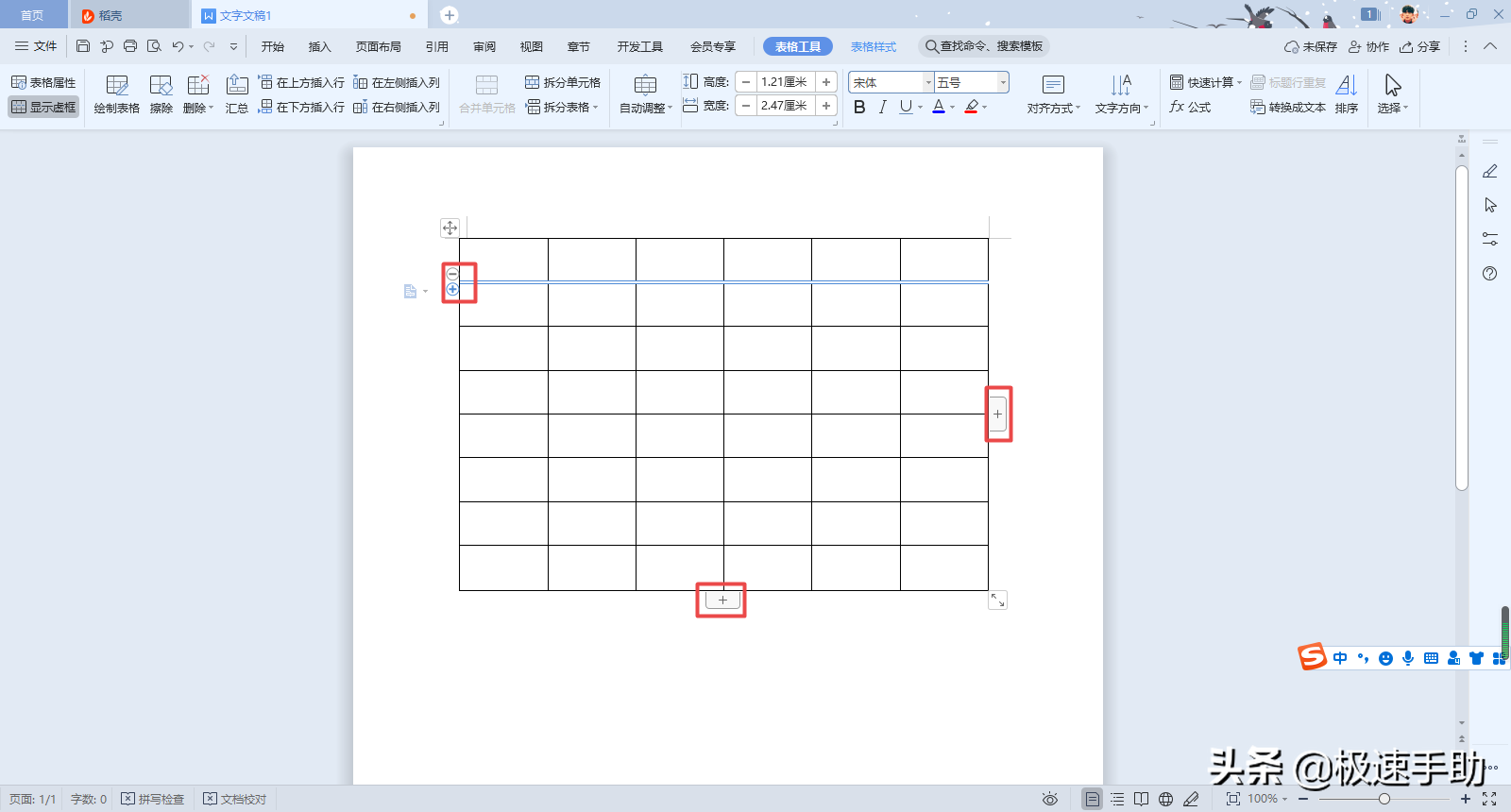
而为了能够让文档中的数据展现的更好,我们就需要在文字文档中插入一些表格,以此来更加明显和直观的展现我们所需要的数据内容。而此时如果我们使用的是WPS来编辑word文档的话,我们直接将鼠标放在表格左侧单元格的下方,此时界面上就会出现一个【-】减号和【+】加号,接着我们点击加号就可以快速的为表格增加行。而将表格的最底部和最右侧,也都会有增加行和列的【+】加号按钮,以便于我们可以快速的来为表格增加行和列。
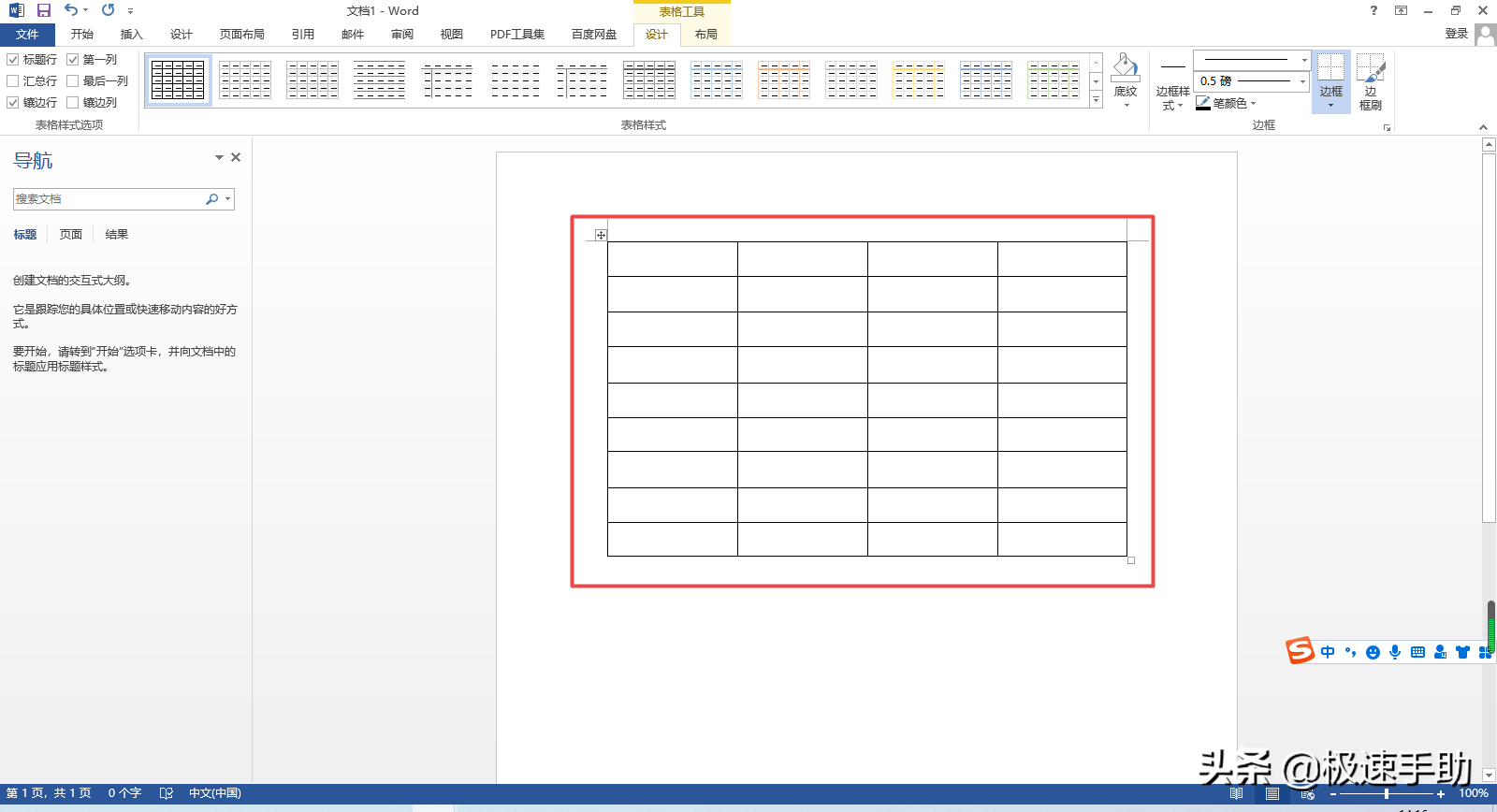
但是有的小伙伴在使用Office来编辑word文档时,会遇到这样的问题,就是将鼠标的光标放到了表格单元格的底部,但是没有添加行的按钮。而且将鼠标的光标放到单元格的底部和右侧,也没有添加行和列的按钮,那么此时我们应该怎么去添加行和列呢?今天小编就来为大家介绍一下使用Office来快速增加Word中表格的行和列的方法,希望能够对大家有帮助。
第一步,我们选中需要添加行的单元格,然后找到软件工具栏上的【布局】选项卡。
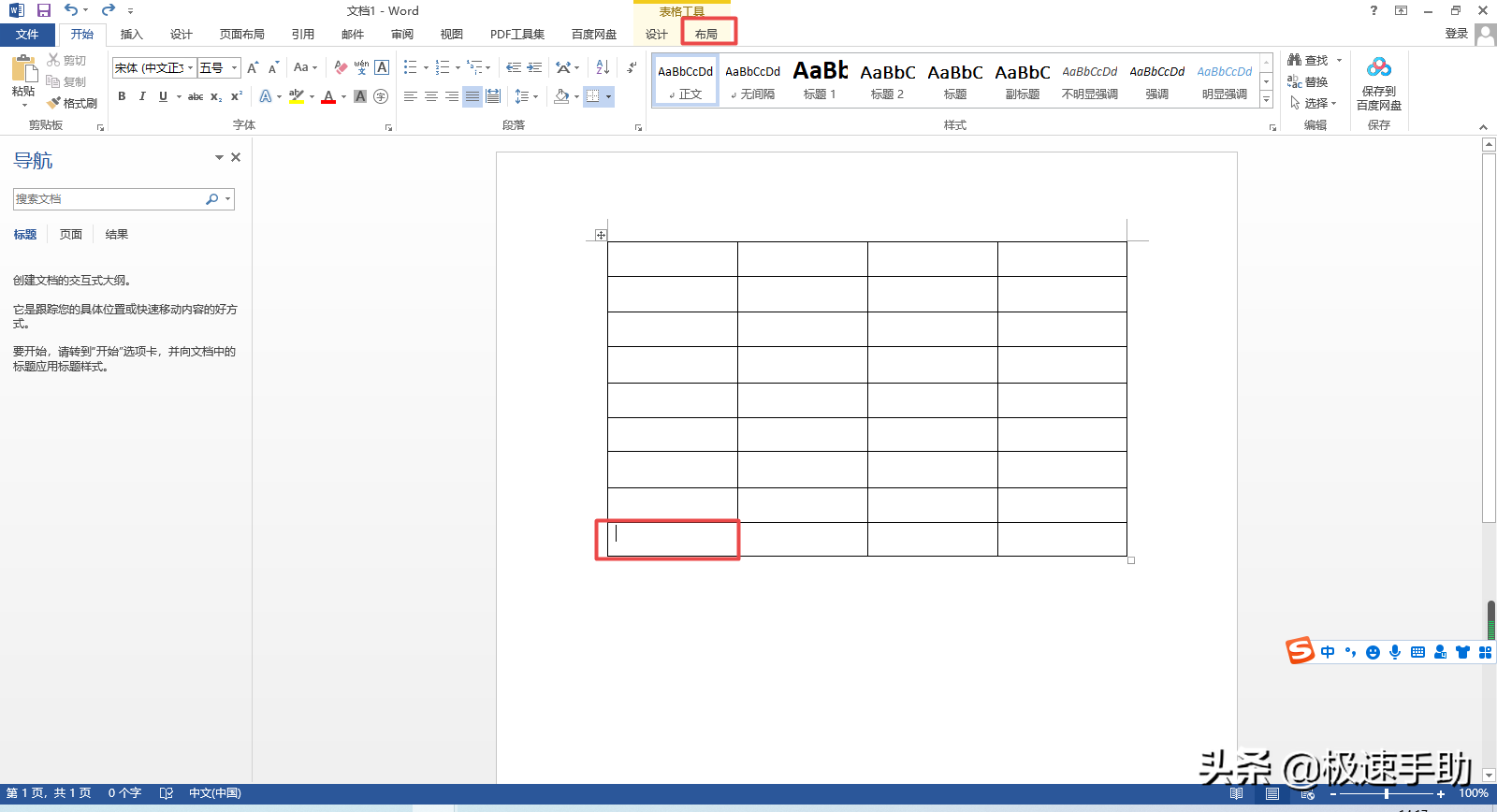
第二步,接着在其弹出的下方的功能中,我们找到【行和列】选项,然后我们可以看到有【在上方插入】、【在下方插入】选项。
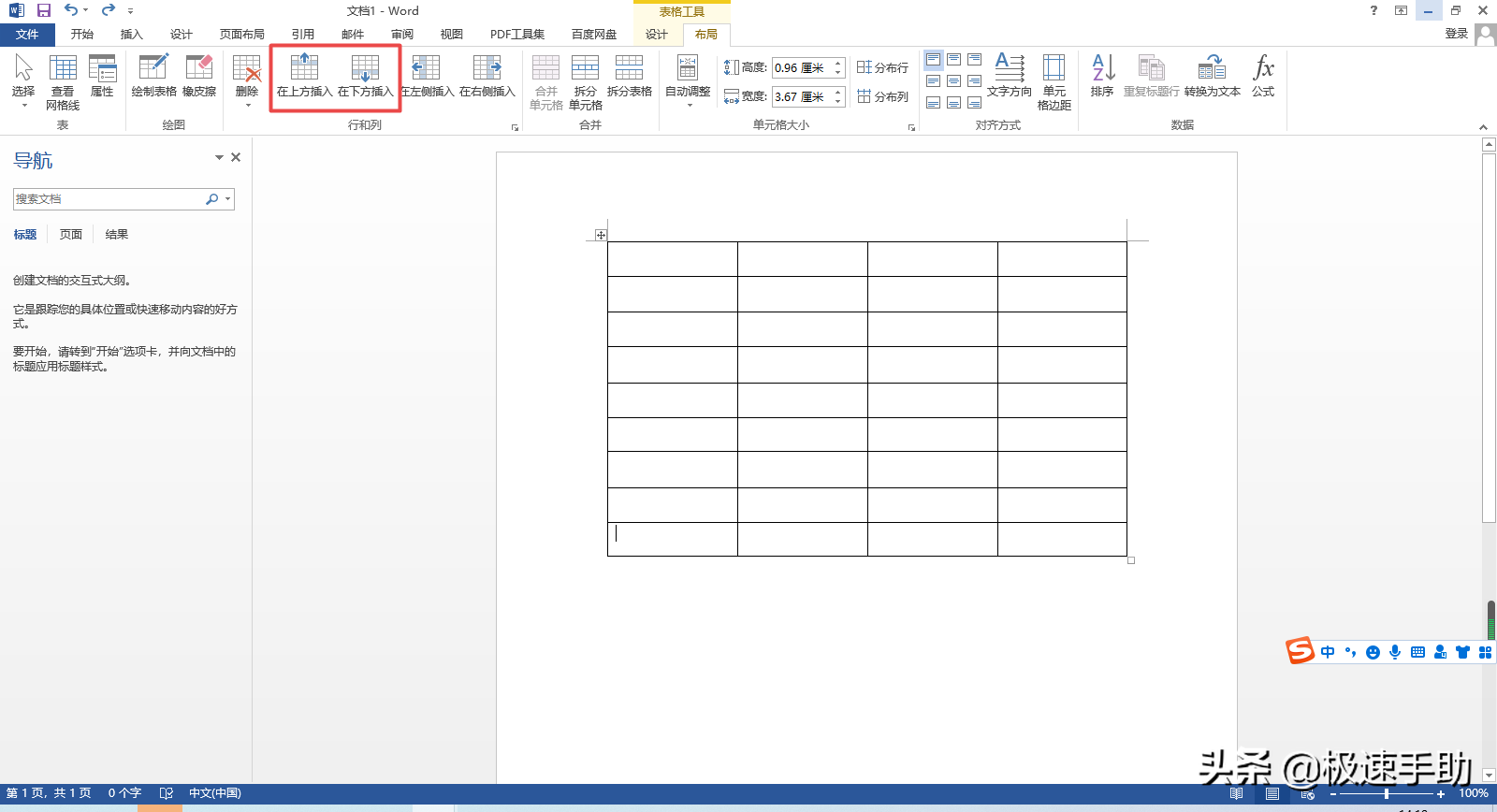
第三步,点击【在上方插入】选项,此时软件就会在刚刚所选择的单元格的上方插入一行单元格。
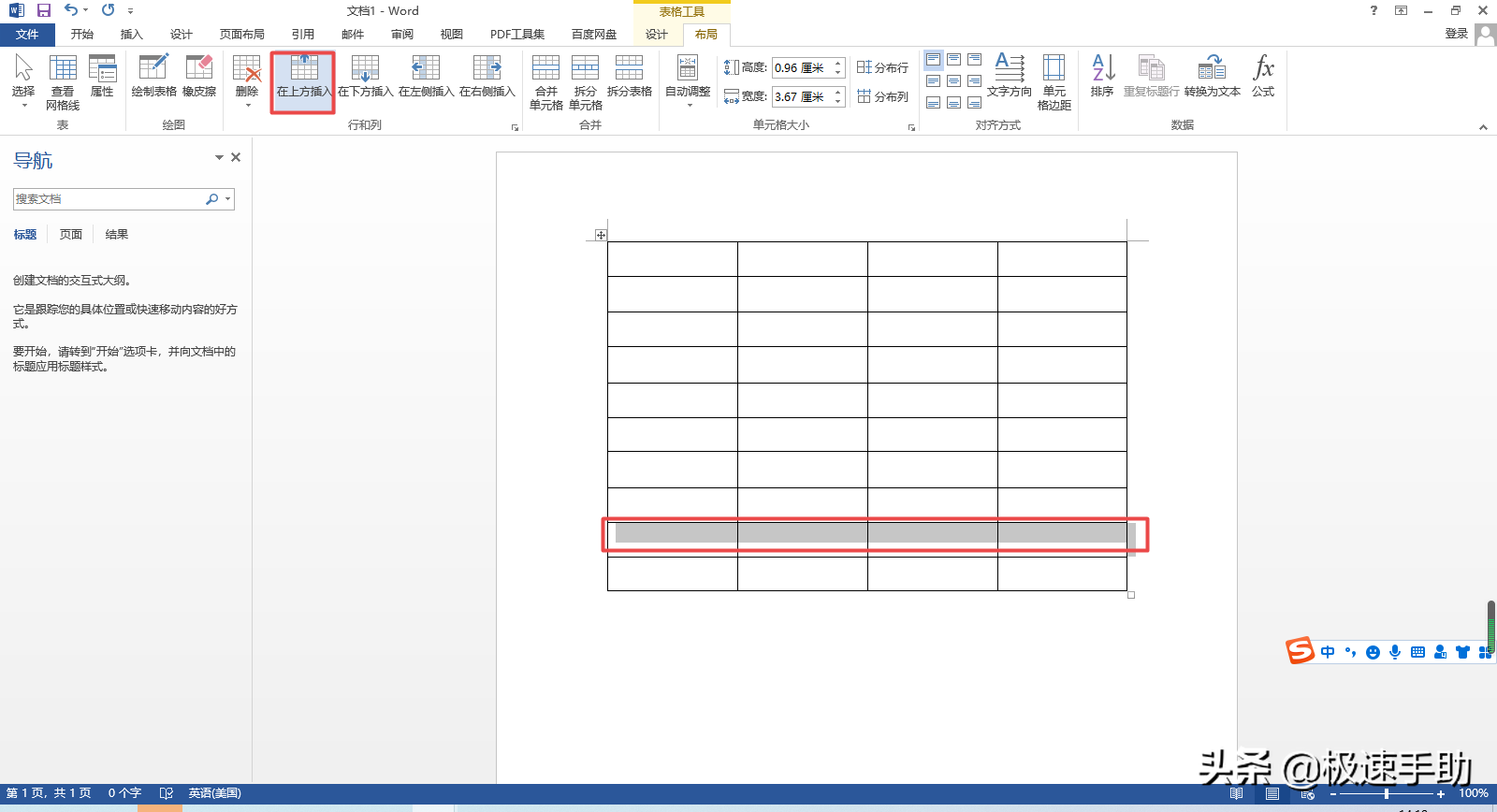
第四步,点击【在下方插入】选项,此时软件就会在刚刚所选择的单元格的下方插入一行单元格。
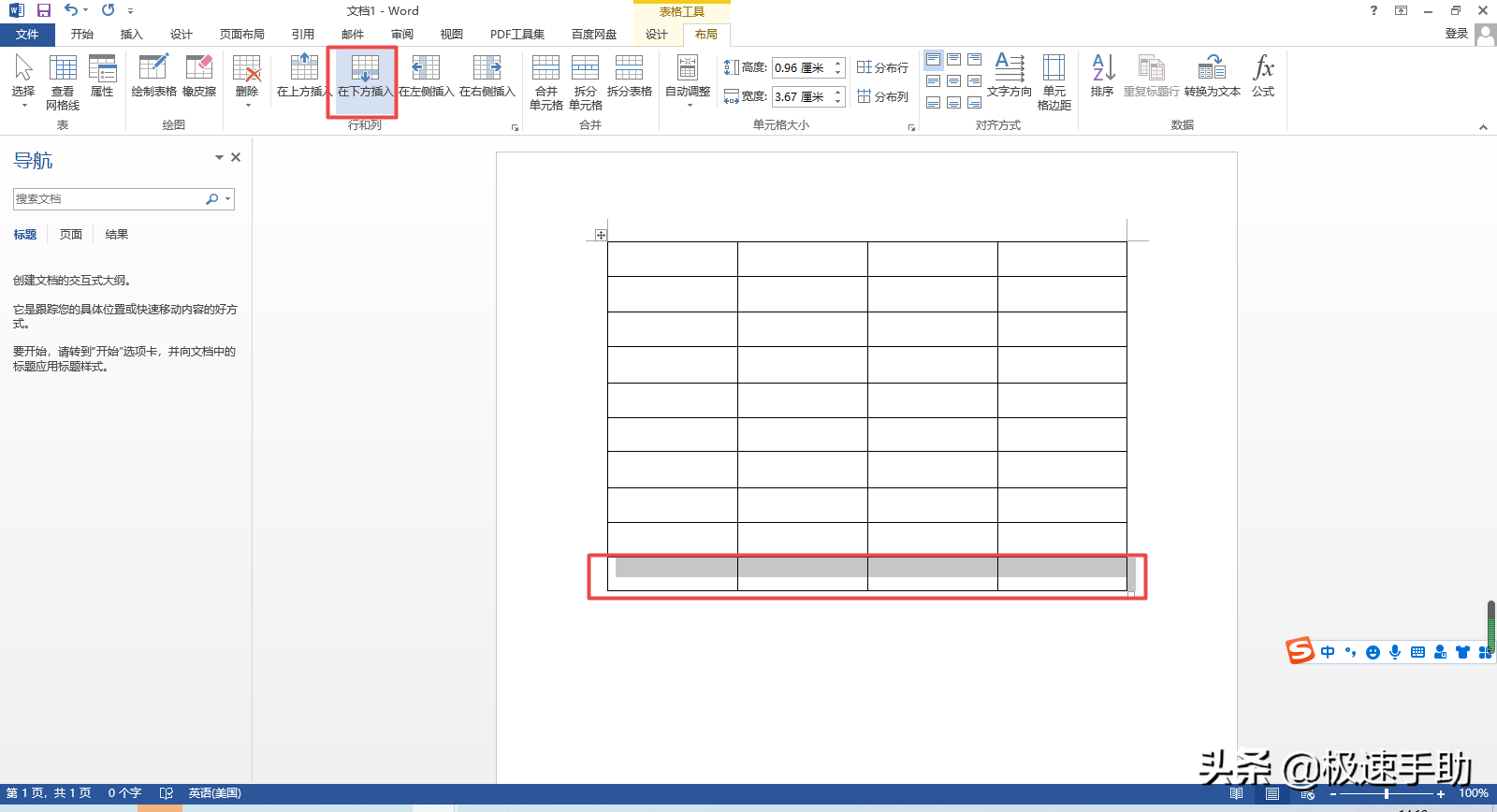
第五步,接着再选择想要插入列的单元格,然后在布局的选项卡中找到【在左侧插入】和【在右侧插入】的选项。
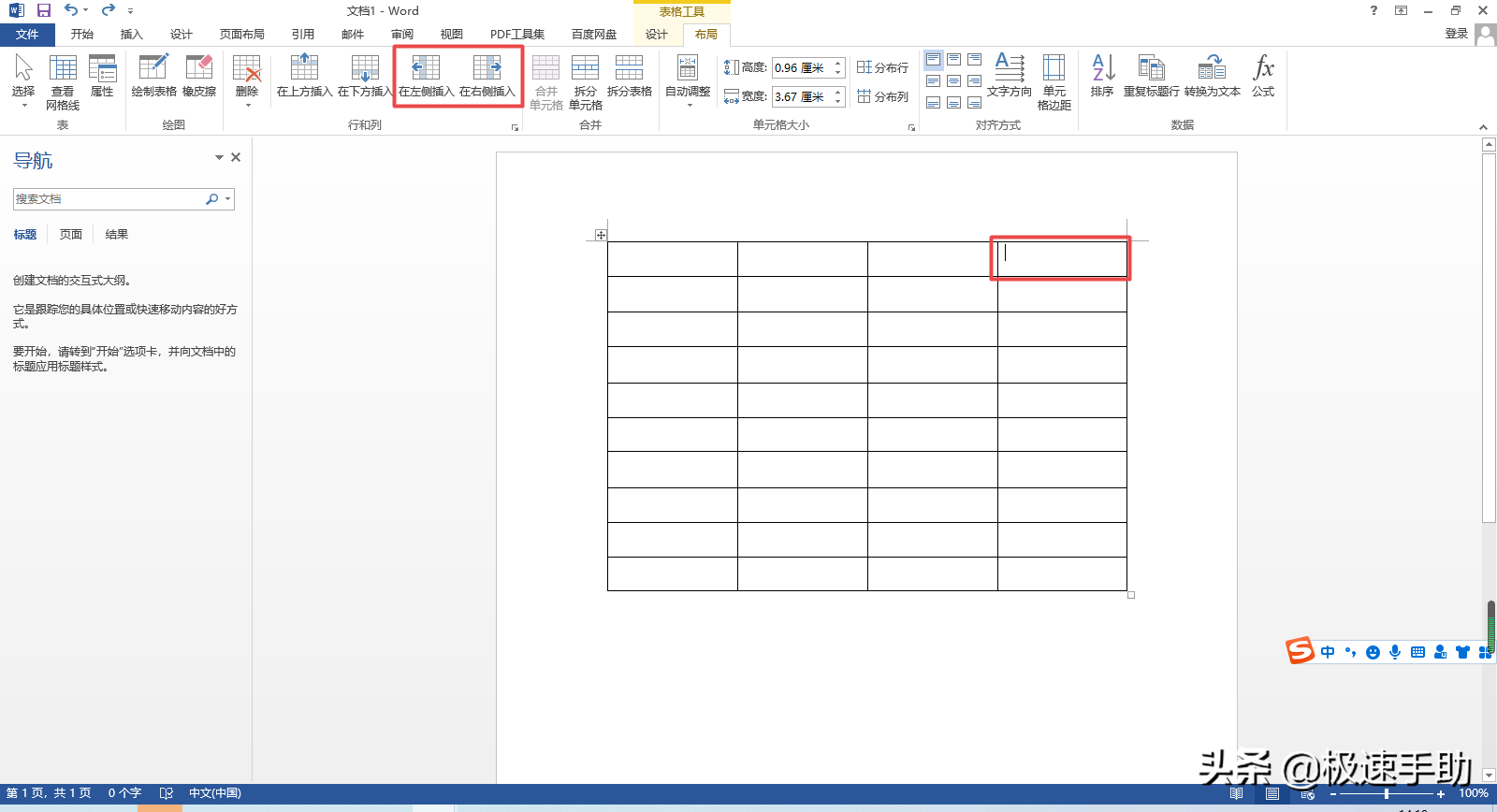
第六步,点击【在左侧插入】选项,此时软件就会在刚刚所选择的单元格的左侧插入一列单元格。
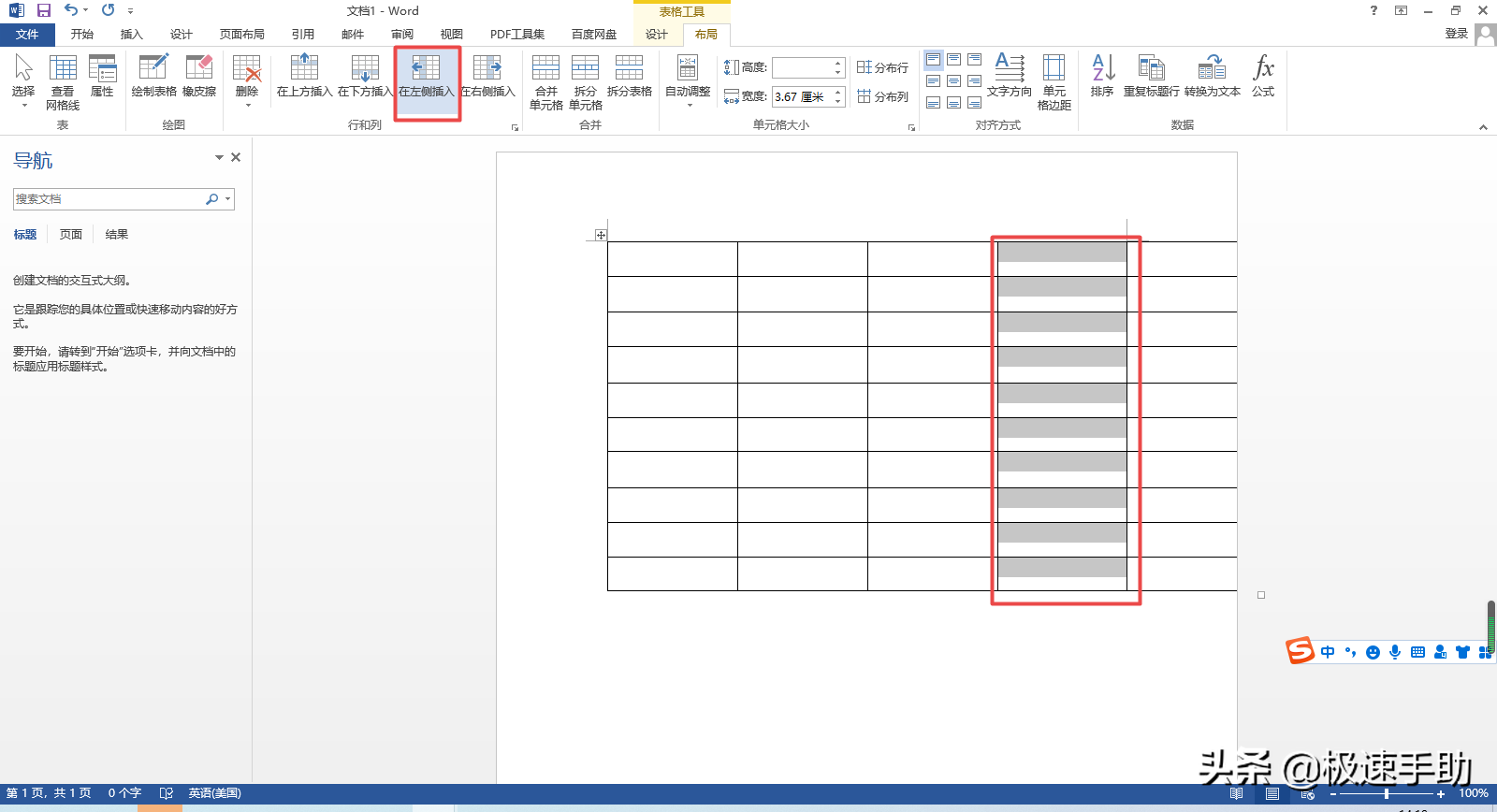
第七步,点击【在右侧插入】选项,此时软件就会在刚刚所选择的单元格的右侧插入一列单元格。
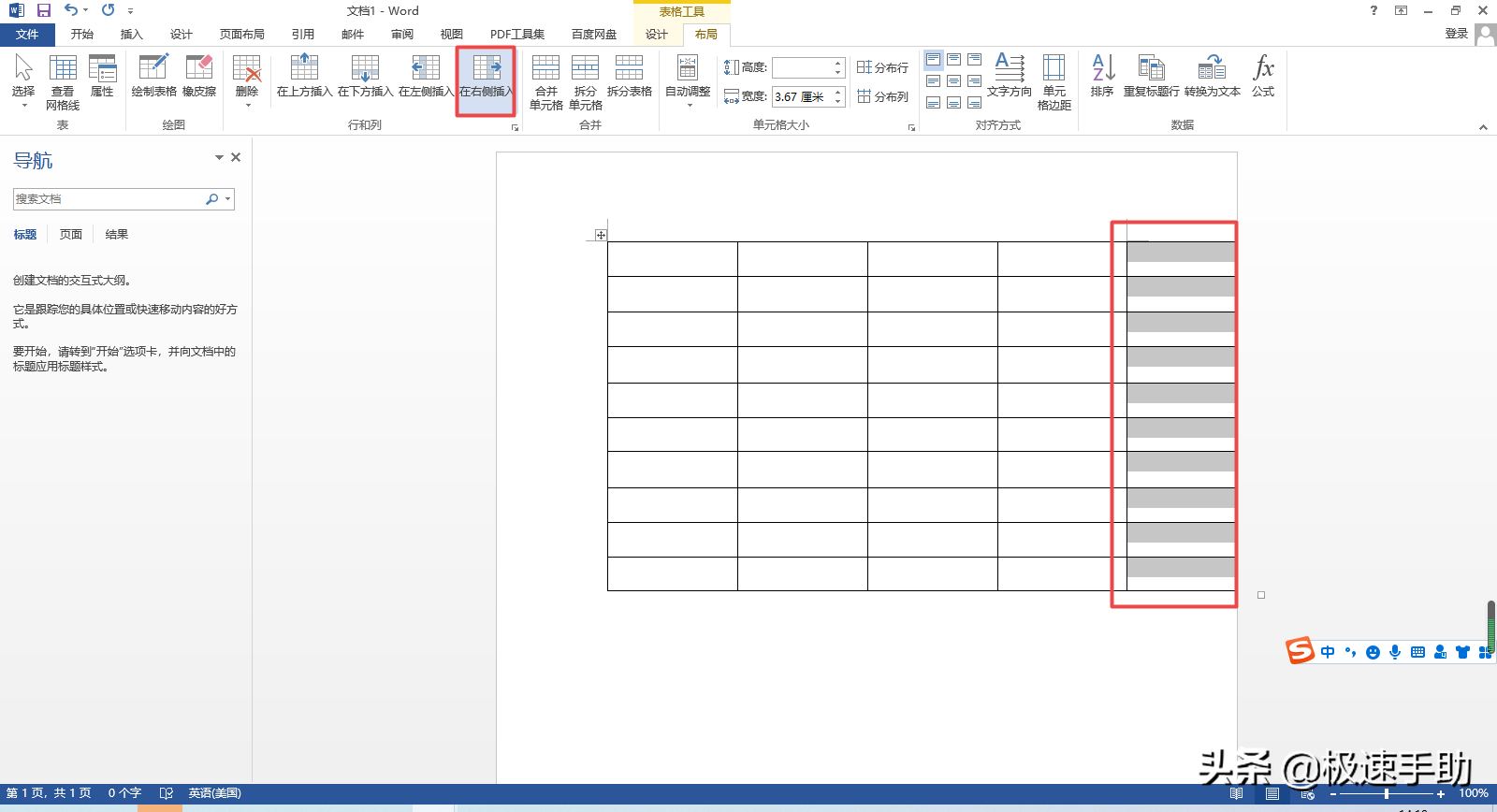
以上则是为大家总结的关于Word中的表格增加行和列的方法了,如果你平时也有这样的工作需求需要处理的话,那么不妨赶快跟着本文将此方法学习到手吧,这样工作处理起来更加轻松的快速了。