在日常的办公中,我们少不了使用WPS文字编辑制作各种文档,但我们真的可以将WPS文字里的一些功能发挥到淋漓尽致吗?还能不能再优化我们的WPS技巧呢?
其实许多技巧都是通过不断的实践中得来,掌握的技巧越多我们办公的效率就会高,今天就为大家分享一些可以快速提高效率的实用小技巧。
换电脑文档字体不变
我们常常要在另一台电脑上阅读或打印已成型的WPS文档。如果用户采用的是自己安装的字体,而另一台电脑上又未安装该字体,那么打印时就会自动变成宋体。这时,如果想要正确打印出该文档,我们可以这样做:
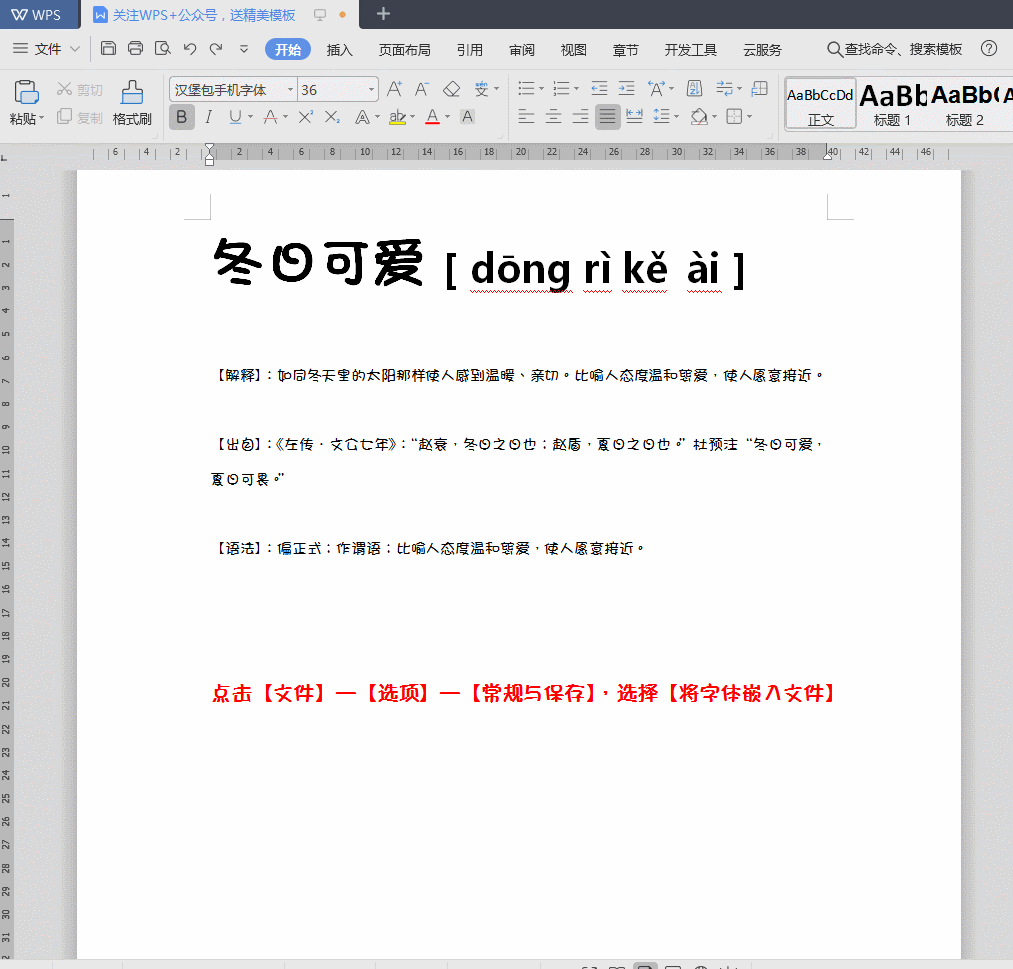
点击【文件】,可以进入【保存选项】,选择【将字体嵌入文件】,这样就可以把创建此文档所用的字体与文档保存在一起,当在另一台电脑上打开此文档时,仍可用这些字体来查看和打印文档。
(Ps:当在另一台电脑上打开该文档时,不能对嵌入的字体文本进行修改,否则会使嵌入的字体丢失。)
中英文同行
有时在输入英文内容时,有时候单词会自动断开换行,看起来不美观,怎样才能不让他随意自动换行呢?方法很简单:右键【段落】—选择【换行和分页】—选择【允许西文在单词中间换行】。
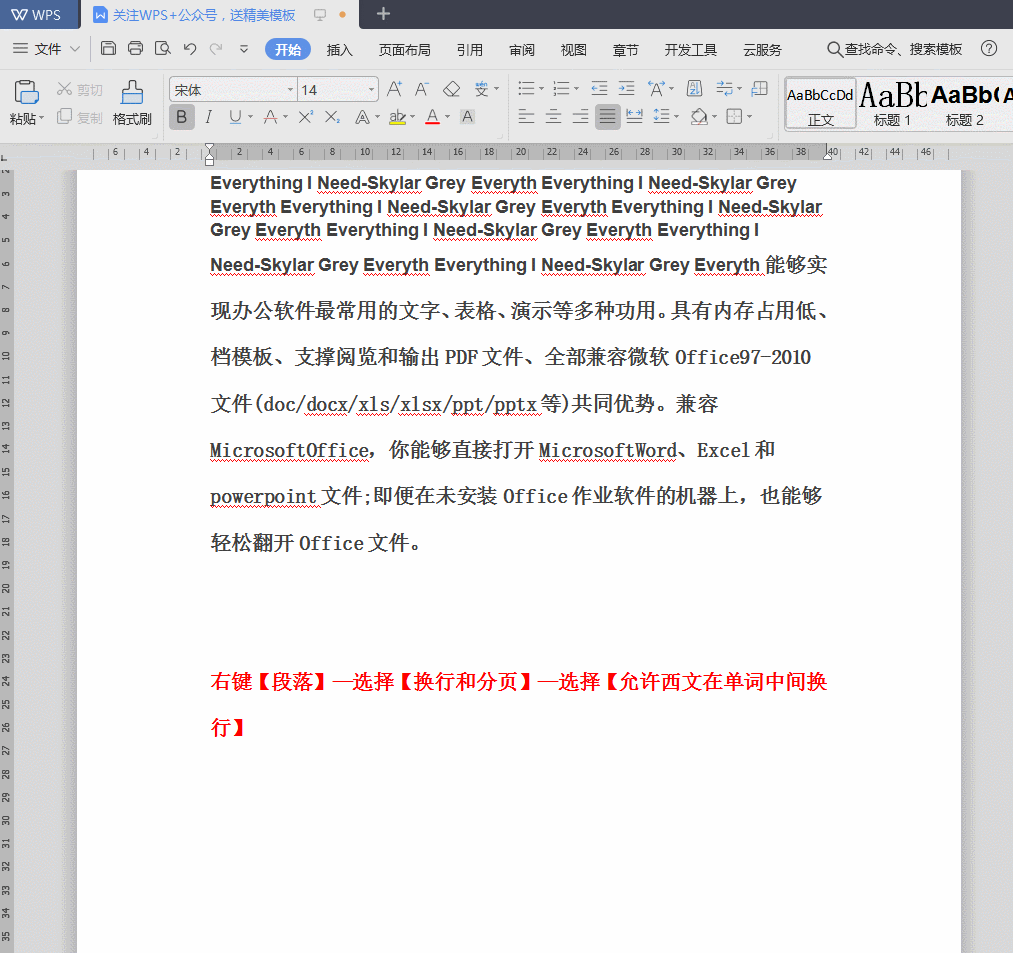
一键断开表格
WPS文档中完整的表格,怎样快速从中间断开?只需按Ctrl Shift Enter即可一分为二;想合并呢?按Delete键即可,注意不是Backspace键。
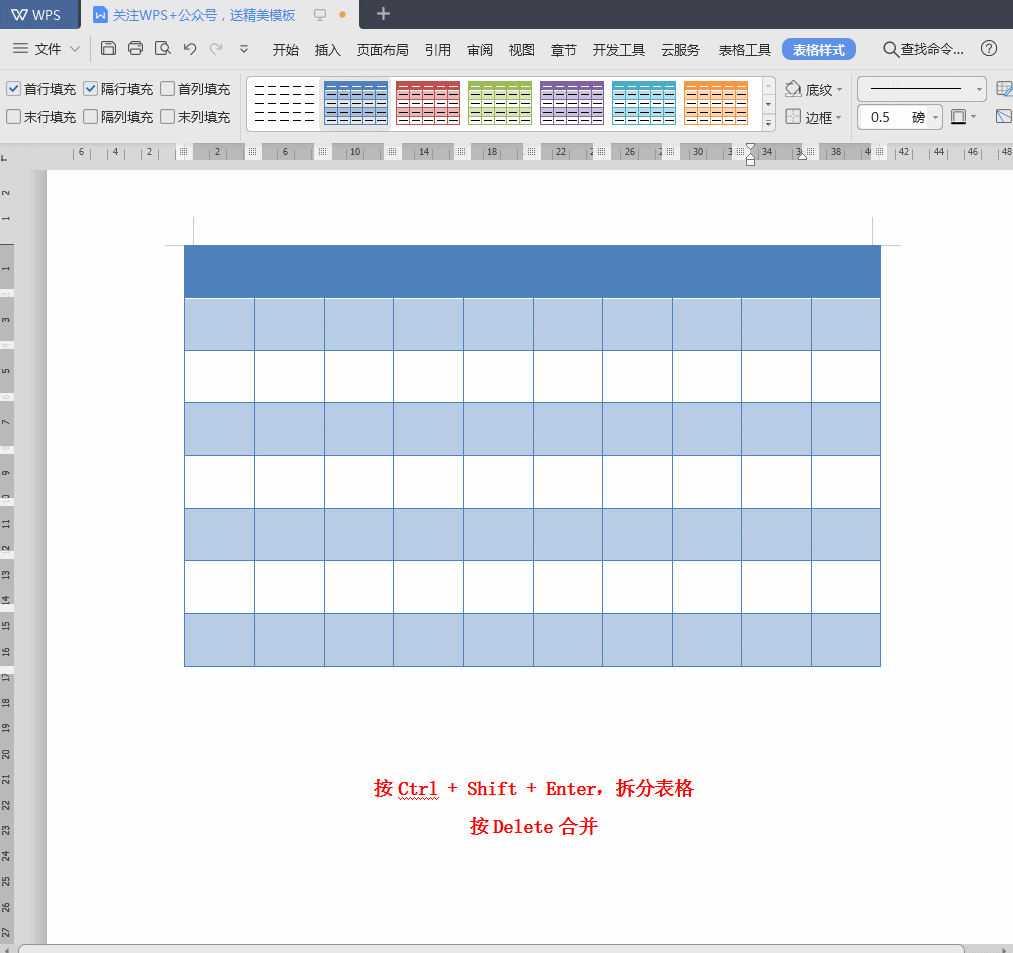
一键添加时间日期
在制作一些文档时候,我们需要录入当前日期与时间,在插入中选择【日期】,选择我们想要的格式。
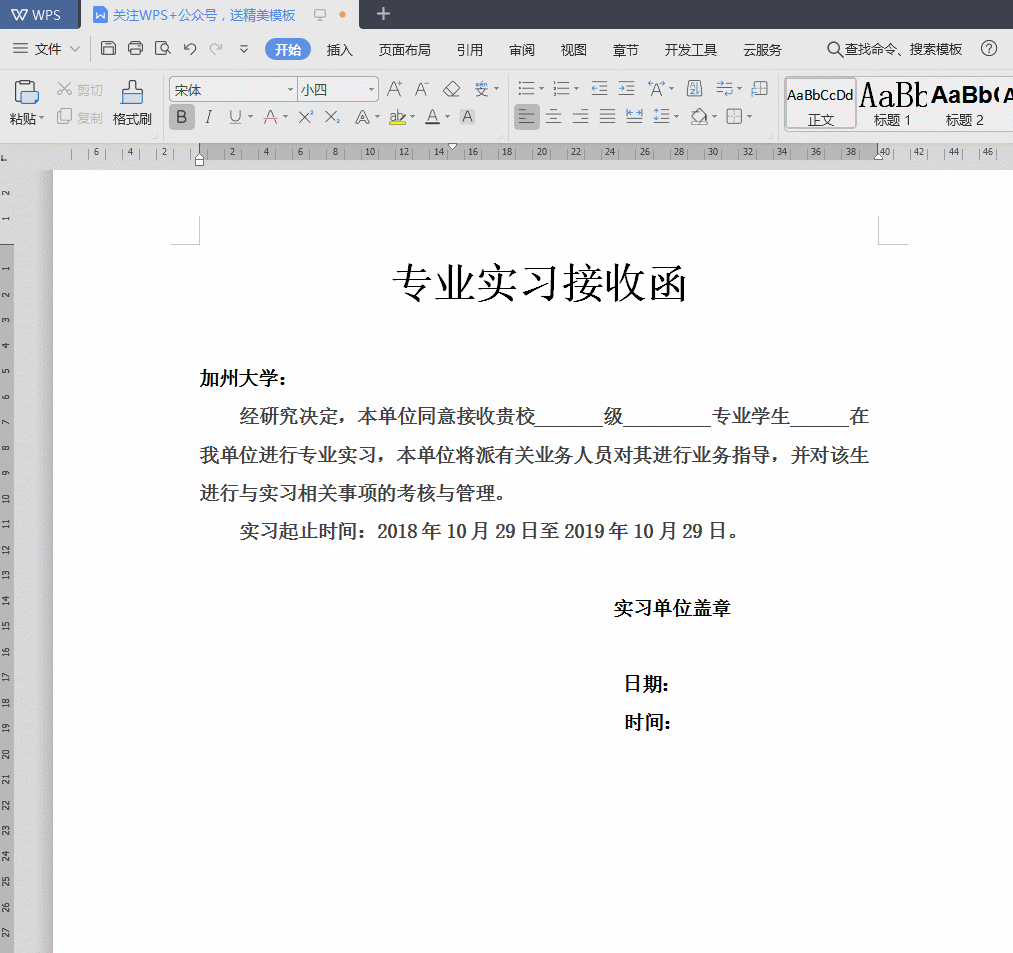
快速转换英文大小写
选中需要转换的小写英文单词或者句子,按下组合键【Shift+F3】,则小写英文单词首个字母将变成大写。再次按下组合键【Shift+F3】,则小写英文单词将全部变成大写。
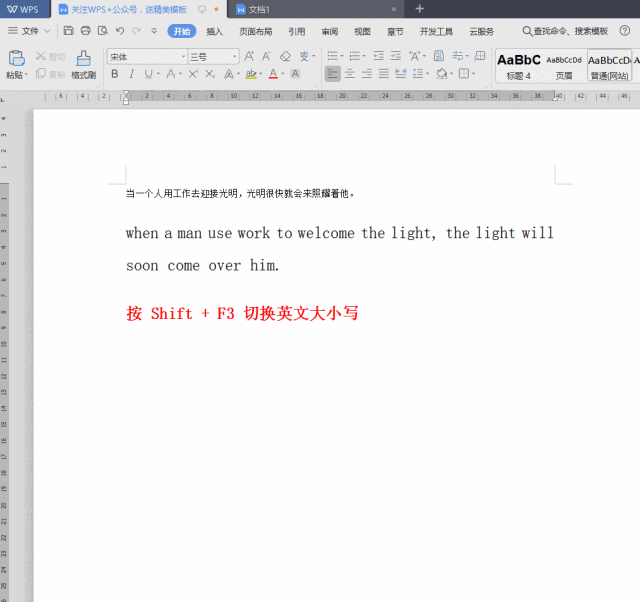
(Ps:大写字母转换成小写字母也是一样的操作哦~)
快速输入分割线
有时候我们要输入一整条线做页面的分割线,很简单,只要按符号键三下,回车即可完成,其他的一些线条也一样,非常好用。
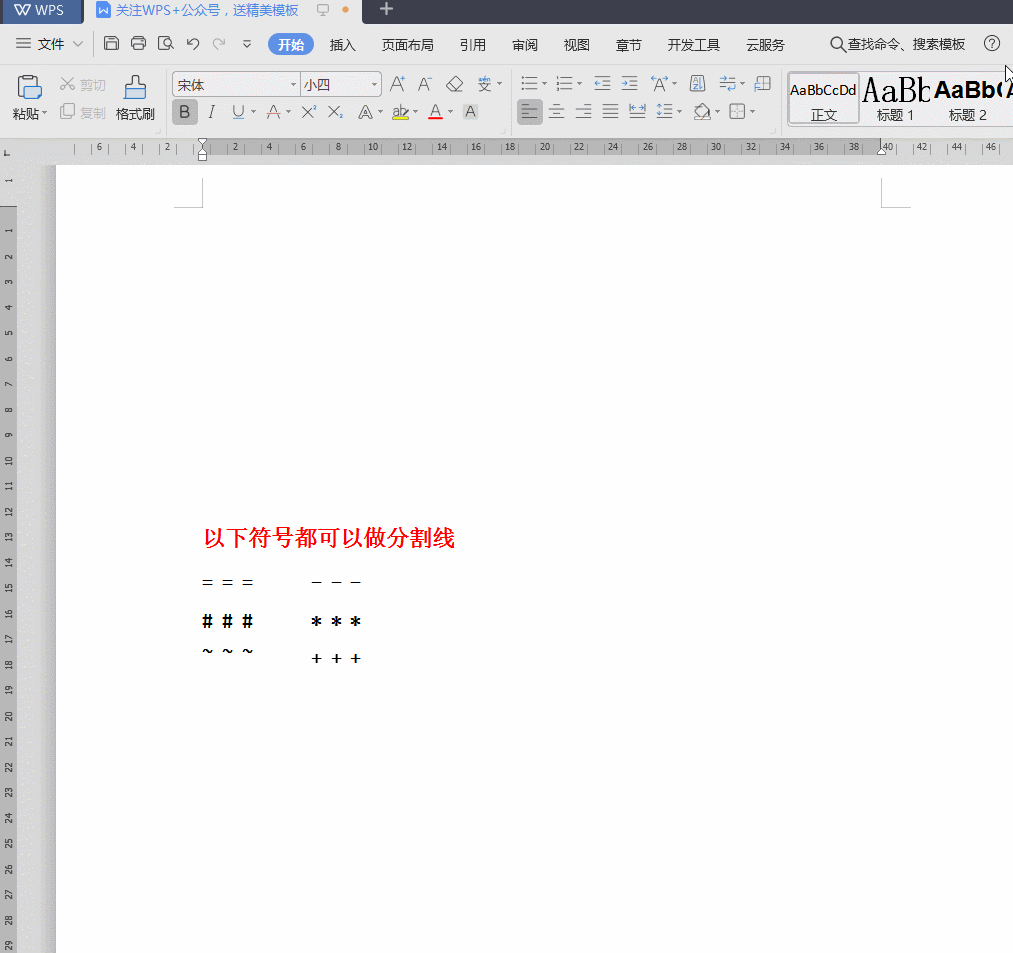
文档分页
和首句空格一样,我们总是擅长自学一些朴实而奇怪的操作。
比如猛敲回车键来文档分页。大胆猜测,在座90%的人都这么干的。
不规范操作步骤:
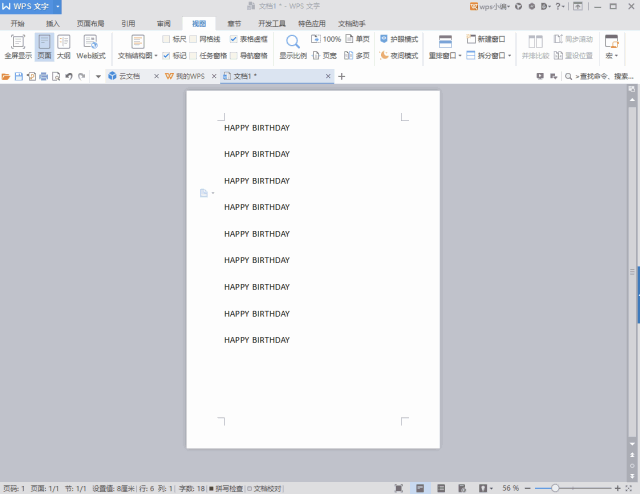
规范的操作是:将光标放到文末,按【Ctrl】+【Enter】即可快速分页。
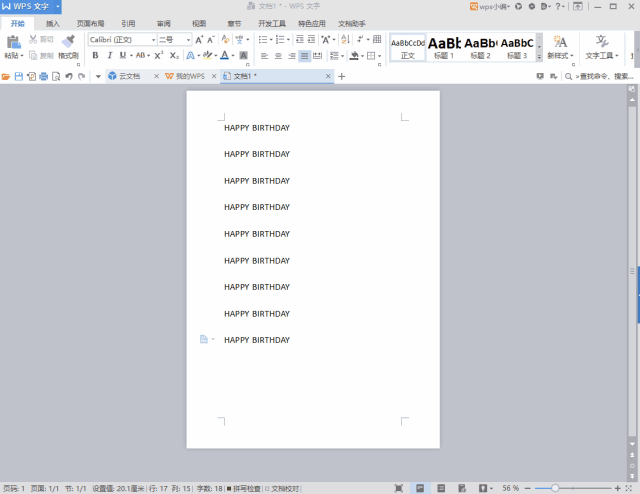
文档分屏
阅读Word文件时,经常看到后面,又需要回头看看前文。于是我们滑动鼠标,一路向上。看完以后,又滑动鼠标,一路向下。
如果这个文档页数比较多,光是想想都感到手指发麻、眼花缭乱。
正确的打开方式是:选择【视图】——【拆分】。
然后会分成两个窗口,上方保持不变,下方自动跳到文首。上下两个窗口都可以任意操作。
点击【取消拆分】,会保留上方的窗格。
步骤看动图示范
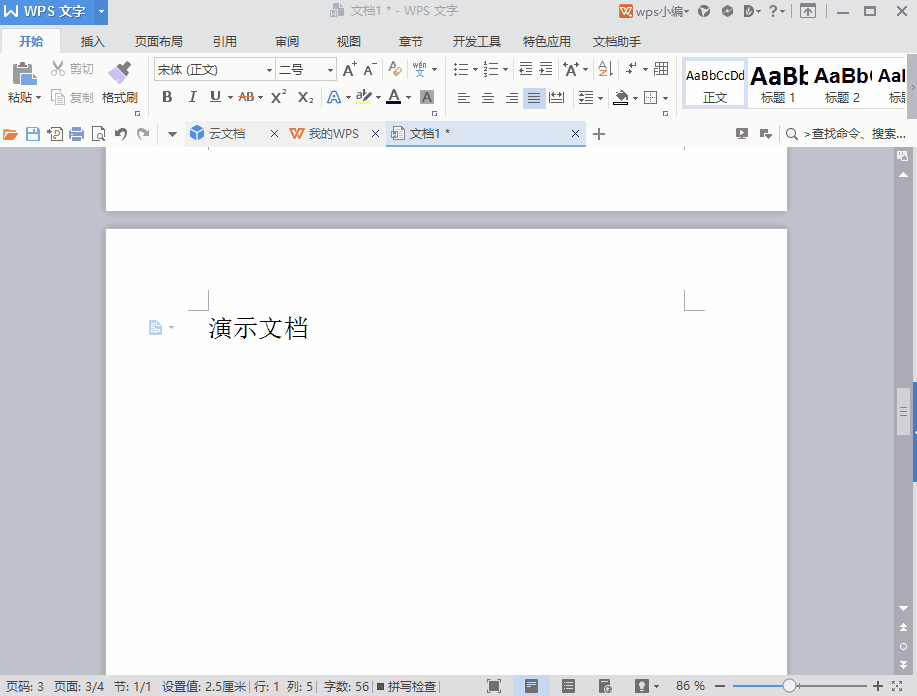
英文与数字竖排展示
办公文档,有时需要数字和英文进行竖排的展示,这种效果我们该如何实现?
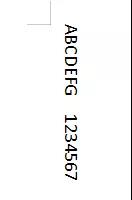
解决方法:
Step 1:选中这串文本,【开始菜单栏】→【更改大小写】
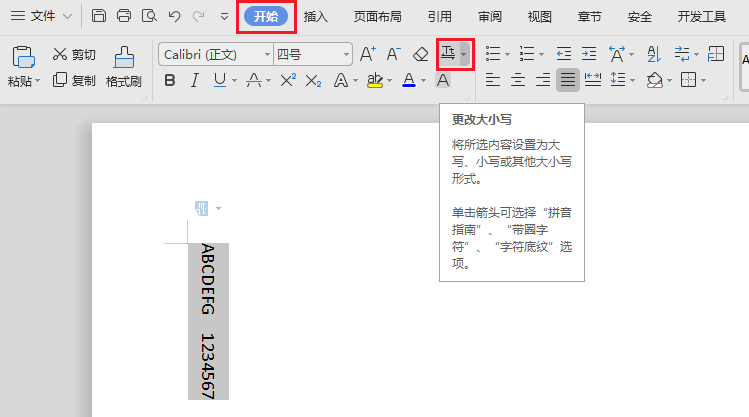
Step 2:弹出后的对话框点击确定即可
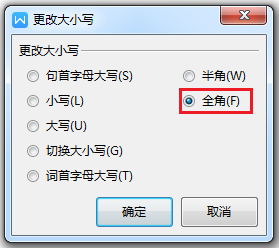
Step 3:竖排展示效果即可呈现
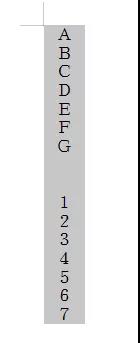
怎么样?是不是超级实用?赶紧自己动手做一遍吧