我们在利用WPS表格与Excel表格进行日常办公时,经常需要制作各种各样的表格,很多时候我们需要选中或者制作出隔行数据来,有时候隔一行,有时候隔多行,那么具体怎么操作呢,今天我们就来教大家如何在WPS表格与Excel表格当中选中或制作隔行数据,一起来学习一下吧。
如何实现隔多行选择
首先,我们先看隔一行的公式,在单元格当中输入公式=IF(MOD(ROW(),2),1)。
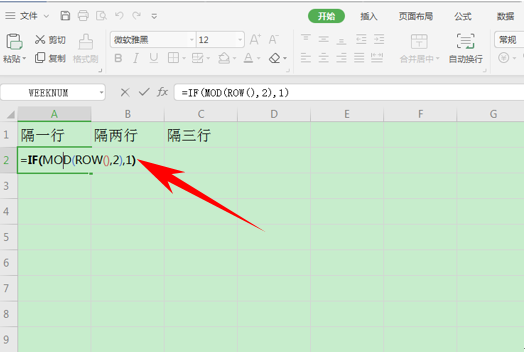
单击回车后,显示FALSE,然后单击下拉填充框,填充后我们看到每个FALSE之间都隔了一行,如下图所示。
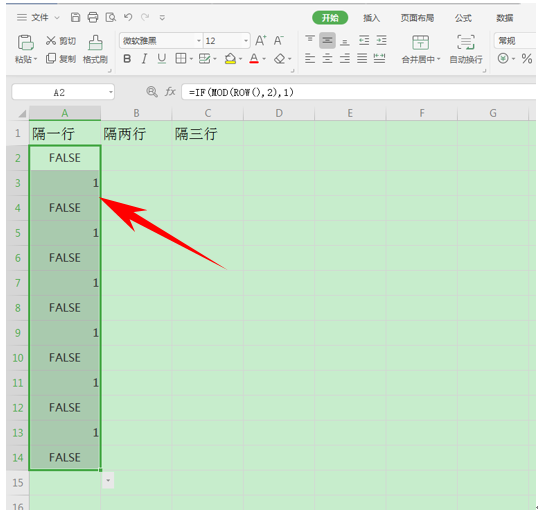
然后,我们来看隔两行的公式,在单元格当中输入公式=IF(MOD(ROW(),3),1)。如下图所示。
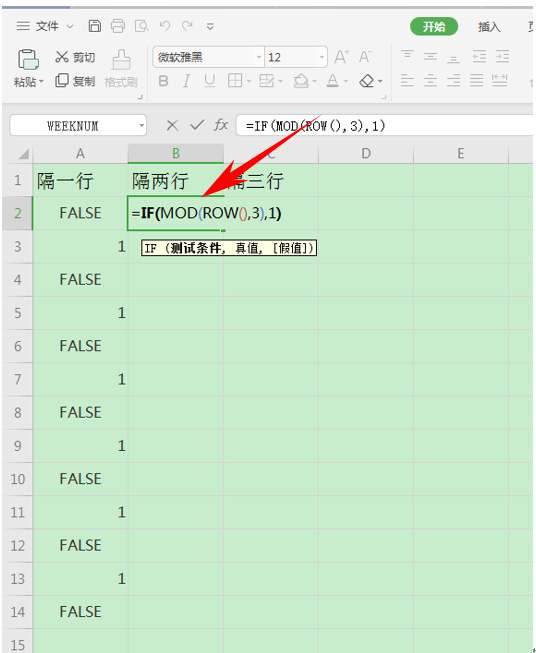
单击回车后,显示FALSE后单击下拉填充框,填充后我们看到每个FALSE之间都隔了两行,如下图所示。
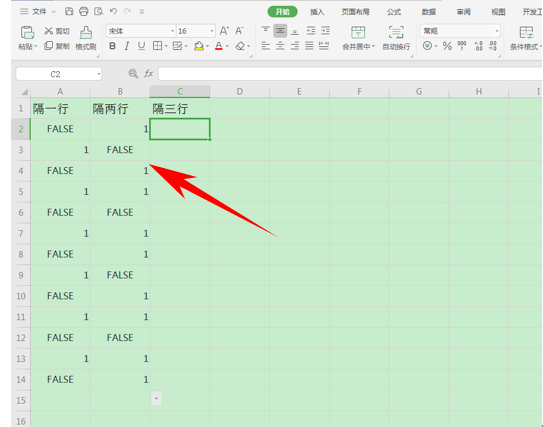
然后,我们来看隔三行的公式,在单元格当中输入公式=IF(MOD(ROW(),4),1)。
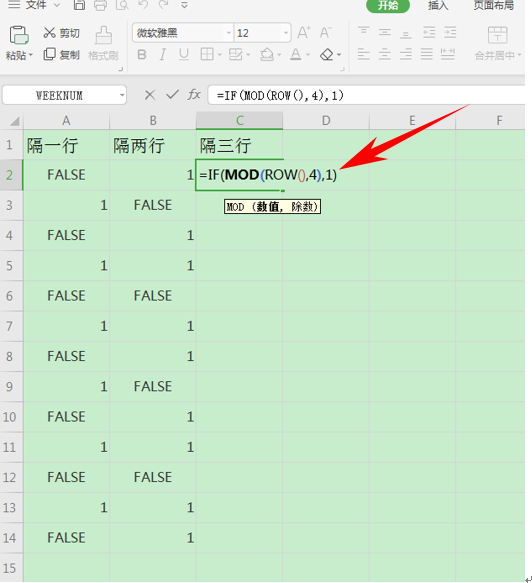
单击回车后,显示FALSE后单击下拉填充框,填充后我们看到每个FALSE之间都隔了三行,如下图所示。
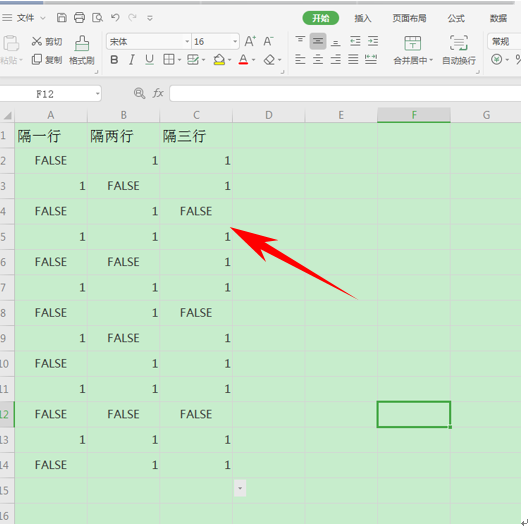
那么,在WPS表格与Excel表格当中,选中或制作隔行数据的方法,是不是非常简单呢,你学会了吗?