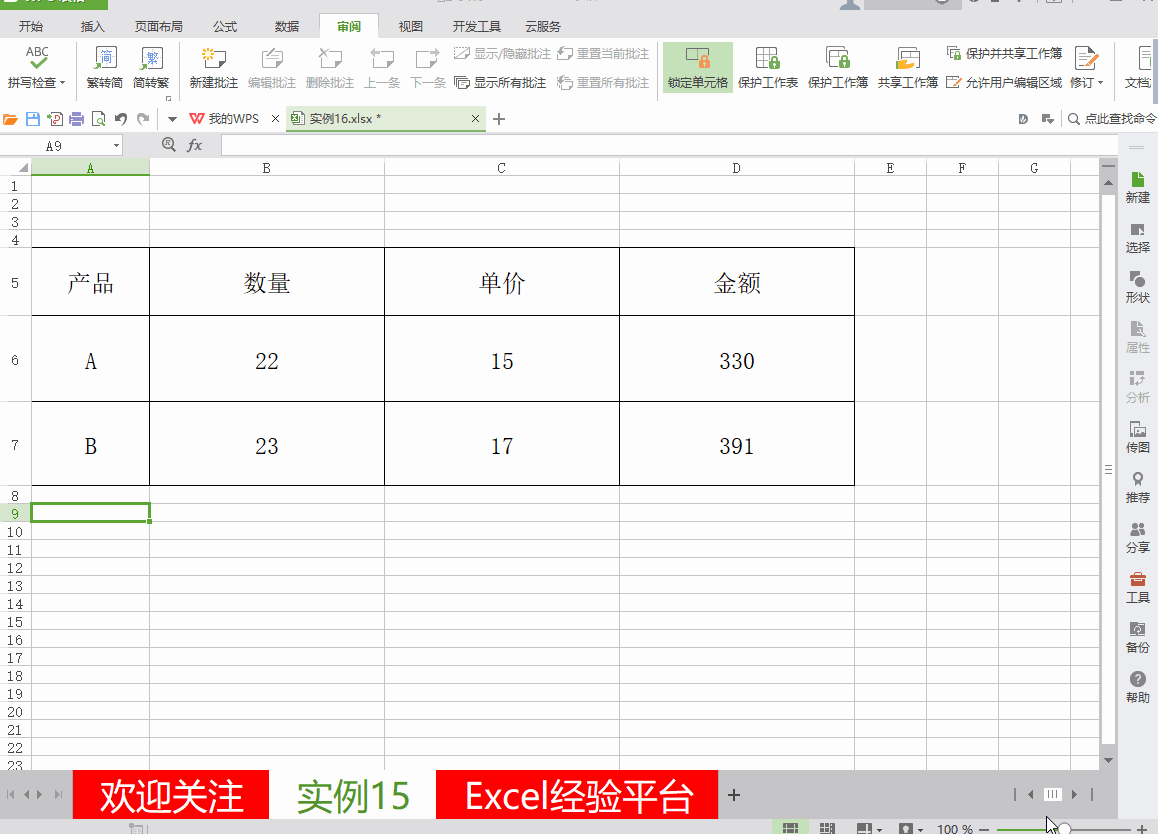A是集团数据统计汇总员,B是集团下属工厂的数据统计员,B需要每个月固定上交集团表格。
相对于数据库数据的操作上来说,Excel表格数据极易误删误填误改动,工作中经常一误白做一天。
为了防止这种情况的发生,集团要求,上交的表格必须保护,只能进行复制等功能,禁止粘贴和修改,此时,保护工作表/簿功能即派上用场了
别急,我们连着讲另一个场景,即A下发给B一张表格填列,其中关键的“单价”数据不允许其修改,B只能填列,修改数量部分的数据,这样的好处就是,能够对上交的数据进行初步的数据审核和控制。
那么,接下来我们学习如何进行这两项操作。
一保护工作表
以WPS为例
方法一:点击左上角wps表格,菜单中选择 [ 工具 ] —— [ 保护 ] —— [ 保护工作表 ],重复输入两次密码,即可。
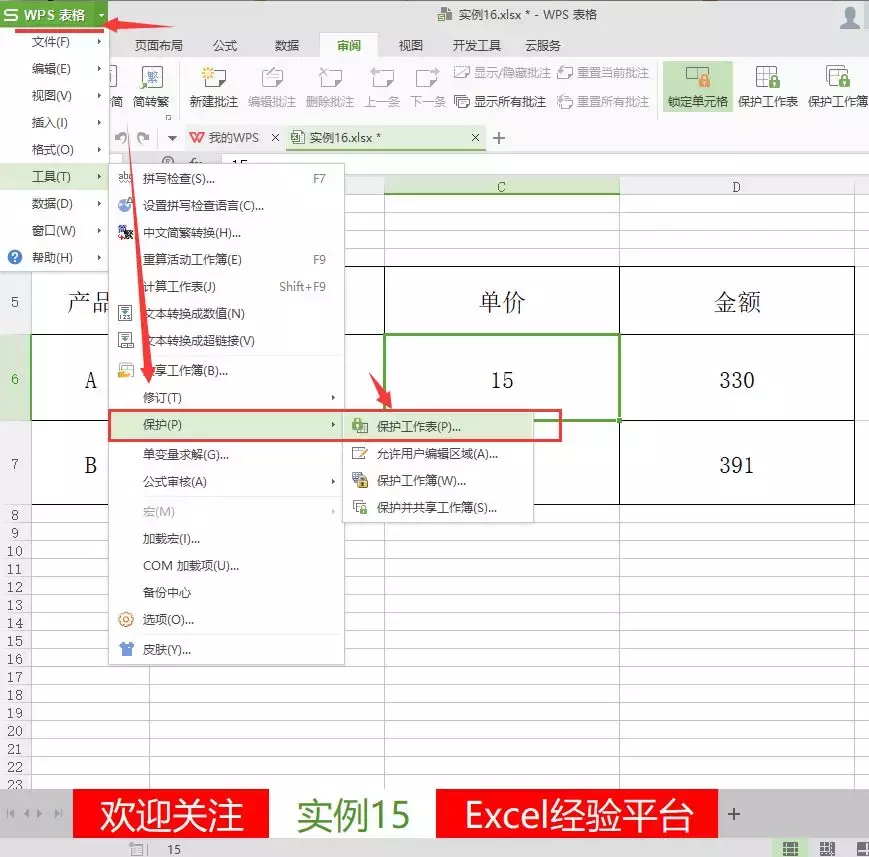
方法二:WPS提供了便捷的操作,即选择菜单栏中的 [ 审阅 ] 再选择 [ 保护工作表 ] ,也能有同样的效果。
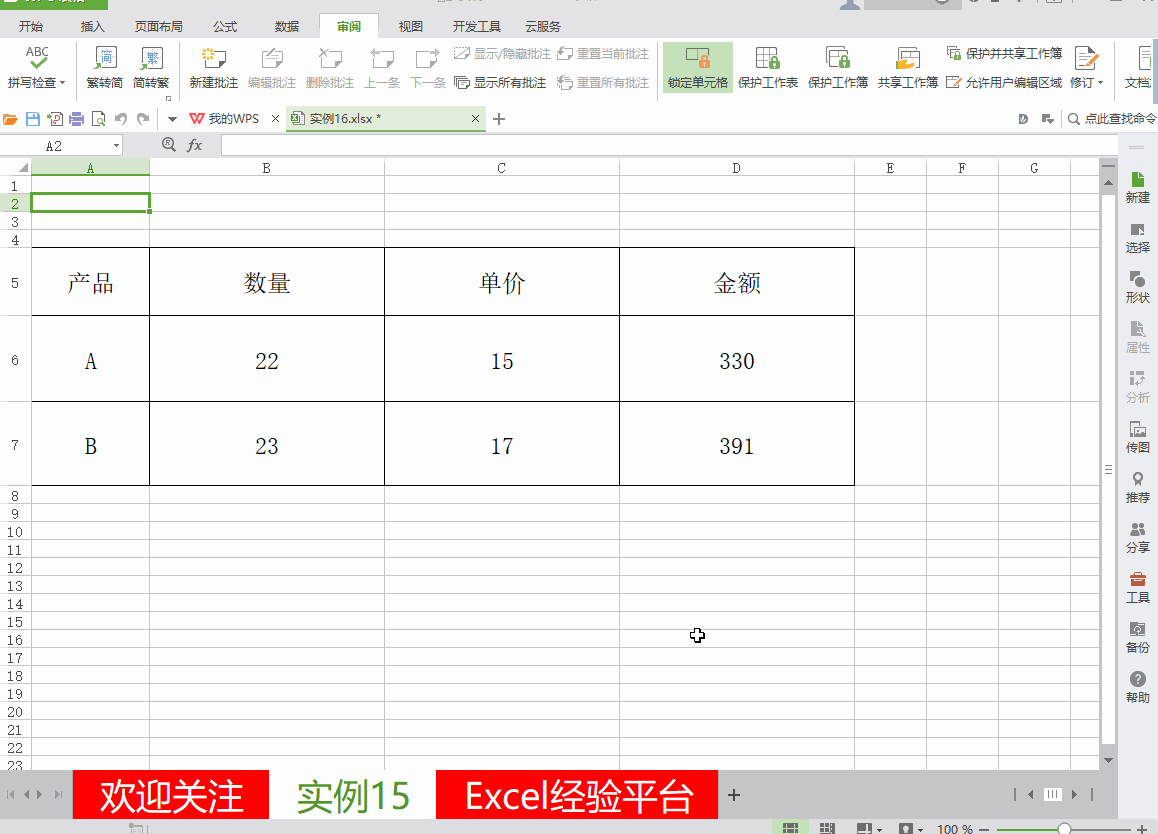
二锁定部分单元格
譬如A给了B一张表格,统计A\B产品的情况。其中规定了A\B产品的单价,表格中不可以修改,数量可以输入,金额自动计算得到。
那么我们应该如何单独将单价单元格保护,而其他单元格撤销保护呢,一步步来。
原理:系统默认单元格的属性中,保护属性默认的是锁定,这个对应了保护工作表后,单元格无法修改,如果该属性设置为非锁定,那么,在保护工作表后,其可被操作。
1、点击左上角标号中间的小三角形,全选表格单元格,单击右键,选择设置单元格格式。
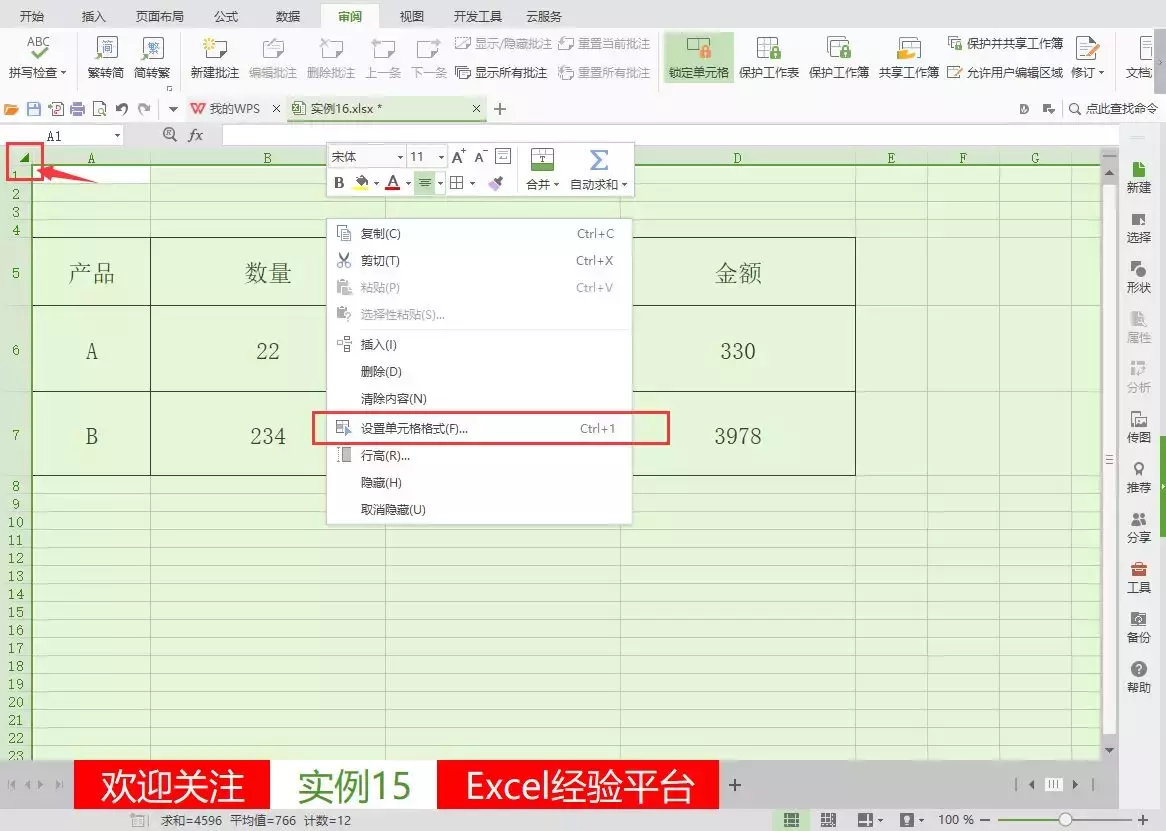
2、在面板中选择 [ 保护 ] ,将锁定框前对勾去掉。
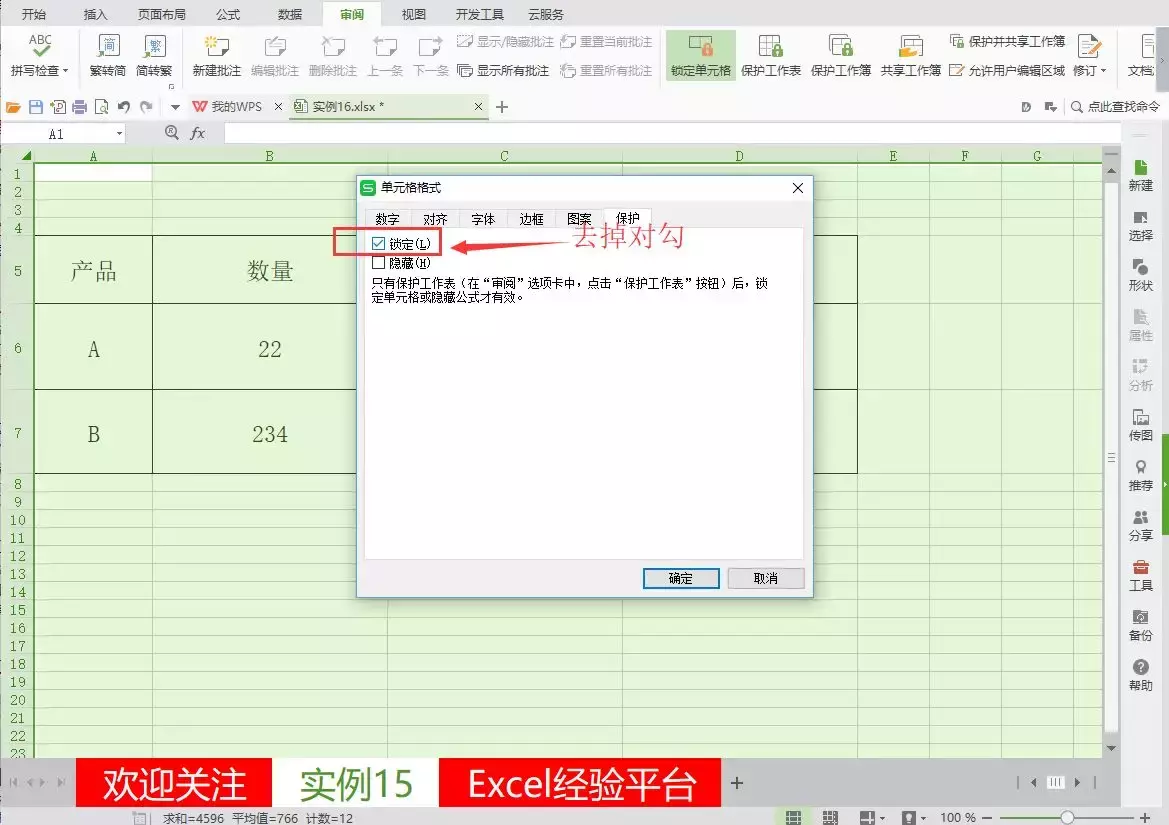
3、选中需要锁定的单元格,在 [ 审阅 ] 菜单中,选中 [ 锁定单元格 ]。
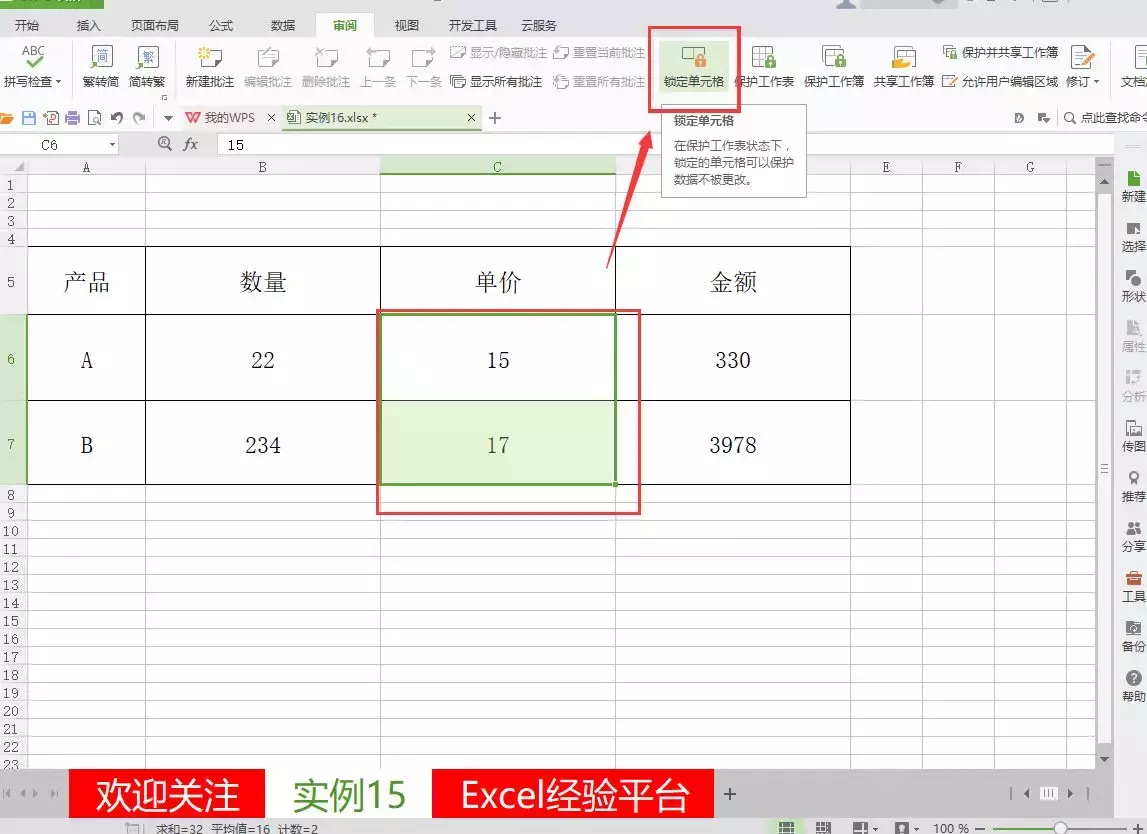
4、此时数量栏可以修改,而单价部分不可以修改,点击报错。
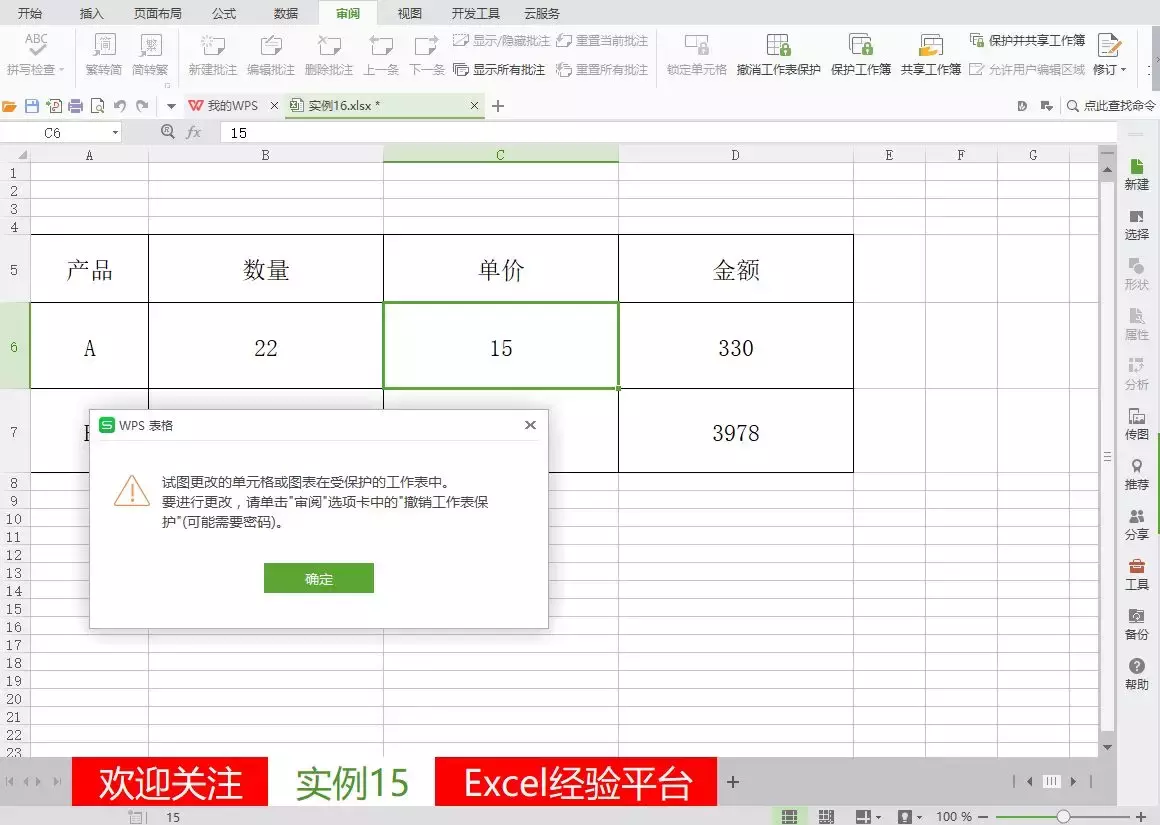
同样的原理,大家也可以试试,然后设置仅仅只有数量栏可以修改,大家在设置密码时,尽量不要设置过于简单的密码,譬如123。