条条大路通罗马,解决问题的思路不同,对应的方法自然也丰富多样。
今天我们学习如何在单元格内打√ 、打×。
01自定义数字格式:[=1]√;[=2]×;;
步骤:选择要打√ 、打×的单元格区域,单击开始菜单数字分组旁的斜向下小箭头,打开【设置单元格格式】对话框-选择【自定义】,在自定义的格式代码框中输入【[=1]√;[=2]×;;】,或将格式代码粘贴进去也可以。
解析:【[=1]√;[=2]×;;】表示在单元格中输入1会显示为√,2显示为×,其他内容不显示。
【温馨提示:手机横过来看,动画更清晰哦^_^...】
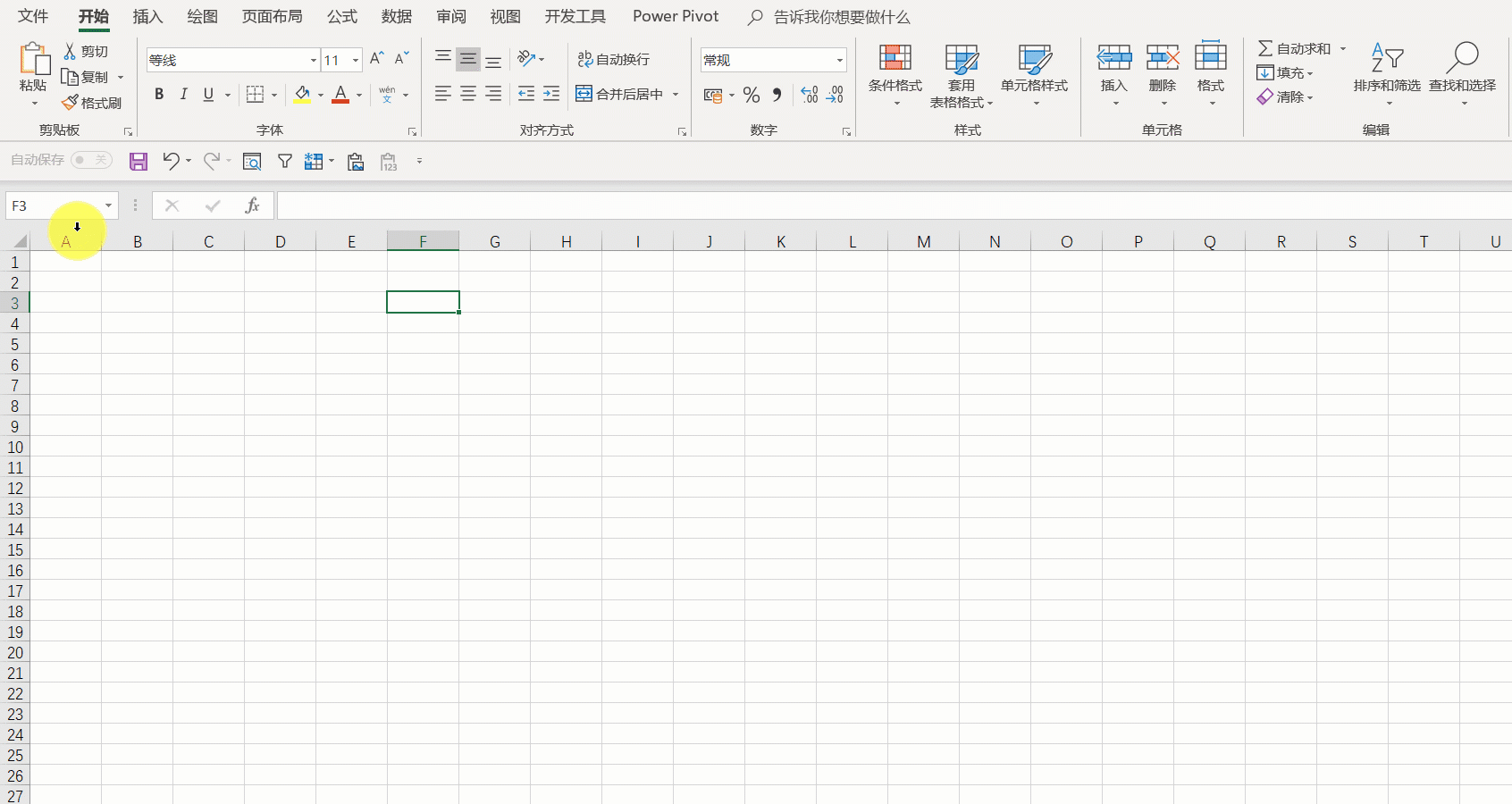
02数据验证:【数据】-【数据验证】-【序列】-【√,×】
步骤:【数据】-【数据验证】-验证条件选择允许【序列】,来源选框中输入【√,×】
解析:以后可以从单元格下拉列表中选择,将数据快速录入到单元格。
【温馨提示:手机横过来看,动画更清晰哦^_^...】
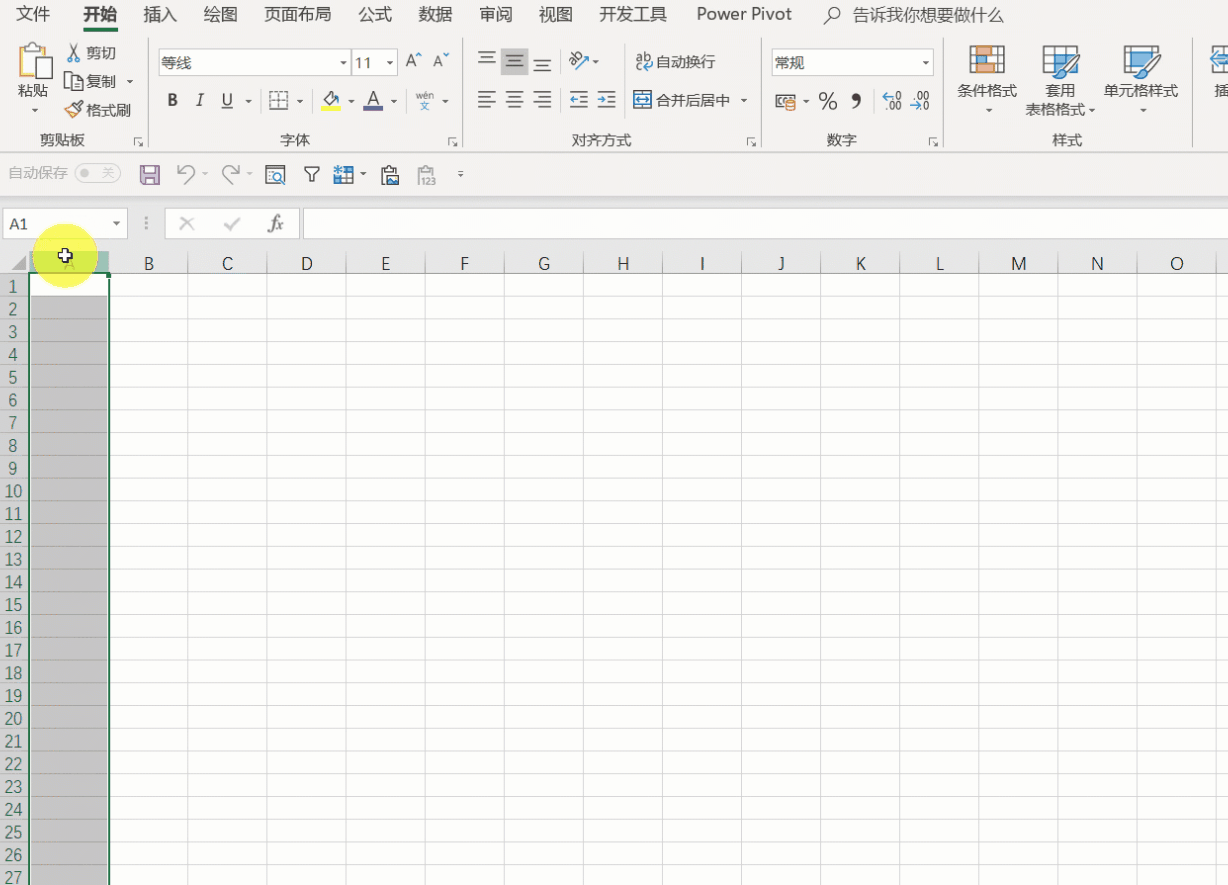
03小键盘录入:【Alt+41420】输入√,【Alt+41409】输入×
步骤:按住Alt键,再分别按下小键盘上的数字键,可输入对应的符号。
解析:此方法比较难记,不推荐,如有需要请使用前2种方法。
【温馨提示:手机横过来看,动画更清晰哦^_^...】
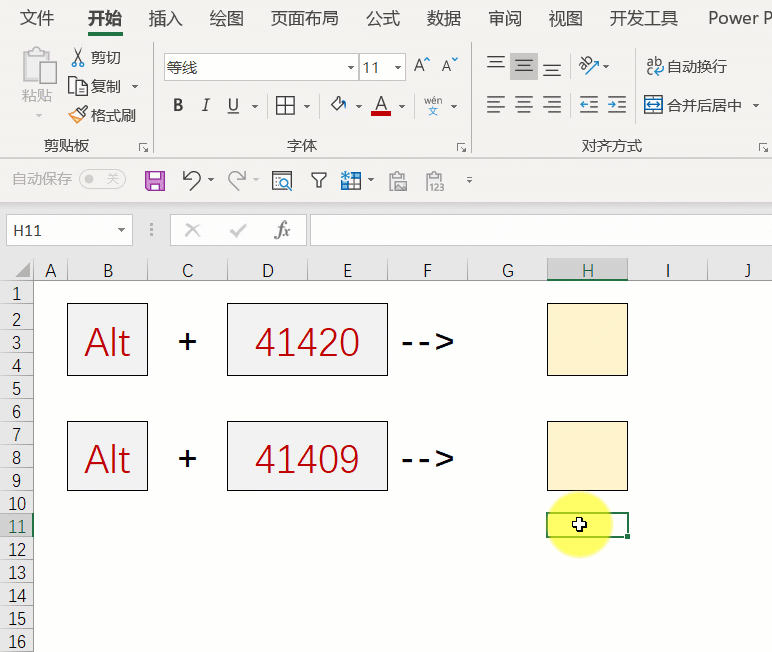
在Excel中,解决一个问题通常对应有很多种方法。我们不能死记硬背别人的操作步骤,而是要深入理解方法背后的思维方式。方法不重要,思路才重要。
课后总结
拳不离手,曲不离口,学习贵在坚持。恭喜大家,又学会了一个新技巧。
单元格中打√ 、打×,今天我们学到了3种方法,它们分别是:
1、自定义数据格式法
2、数据验证法
3、快捷键+小键盘输入法
其中数据验证法比较简单——设置单元格数据验证,允许条件为序列,数据来源为【√,×】,以后就可以从单元格下拉列表中选择数据,快速的录入到单元格中。
数据验证特别适用于录入选项比较固定、且经常性输入的情况,后面还会详细介绍其他的用途。