当我们遇到的数据比较多的时候,总会不靠近屏幕,生怕把数据看错了,其实大可不必这样,今天就跟大家分享下如何在excel中制作聚光灯效果,再也不用担心看错数据了,设置的公式是通用的直接复制即可使用,下面就让我们来一起操作下吧
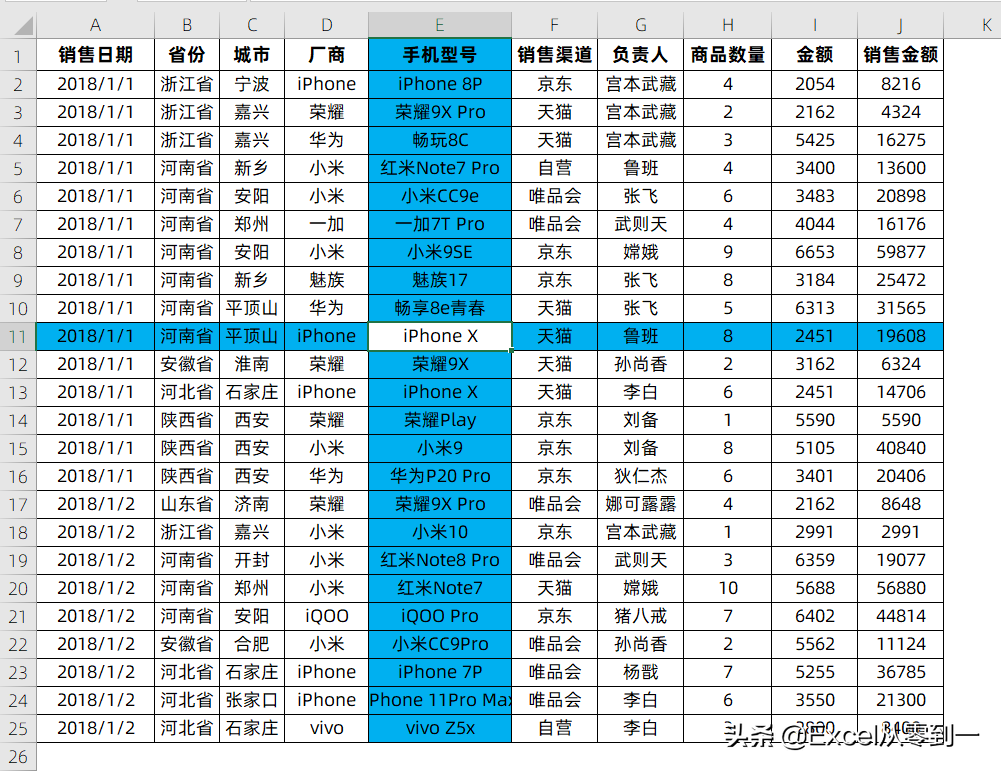
一、cell函数
在这里我们需要用到cell函数,这个函数的的作用是返回所引用单元格的格式、位置或内容等信息,它的参数类型很多,在这里我们仅仅需要用到他的2个参数类型,分别是:“col”与“row”这两个信息类型
“col”类型:自动获取鼠标点击的单元格的列号
“row” 类型:自动获取鼠标点击的单元格的行号
我们利用cell函数可以自动获取单元格标号的特性,再配合条件格式即可实现聚光灯效果
二、设置十字光标
首先我们选想要设置的数据区域,然后点击条件格式选择新建规则,选择使用公式确定格式,然后将公式设置为:=(CELL("col")=COLUMN())+(CELL("row")=ROW())随后点击格式,在填充中选择一个自己喜欢的颜色即可,至此就设置完毕了
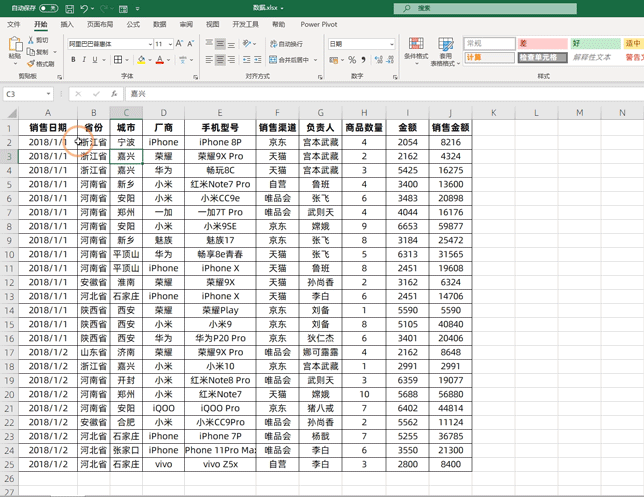
这个公式可以分为两个部分:CELL("col")=COLUMN()与CELL("row")=ROW(),在这里当我们使用鼠标点击单元格的时候,CELL("col")与CELL("row")会自动获取单元格的行列标号,让它们分别等于COLUMN函数与ROW函数,这样的话就实现自动填充十字光标的效果
三、突出鼠标点击的单元格
在这里我们将鼠标点击的这个单元格设置为无色,这样的话可以起到突出的效果,看起来更加的舒服,我们只需要选择数据区域,同样的选择新建规则,选择使用公式确定格式,在这里我们将公式设置为:=(CELL("col")=COLUMN())*(CELL("row")=ROW()),点击确定,然后点击格式,在填充中选择白色即可。在这里我们将公式中的加号变成了乘号,就表示,仅仅只有鼠标点击的这个单元格才会被填充为白色
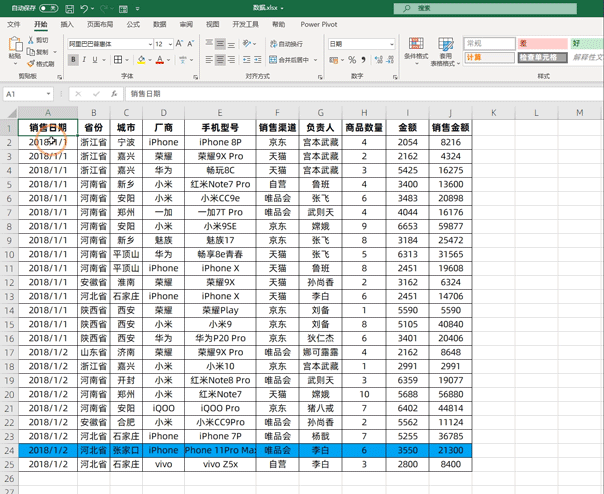
四、使用vba自动刷新
设置完以上两步之后,公式是无法实现自动刷新的,总是有一定的延迟,这个时候我们可以利用vba来让公式自动的刷新,首先我们点击开发工具功能组,然后选择visualbsaic在左侧找到对应名称的工作表,更改为worksheet,随后再输入calculate然后直接将这个界面关闭掉,至此就搞定了,需要注意的是在这里我们使用vba需要将文件另存为xlsm格式才可以保存代码
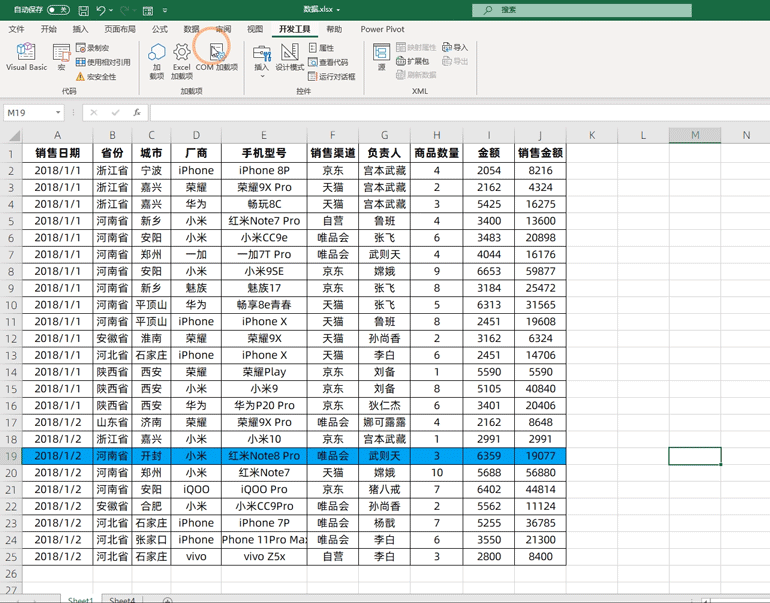
以上就是今天分享的方法,怎么样?你学会了吗?