我们在利用WPS表格和Excel表格进行日常办公时,经常需要给我们的文档添加密码用来保护文档,整体保护文档的方法我们已经在之前的技巧当中给大家介绍过了,那么如果我们需要给WPS表格的部分内容设置成可以改动的区域,其他地方不能改动,应该如何操作呢?今天我们就来教大家,如何在WPS表格和Excel表格当中设置自定义改动区域。
如何设置自定义改动区域
如下图,我们想要将下图的部分区域,设置为改动区域,首先选中这些区域,然后单击右键选择设置单元格格式。
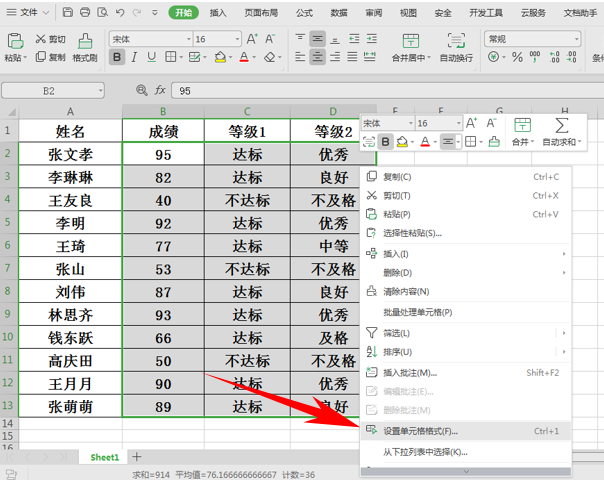
弹出单元格格式的对话框,在保护下将锁定前的对号去掉,如下图所示,单击确定。
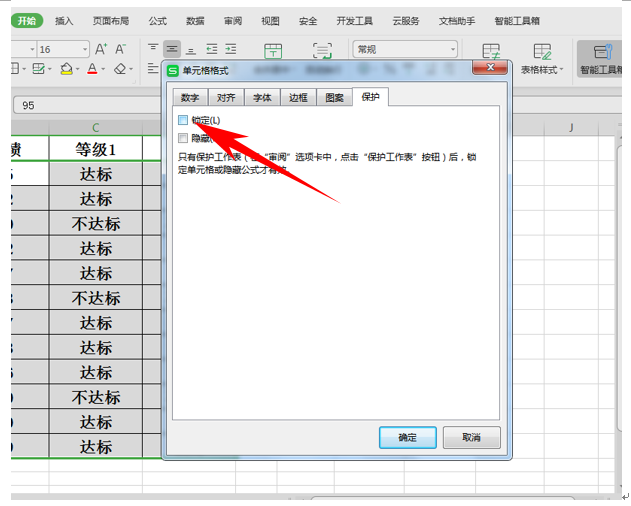
然后单击工具栏审阅下的保护工作表选项。
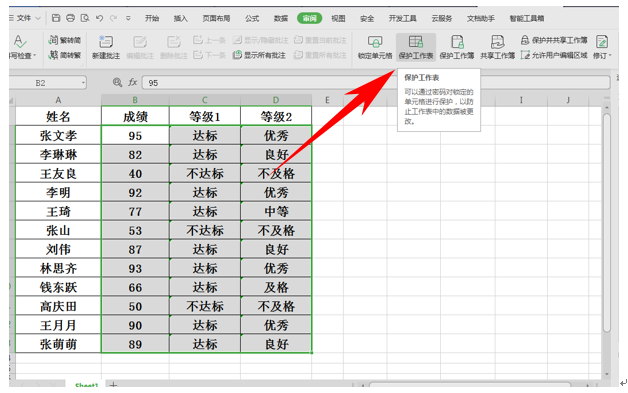
弹出保护工作表的对话框,在密码处设置自己设置的密码,单击确定。
然后系统会弹出确认密码的对话框,这时重新输入一遍我们刚才输入的密码,单击确定。
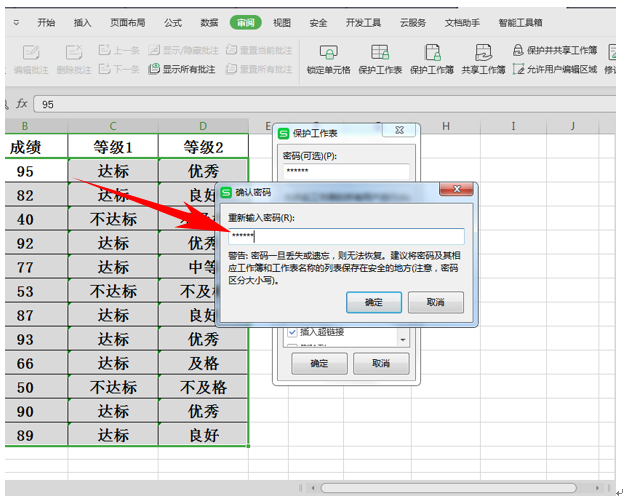
然后我们试着去改变刚才选中区域以外的数据,我们双击单元格就会弹出表格正接受保护,不能修改的提示。
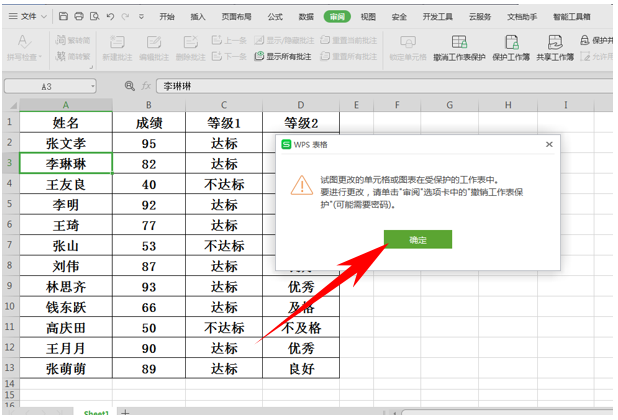
但是如果想要改变我们刚才设置的区域的内容,我们发现可以随意改动。
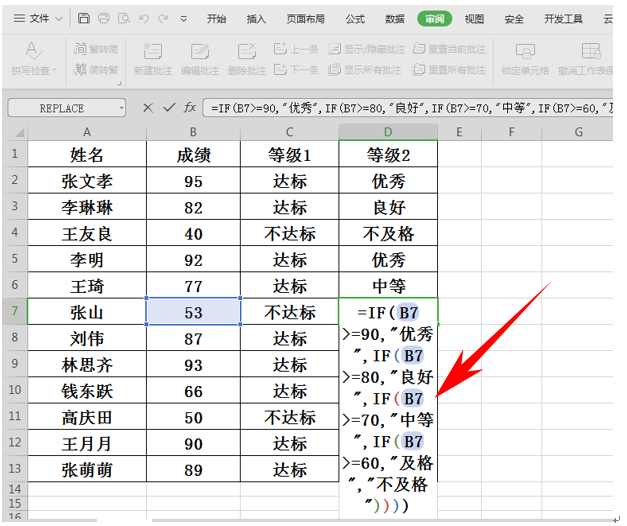
那么在WPS表格和Excel表格当中设置自定义改动区域的方法,是不是非常简单呢?你学会了吗?