有时我们在Word中制作一份特殊的表格时,可能会用到这样一些特殊符号,“在方框里打勾”或“打叉”。这些符号虽看起来简单、不起眼,也许随处可见,但是轮到自己动手做起来的时候就觉得无从下手,摸不着头脑了。
于是我针对本文方框里打勾的三种不同实现方法,来为大家做个简单教程,可以让各位网友以后遇见需求时,可以及时地对应。
第一种方法:利用带圈字符来实现。方法如下:
步骤一 打开Word文档,然后用“智能ABC拼音输入法”,或者用“搜狗拼音输入法”,按“V”,然后按“1”,利用“PageUp”和“PageDown”翻页,选择“√”符号;
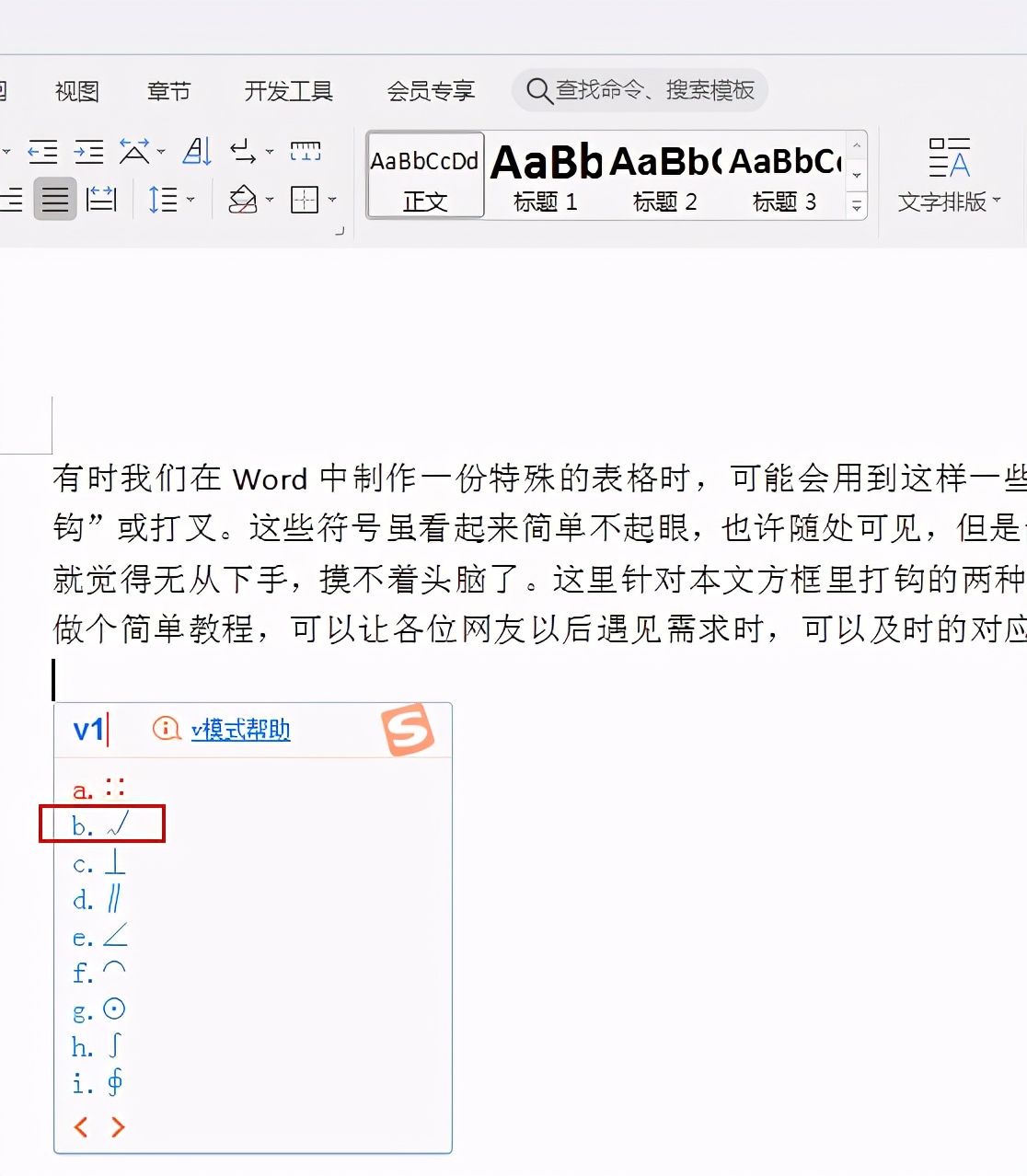
步骤二 然后选中刚才输入的勾“√”,选择菜单栏的“格式”→“中文版式”→“带圈字符”,在弹出对话框里面“圈号”下面选择“□”方框,确定即可实现“方框里打勾”效果,如果觉得这种不合适的话,那么你可以接着往下看看第二种方法。
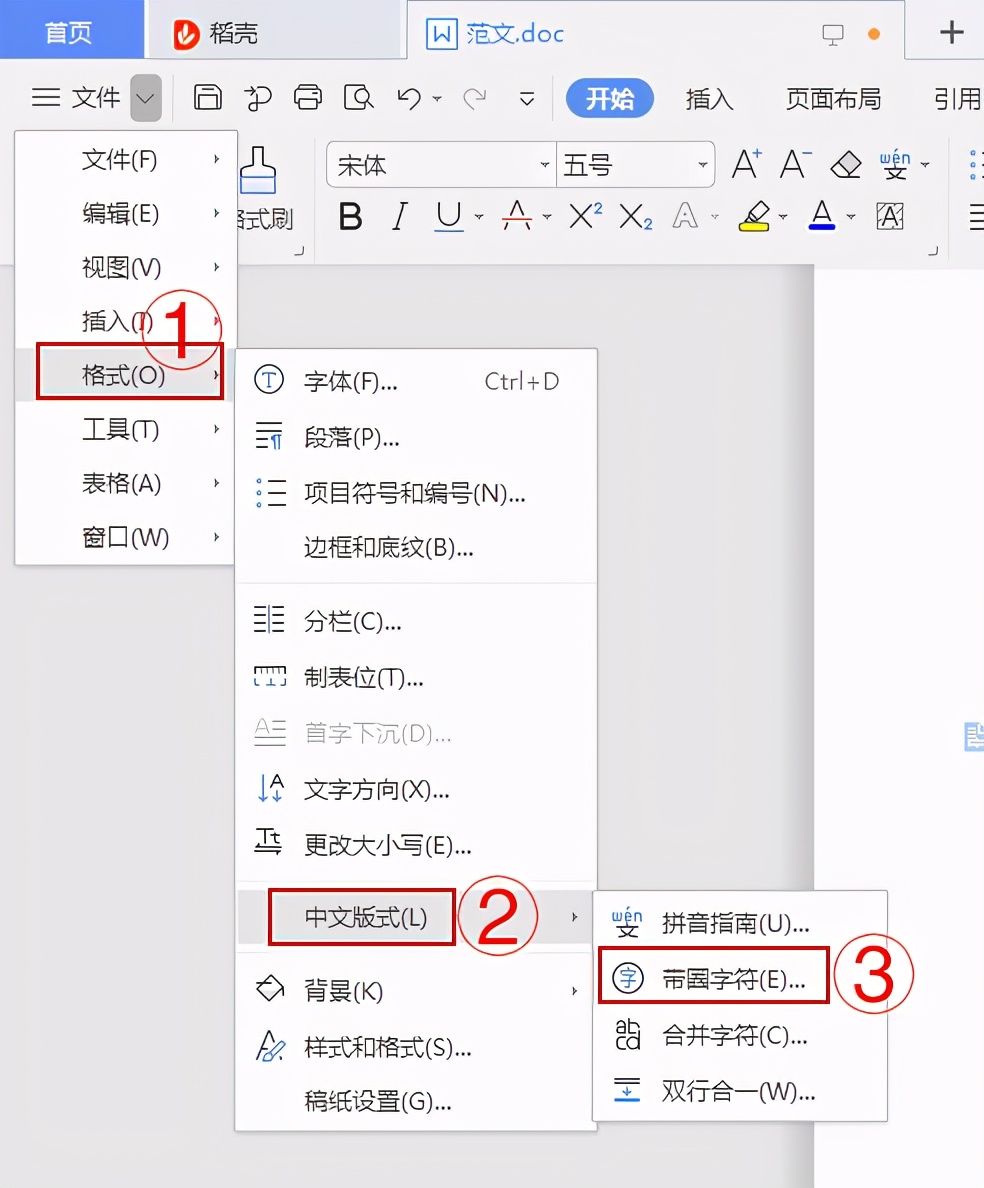
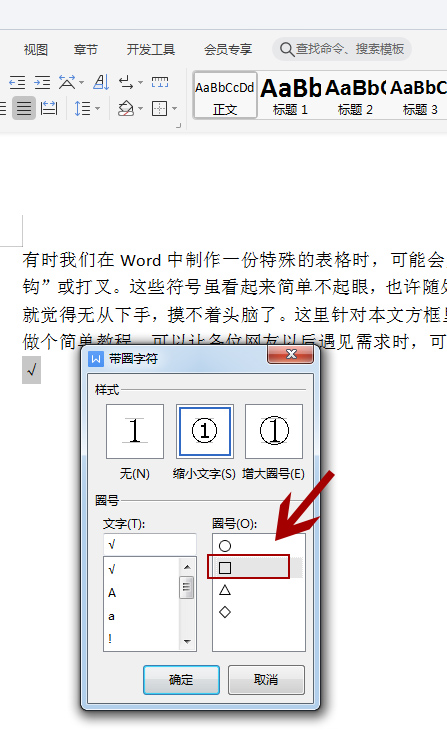
第二种方法:插入特殊字符来实现。方法如下:
步骤一 单击菜单栏的“插入”→“符号”→“其他符号”,在弹出的“符号”窗口中“字体”后面选择--- Wingdings 2,然后在下面找到“方框里打勾”的符号,然后单击“插入”按钮就行了。
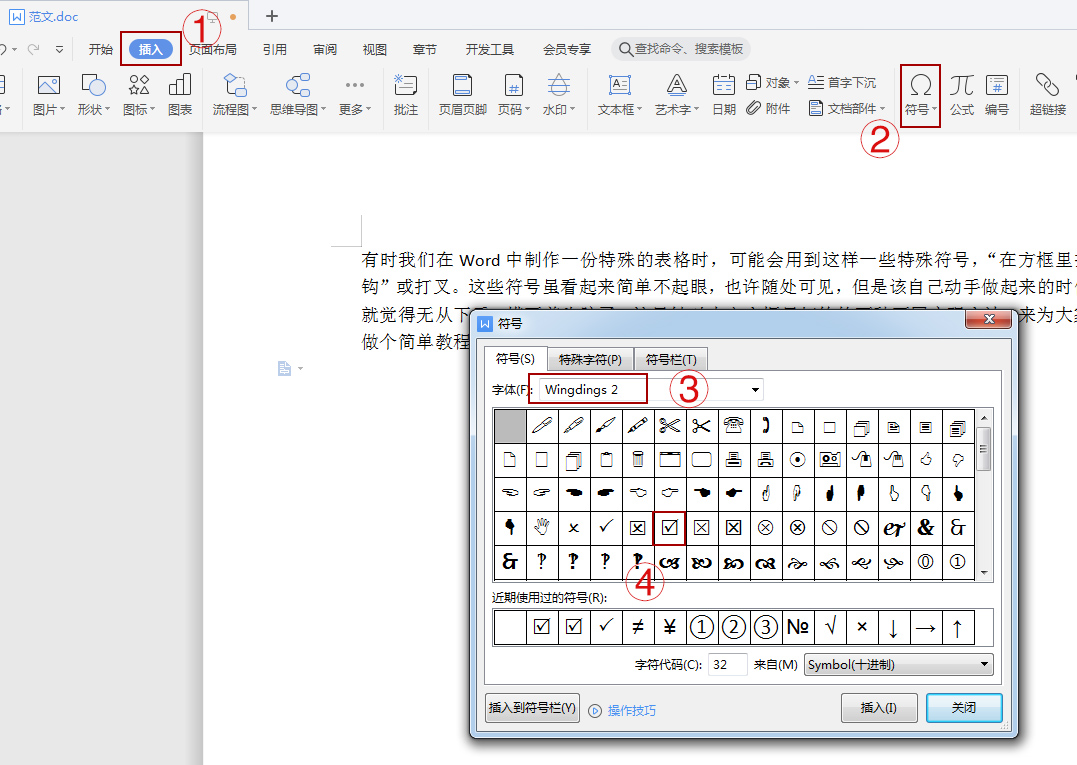
第三种方法:通过自动打勾来实现。方法如下:
步骤一 如果Word界面没有显示"开发工具",是得先进行这一步操作,在菜单栏文件或工具---选项---自定义功能区----主选项卡----开发工具,将"开发工具"选勾后确认。
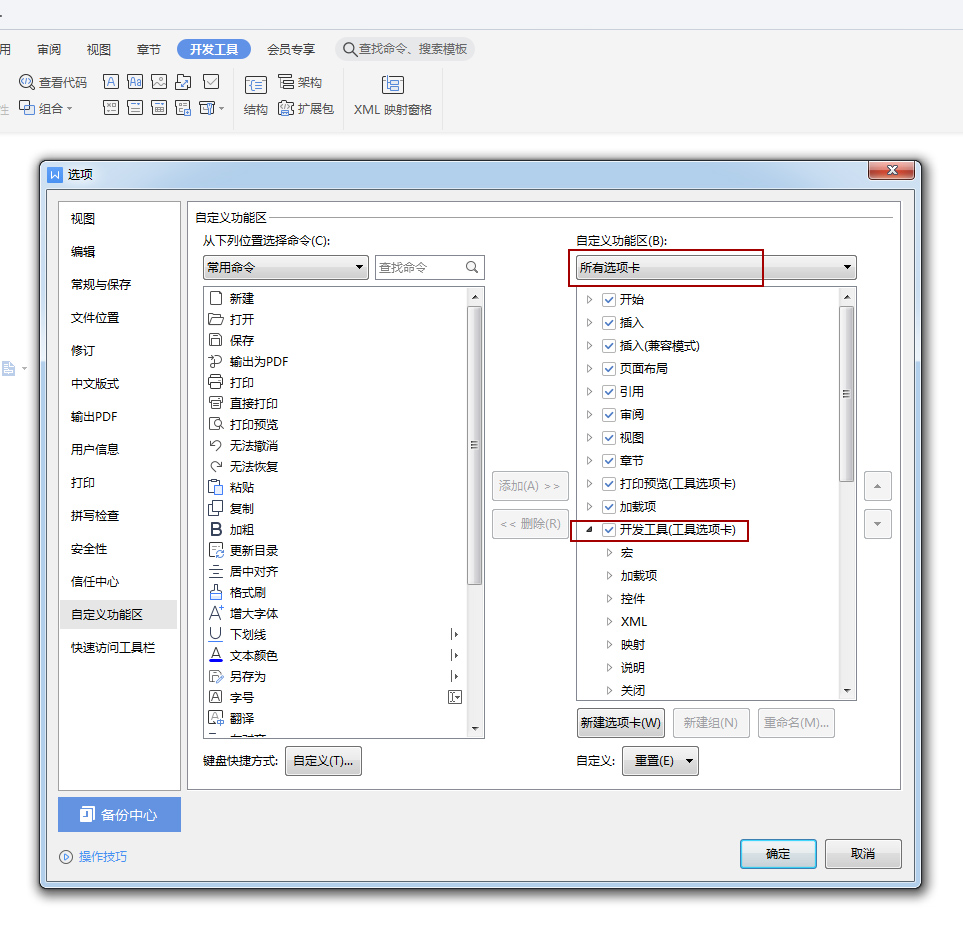
调出“开发工具”
步骤二 选中要显示带勾选择框的文本位置,在文档中点工具栏中"开发工具",再点"复选框内容控件"。
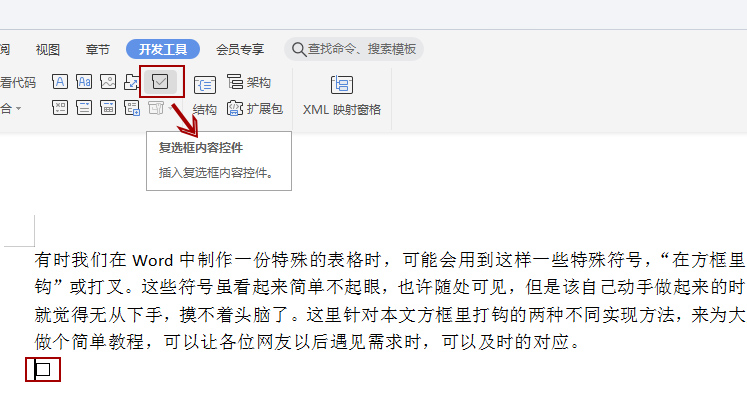
步骤三 但我们要的是打√的,系统默认为打X了,怎么办,接着你可按下图进行属性修改。
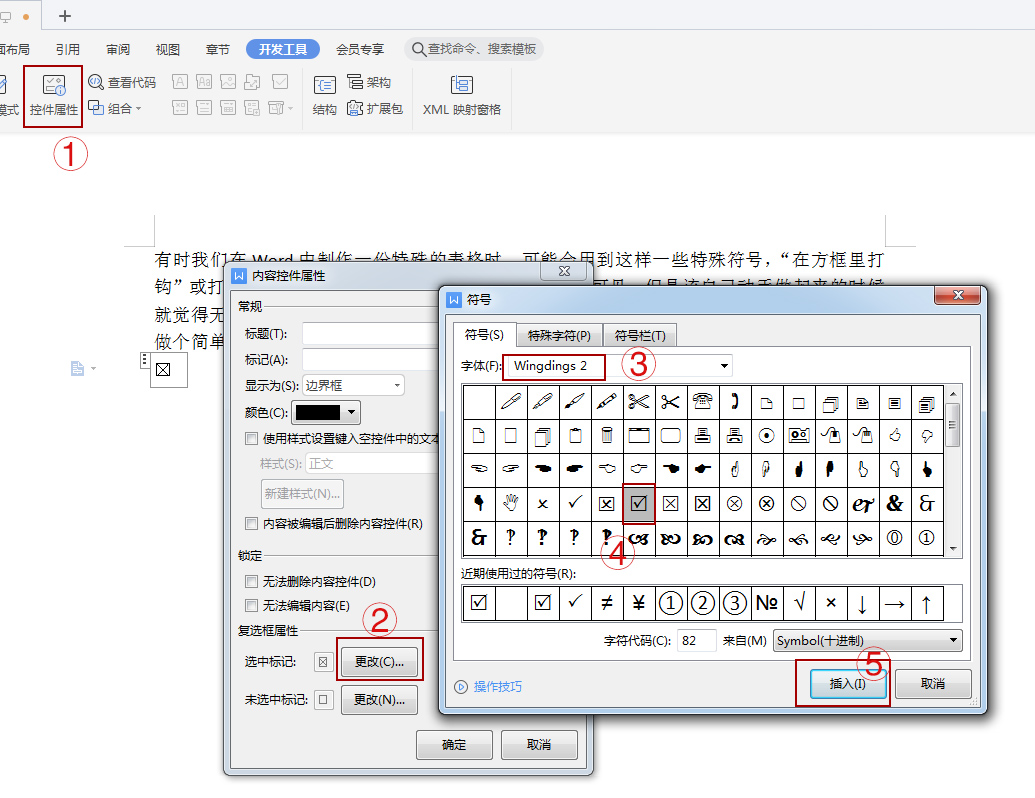
若需要多项选择的,将该复选框控件进行复制再粘贴就可以了。