现在有很多小伙伴在都会需要编辑到Word文档,不过几乎有90%的小伙伴都遇到过这样的问题,明明已经编辑完Word了,但是最后还是有一页空白页怎么删都没法删掉,实在是难搞啊!
别担心,今天小编将分享5个超级简单的方法给大家,帮大家1秒解决这些烦人的空白页~
一、实用方法
1.Shift选中删除
当我们在Word文档中,发现有无法删除的空白页时,很有可能是因为文档中的回车键太多了。如果是这样的话,我们就可以将光标定位在Word文档中的最后一个字,然后按【Shift】选中整个空白页,接着再按下【Delete】键就可以了。
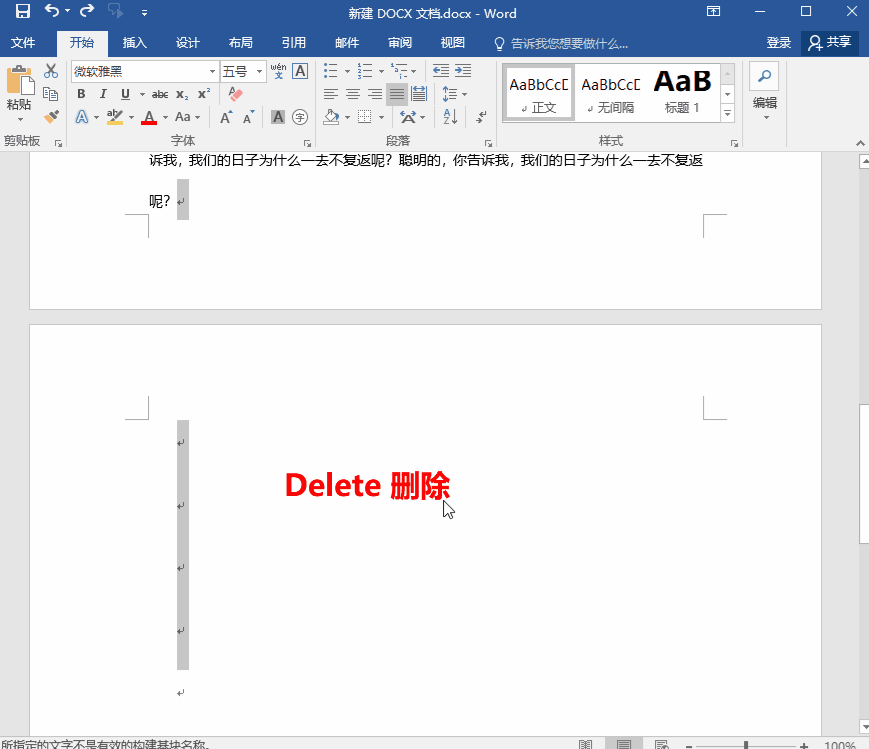
2.删除分页符
如果我们发现在Word文档中有空白页没法删除的话,很有可能是因为在Word中有分页符的存在,这样的话我们也是没办法将空白页删除的。这时候我们就只需要将分页符删除,空白页自然也就消失了。
步骤:【视图】-【草稿】-【删除分页符】
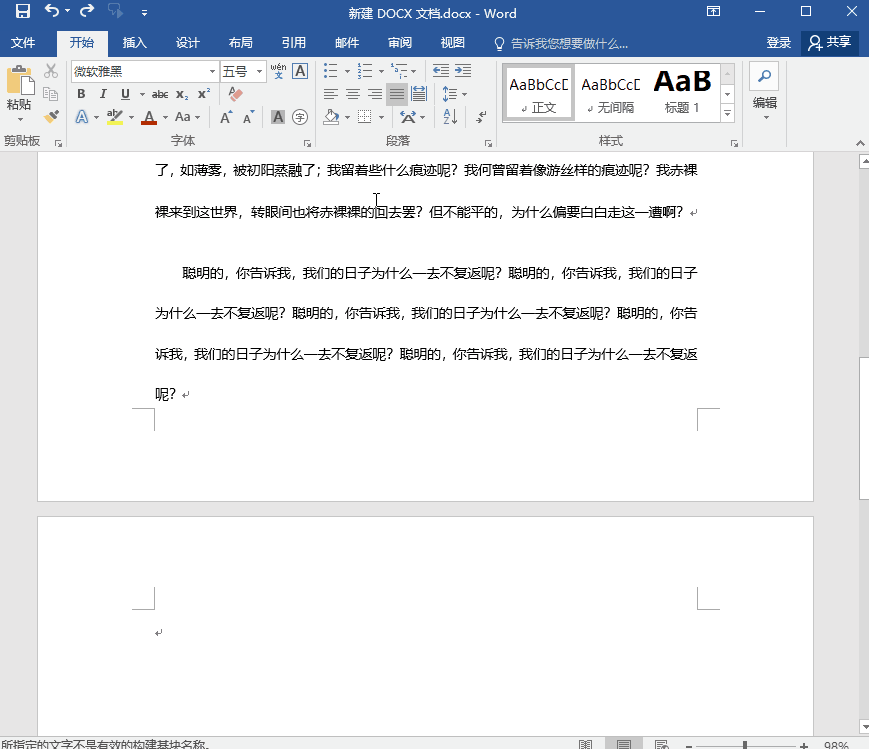
3.替换法
如果在我们的Word文档中有多张空白页,我们想要快速将其全部删除的话,我们也可以通过唤出替换窗口来帮我们完成这样的操作。
步骤:【Ctrl + H】替换窗口-【查找内容处输入"^m"】-【全部替换】
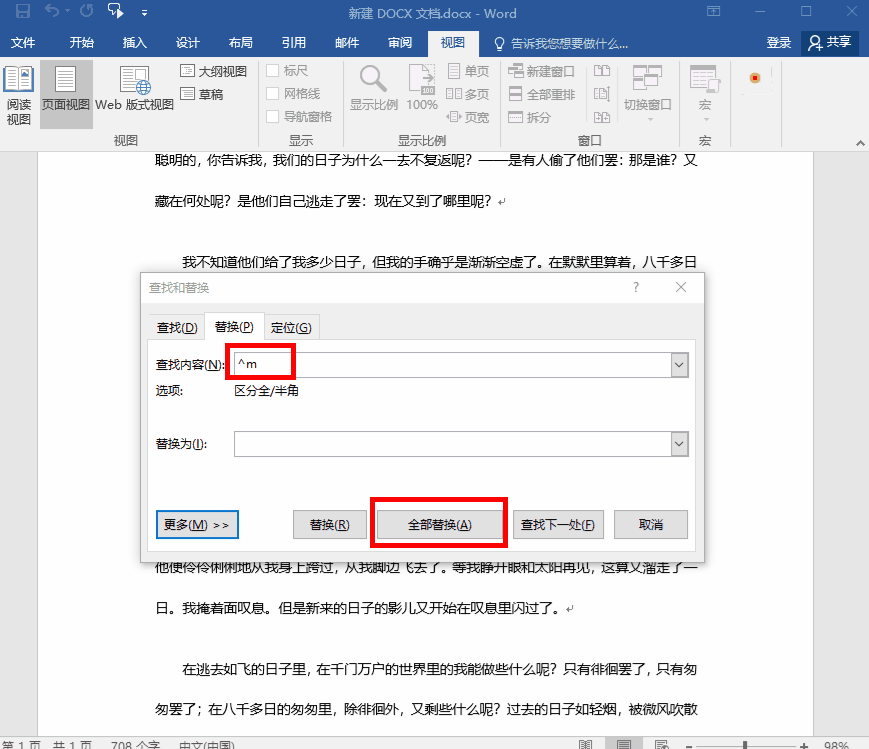
二、其他方法
1.调整行距
有的时候,如果我们Word中的行距太大的话,也会有空白页的出现并删除不了。这时候我们只需要将行与行之间的距离调整一下就可以了。
步骤:【选中文档】-【右键】-【段落】-【调整间距/行距】
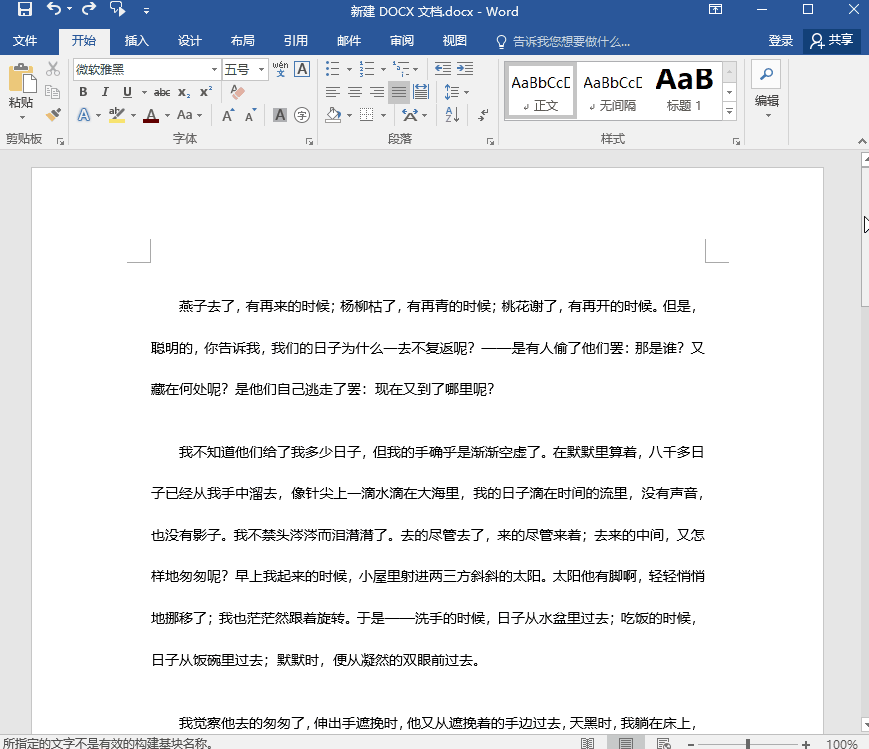
2.调整表格大小
有些小伙伴在编辑Word的时候,会在文中插入表格,如果表格太大,多出了一两行,这样也是会占用一页Word的。这时候我们只需要将表格的大小进行调整就可以了。
步骤:【选中表格】-【右键】-【表格属性】-【调整尺寸】
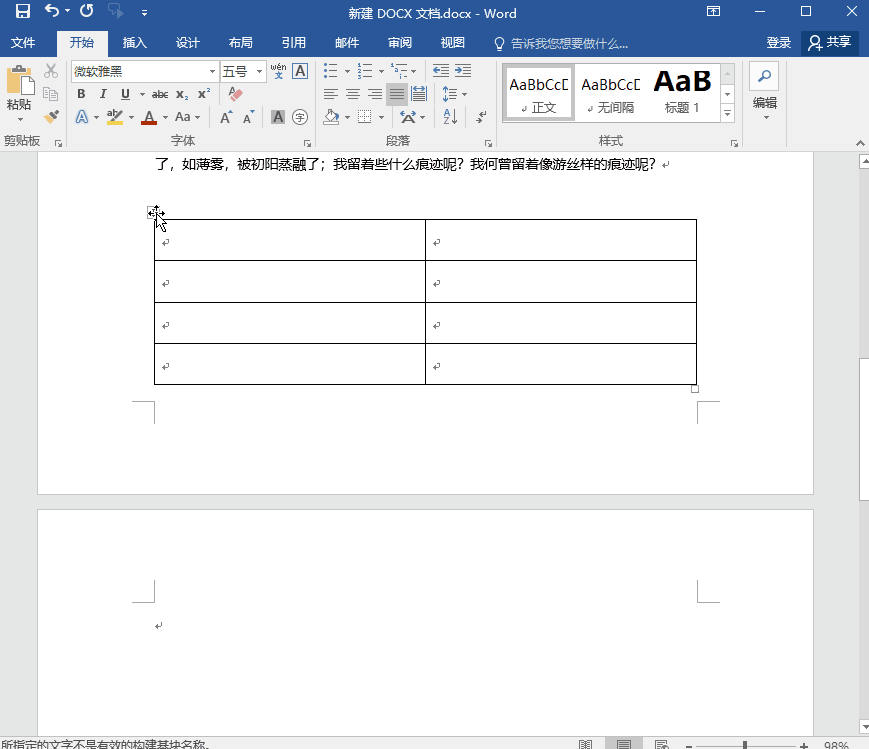
好啦,以上就是Word中删除空白页的操作方法了,相信大家都了解了吧,要是有需要的小伙伴就去试试吧~