Excel作为职场的办公神器,功能强大,可有些人只会简单的一些单元格数据输入。但是数据输入有数据输入的一些技巧,懂得运用一些技巧,可以让你不用天天在苦逼的加班,披星戴月。今天就让我们一起来扒一扒职场上都会使用到的Excel懒人操作技巧—快速录入相同前缀的数据,瞬间提高你的工作效率。
快速录入相同前缀数据的操作步骤:
比如:现要做一份表格,需在表格里录入大量的产品编号,如下表格。产品编号固定为12位,格式为:XMCP201901XX,即前12位前缀固定为XMCP201901,不同的只是最后两位XX,为数字编号,比如XMCP20190109。

方法一、
步骤1、选择要录入产品编号的那一列,即B列,鼠标右键—【设置单元格格式】;
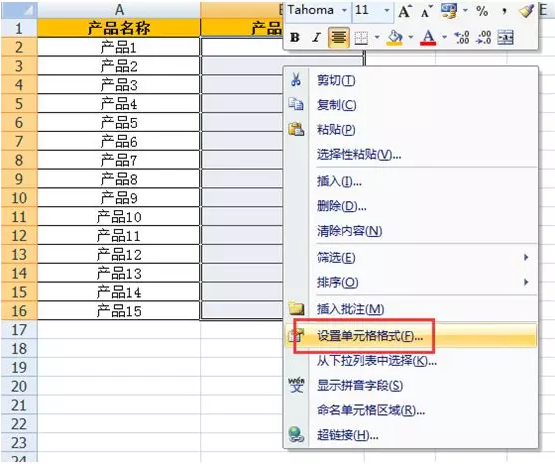
步骤2、在弹出的【设置单元格格式】对话框中,选择【数字】—【自定义】;
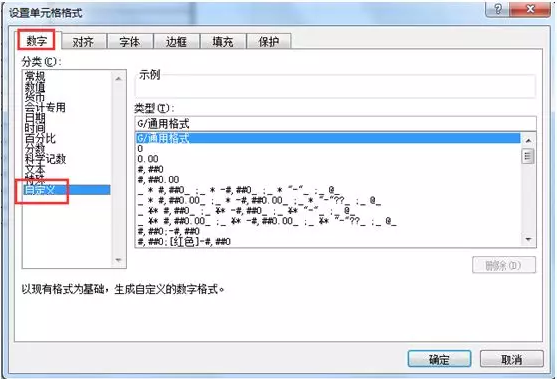
步骤3、在页面右边的《类型》输入:"XMCP201901"00,然后点击【确定】。
说明:"XMCP201901"00,双引号是英文模式下的双引号,其中XMCP201901为要显示的前缀,00为要在单元格中输入的编号的最后两位数字。除掉相同的前缀,后面剩余几位数就填写几个0。例如:假设除掉相同的前缀,后面有4个尾数,自定义格式类型这里就得填写:"XMCP201901"0000。
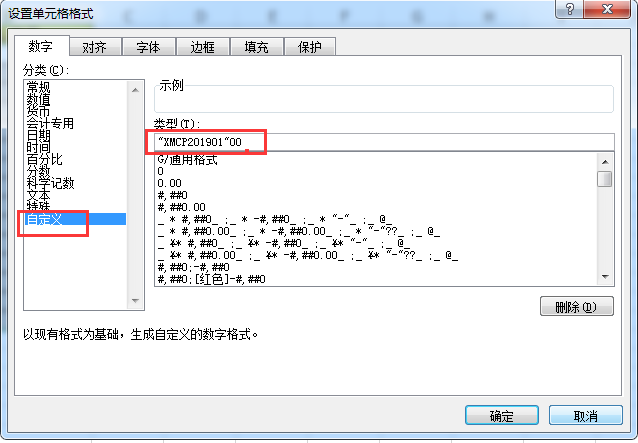
步骤4、设置好之后,在表格的B列输入编号的最后两位数字,比如输入28,然后回车,单元格中就自动填充成完整的编码XMCP20190128。
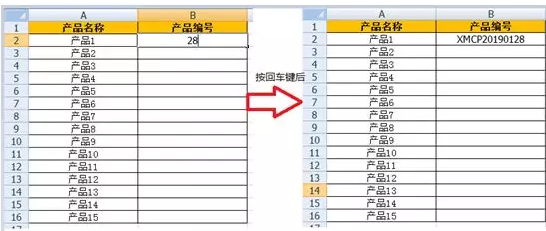
方法二、步骤1和步骤2跟方法一是一样的,差别在于步骤3的自定义类型输入的格式为:"XMCP201901"@。XMCP201901代表相同的前缀内容,@代表后缀要录入的内容。
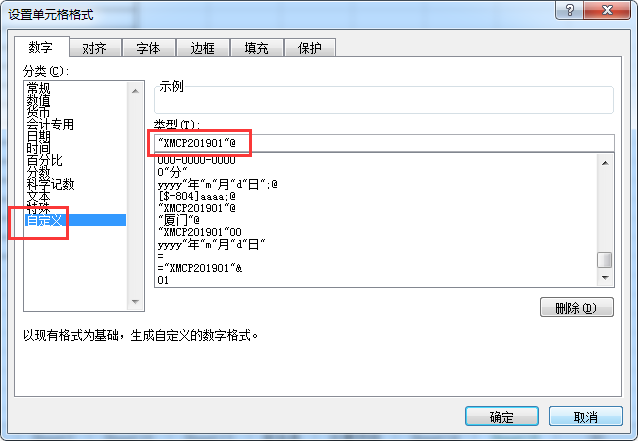
方法三、公式法。
步骤1、插入一个辅助列,录产品编号的后面两位;
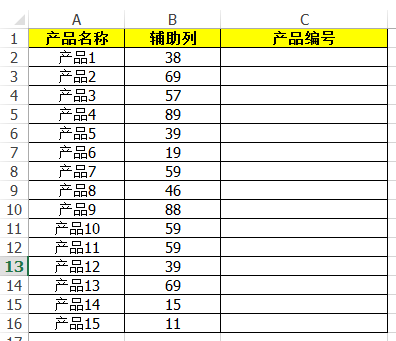
步骤2、在产品编号列的单元格C2单元格输入公式:="XMCP201901"&B2,注意引号要在英文状态输入;

步骤3、鼠标放在C2单元格右下角,呈十字形时候,往下拖动,公式填充以下单元格,即可以看到C列完整的产品编号都出来了。
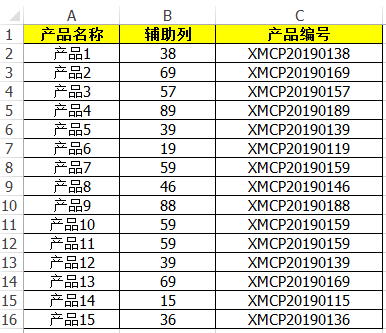
说明:此三种方法差别在于:
方法一后缀只能固定输入数字,且输入的位数是有限制的,是根据自定义类型设置的0的位数。比如:自定义类型设置为:"XMCP201901"00,那后缀固定只有输入两位数字。
方法二和方法三,后缀是没有限制,无论是输入数字、中文、英文,均可以,且字符位数不受限制。