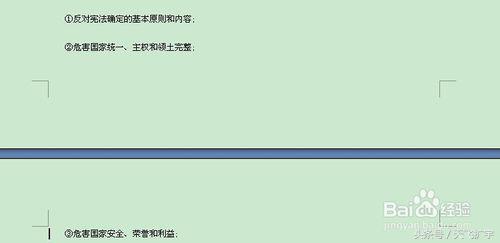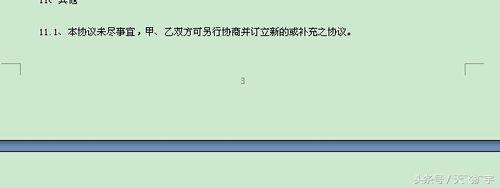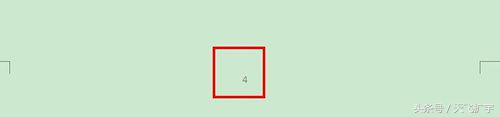很多人都会使用word软件写论文或者编辑其他文档,而且在有封面、索引等各种情况下时,前面几页都不需要页码或者说不需要与后面的页面一样,而且很多是从第三页开始才需要设置页码的。那么,怎么从第三页开始设置页码呢?下面就看看word2007怎么从第三页开始设置页码。
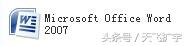
-
这里以已经存在文字的文档为例说明,打开你的文档第三页,光标放到第三页的最前面来:
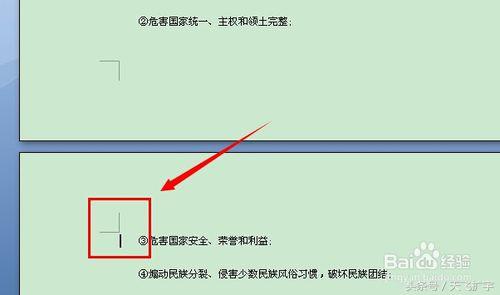
-
然后选择“页面布局”里的“分隔符”,点击分隔符后会出现一些选项,下面分节符里有一个“下一页”选项,点击:
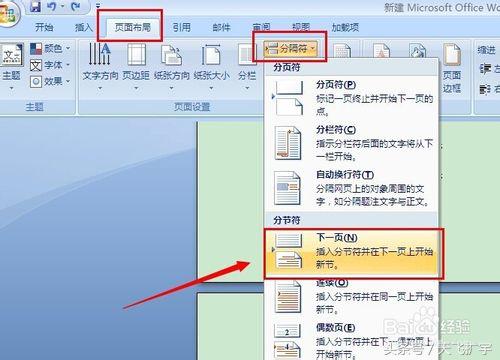
-
会发现此页前面多了一页空白的,不用管先:
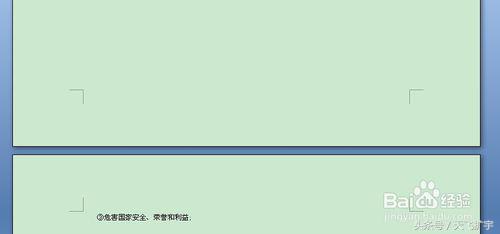
-
然后在此页页脚处双击,进入编辑页脚状态,并且点击上面设计选项中的“链接到前一条页眉”选项:
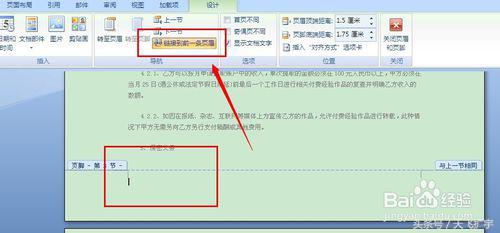
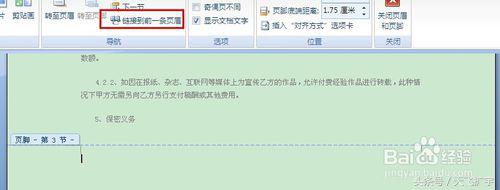
-
然后选择菜单上面“页码”里的“设置页码格式”:
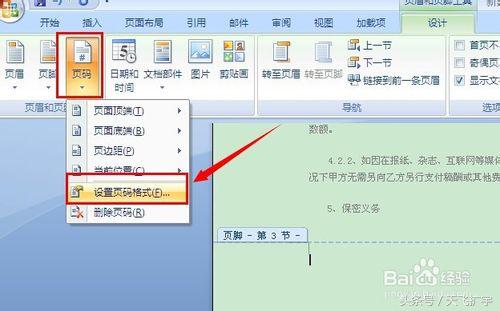
-
在设置页码格式里,选择页面编码里的“起始页码”,默认一般为1或者你自己定,点击确定:
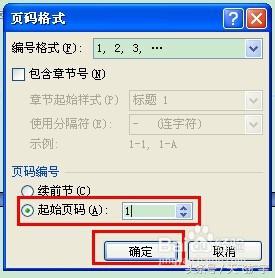
-
现在页脚还没页码,还需要点击“页码”里的“当前位置”里选择一种页码格式,里面很多种选择自己想要的即可,这里选择简单的普通数字:
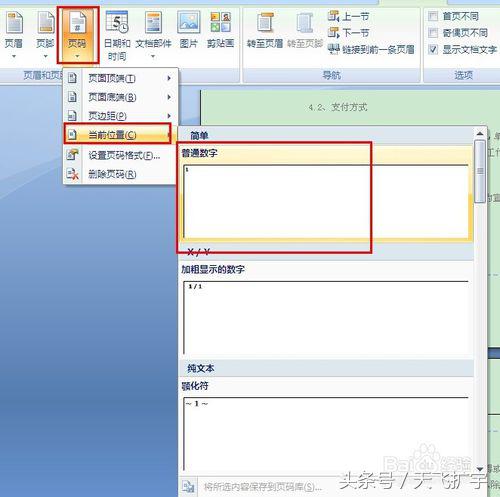
-
然后就可以看到页脚处有页码了,且是连续的:
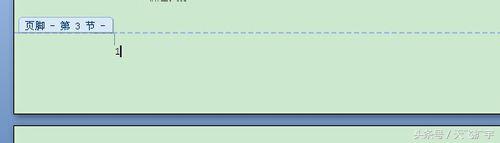
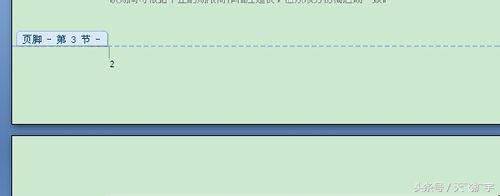
-
如果想要让页码居中或右边显示,那么就点击开始菜单里的居中或右对齐:
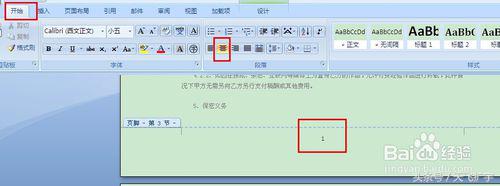
-
最后双击正文,找到空白页面点击“Delete”键删除:
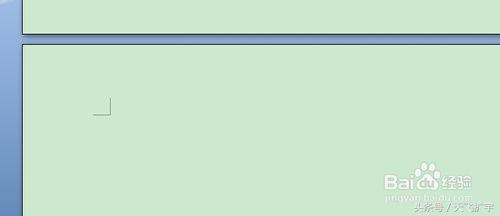
-
然后保存那些从第三页开始有页面的文档就可以了: