随着数字化的普及,计算机已逐渐走进千家万户,但很多朋友对计算机操作系统的安装知之甚少。今天,我将向大家介绍小白安装win10系统的详细步骤。
小白一键重装系统软件功能强大,一键重装,U盘重装,系统备份,支持XP/win7/win8/win10系统安装,32位,64位您可以选择,您想怎么安装。接下来,我给大家介绍一下点击小白重新安装win10系统的方法
1。打开下载的小白一键重新安装系统
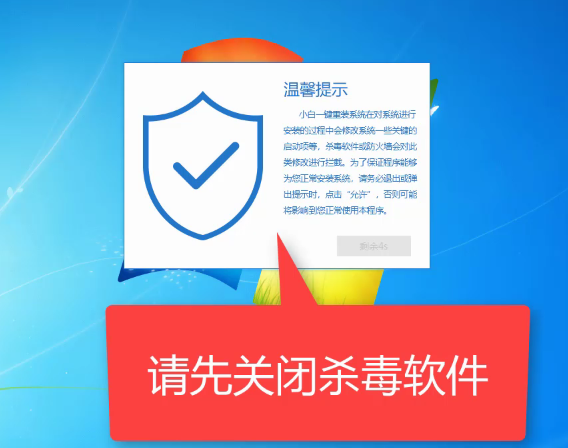
如何用一键重新安装win10计算机
2。小白系统将自动监控本地环境
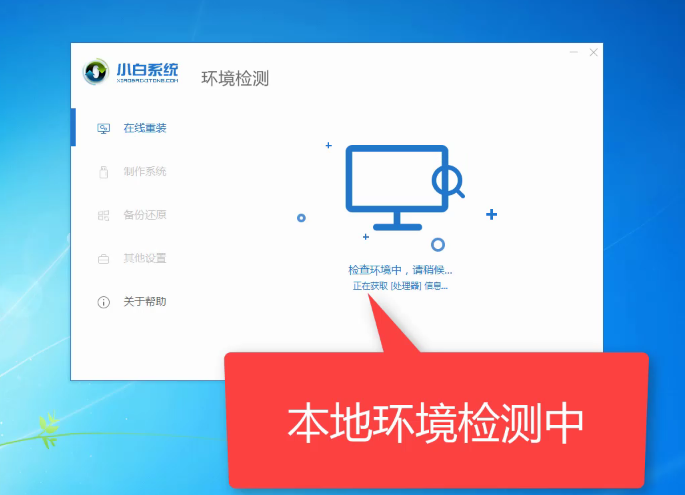
一键重装小白电脑图2
3。之后,小白软件会根据检测结果向我们推荐最合适的计算机系统。当然,也可以选择其他需要安装的系统。在这里,我们选择win10系统,打开下拉窗口,然后单击Install this system
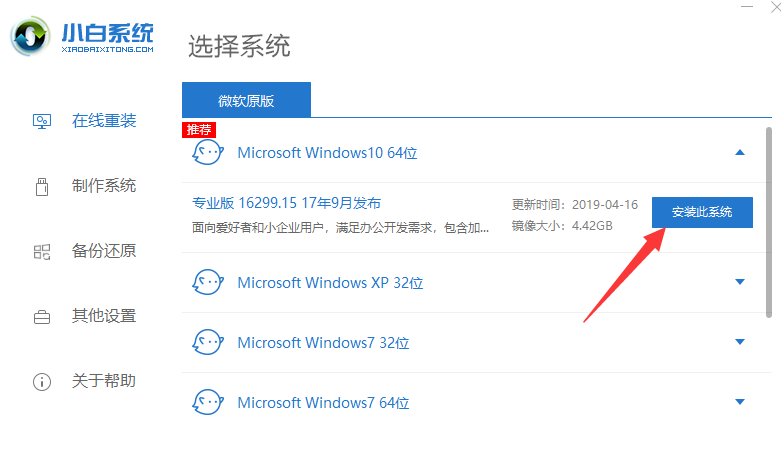
一键重装小白电脑图3
4。转到“选择软件”界面,根据您的偏好选择要安装的软件,然后单击“下一步”
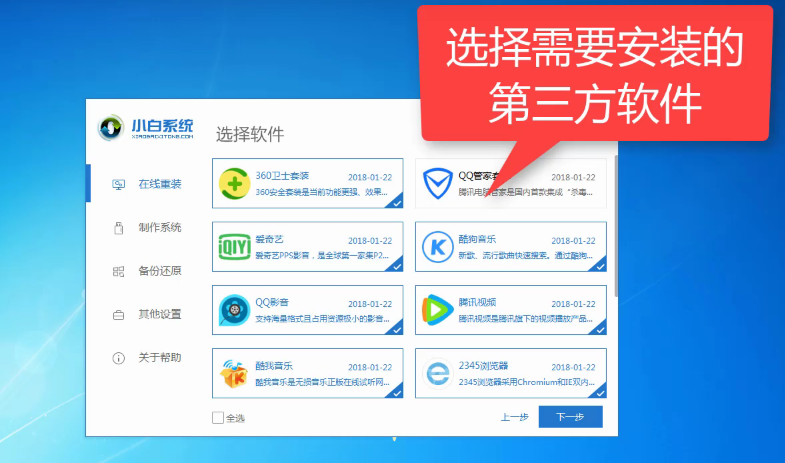
重新安装系统计算机图4
5。出现提示窗口,单击继续

Win10计算机图解5
6。系统开始下载和安装。下一步,我们的小白软件将完全自动化,不需要我们的操作。但是,为了防止不必要的故障,我们可以继续了解以下重新装配步骤

Win10计算机图解6
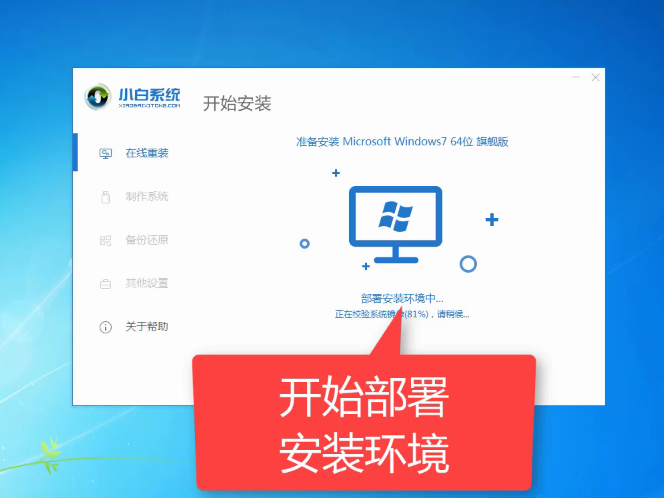
一键重装小白电脑7
7。准备好后,计算机将自动重新启动
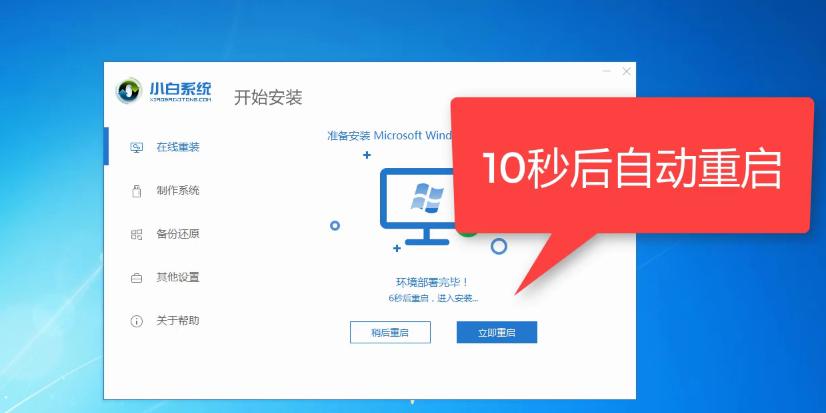
如何用一键8重新安装win10计算机
8。重新启动计算机后,将出现Windows启动管理器界面,等待进入小的白色PE系统。我们也可以选择第二个选项进入
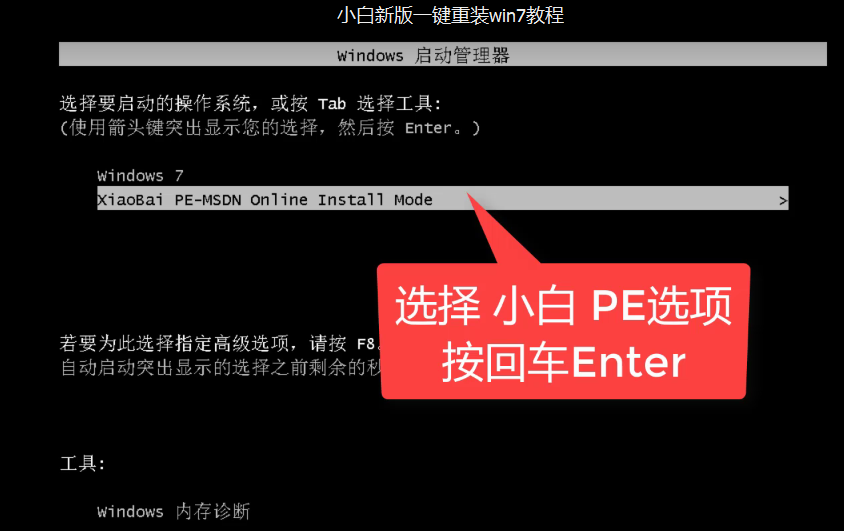
如何单击9重新安装win10计算机
9。进入PE系统后,小白安装工具开始自动安装系统
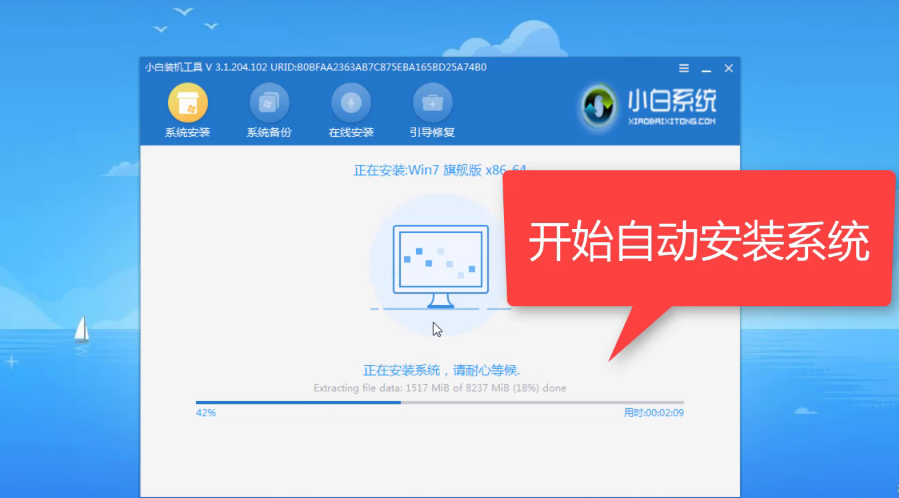
如何用一键重新安装win10计算机0
10。安装后,将出现此界面,等待计算机自动重新启动
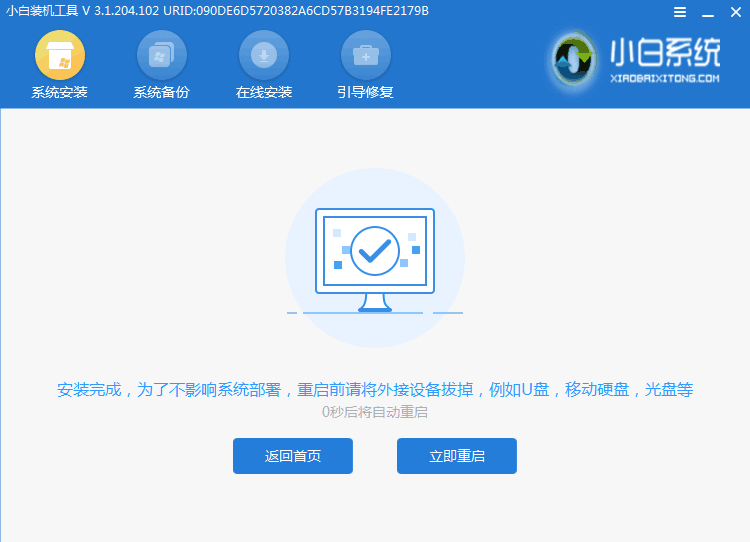
一键重装小白电脑11
11。等待驱动程序安装进入win10系统直接使用

重新安装系统计算机图12
小白一键重装win10教程就在这里。