WPS表格中的切片器功能是一个常用的筛选利器,可以帮助用户快速筛选数据。但切片器无法在普通表格使用,只能在“超级表”和数据透视表中才可以使用此功能。
图 6 - 57 是一个通过在【插入】选项卡下单击【表格】按钮创建的“超级表”,使用【切片器】进行“商品”字段筛选的步骤如下。
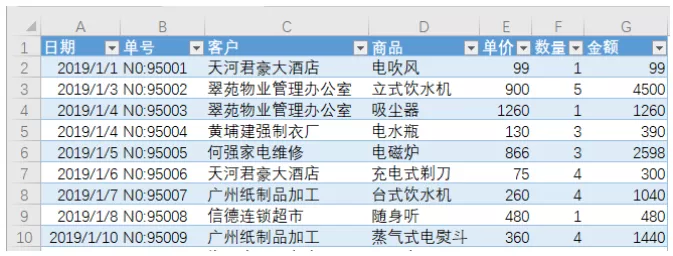
图 6-57 数据表格
步骤一:
选中表格中的任意单元格,然后依次单击【插入】→【切片器】按钮,即可打开【插入切片器】对话框。
步骤二:
在弹出的【插入切片器】对话框中勾选【商品】复选框,单击【确定】按钮,如图 6-58所示。
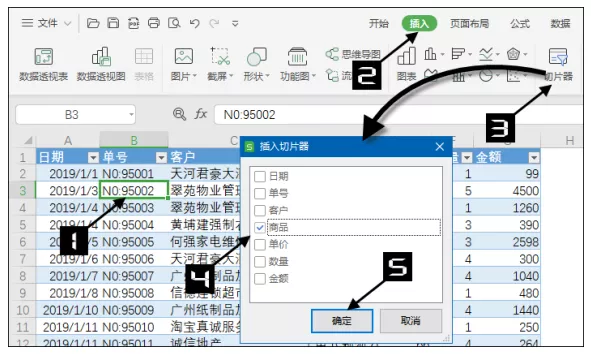
图 6-58 【插入切片器】对话框
步骤三:
此时,将弹出【商品】切片器,在切片器内单击任意“商品名称”,即可快速将商品的记录筛选出来,如图 6 - 59 所示显示的是“电吹风”的所有记录。
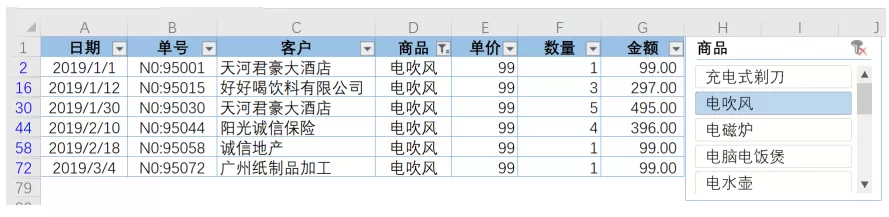
图 6-59 筛选“电吹风”的记录
按住<Ctrl>键,可以同时选择多个项目进行筛选。要清除筛选记录,只要单击【切片器】右上角的【清除】按 钮,或者按<Alt+C>组合键即可,如图 6 - 60 所示。在同一个“表格”里,可以插入多个切片器对多列进行筛选,如图 6 - 61 所示。
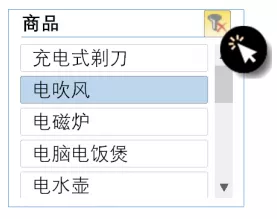
图6-60 清除筛选
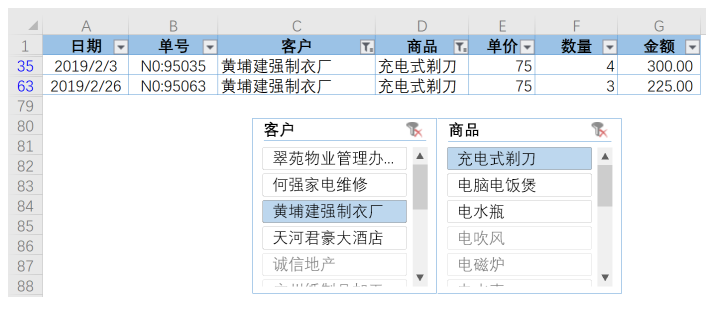
图 6-61 多条件筛选如需删除切片器
可以单击切片器边框,然后按<Delete>键。或在该切片器上鼠标右击,在弹出的快捷菜单中单击【删除"商品"】命令即可,如图 6 - 62 所示。
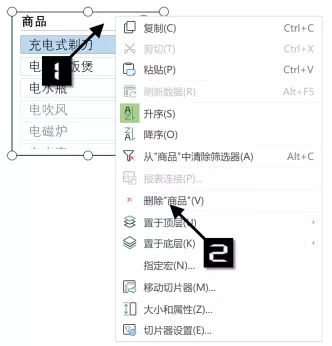
图 6-62 删除切片器
注意:
数据表中的切片器功能仅可以在.xlsx格式的工作簿中,并且通过【插入】选项卡下的【表格】按钮创建了“超级表”的前提下使用。如果是.et格式的文件,可以按<F 12 >功能键,将其另存为.xlsx格式后,关闭该工作簿再重新打开,否则切片器命令将呈灰色不可用状态。
你学会了吗?快快去试一试吧!熟练应用于工作学习中后,一定会使你的效率倍增!