之前为大家分享过Excel中制作下拉列表的方法。不过,后台使用WPS表格的伙伴询问在wps如何给数据设置下拉菜单。两个软件会略有区别,演示如下哈。
要实现的效果就是:在“部门”列,不用一个一个手动输入所属部门,用做下拉列表自动获取选项。
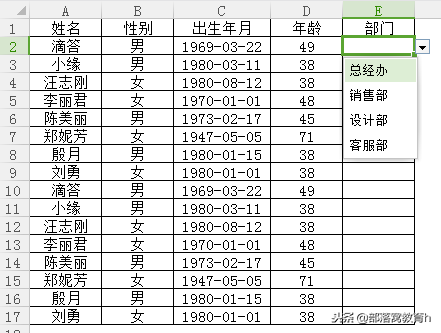
wps设置下拉菜单内容有两种方法,一起看看。
第一,使用“插入下拉列表”功能
1. 不需要辅助列
选中D2:D17单元格区域,也就是需要制作下拉列表菜单的区域。然后执行“数据——插入下拉列表”,将选项手动录入一次。
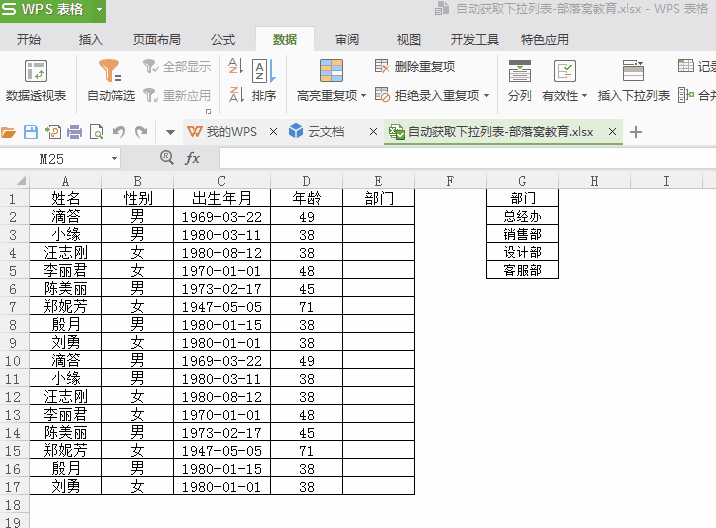
2. 借助辅助列
如果在辅助列已经提前录入好了部门选项,在“插入下拉列表”的时候,可以直接选择,而不需要再手动录入。具体可以观看下面的动画演示:
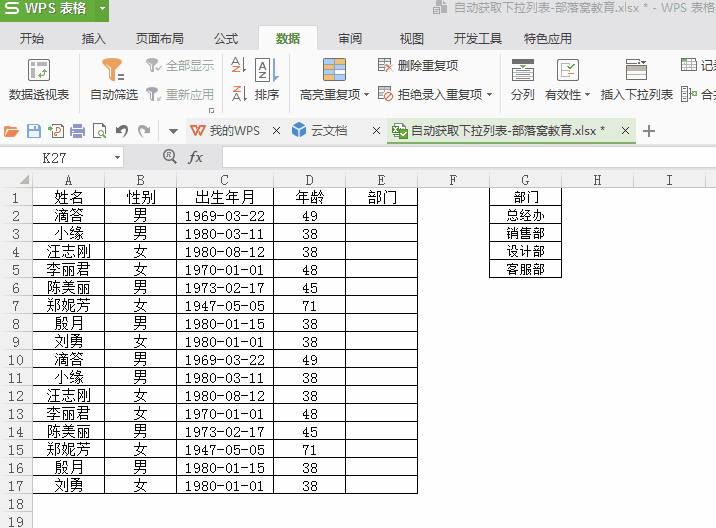
第二,数据——有效性做下拉菜单
这个方法和Excel软件里面操作完全一样,不会的伙伴可以看下面的动画演示:
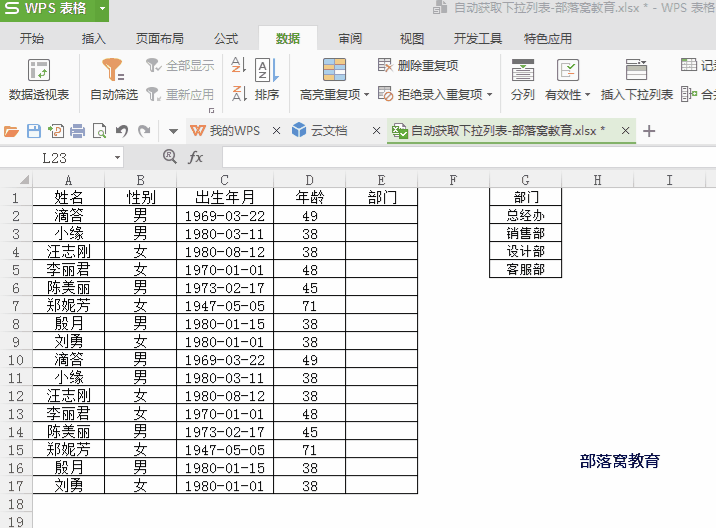
相对来说,WPS表格的“插入下拉列表”,对于初学者来说,很直观,容易理解。