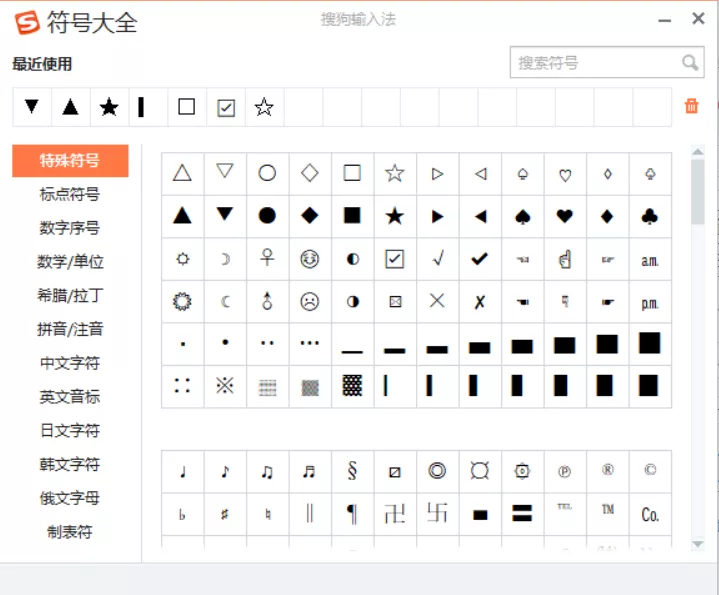你知道吗?国外有很多优秀的 Excel 作者,不仅 Excel 水平非常好,文章也写得通俗易懂。
还好我的英语还不错,那么我就挑选一些优秀的英文文章翻译给大家看~
Excel 图表中,能不能让数据标签自动更改颜色呢?
比如红色代表负数,蓝色或绿色代表正数。
使用「自定义标签」的功能,可以根据数字的正负自动添加上 ▲ 下 ▼ 箭头的方法。
本文在这个基础上,教大家做一个更直观易懂的样式,如下:
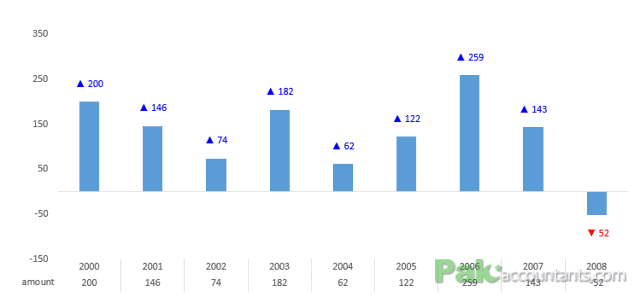
看到没,数据标签的颜色,也会根据正负值自动变成绿色或红色,非常有意思。
这里有两种方法:
❶ 传统方法
直接设置数据标签的颜色,但这个不是最好的解决方法。
❷ 高级方法
解决了传统方法的缺点,数据标签自动更新,而且做起来更简单。
01
传统方法
如果你用的是 2013 以下版本的 Excel,那么只能使用传统的方法了。
2013 以前的版本,无论是插入箭头符号,还是设置数据标签的颜色,都没有简单的方法。
而且这两个需求,要分两步来实现。
上下箭头的处理方法比较麻烦,但终归是可以解决的。
但是设置数据标签颜色就没那么容易了,使用 VBA 应该是可以解决,但是已经超出大部分人的能力。
▋给数据标签添加箭头符号
大致的思路是这样的,把每个数据标签引用到对应的单元格中。
那么只要单元格里的数值发生变化,数据标签就会自动更新。
具体的步骤如下:
❶ 添加数据标签。
数据保存在A和B列,另外我还添加了一个「Label」的辅助列。
数据和「Amount」是一样的,只是应用了过来。
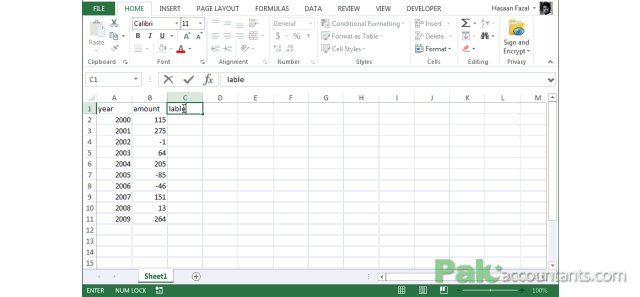
❷ 选择单个数据标签。
鼠标点击数据标签,默认会选择所有的数据标签。
再次点击当前数据标签,那么可以单独选择单个的数据标签。
❸ 引用单元格数据。
在数据标签选择状态下,鼠标点击公式栏,按下等号“=”;
然后引用单元格中的值;图示中选择的是 C2 单元格。
按下回车键,这样数据标签就和 C2 单元格建立了观点。
重复这个操作,把每个数据标签都关联到单元格上。
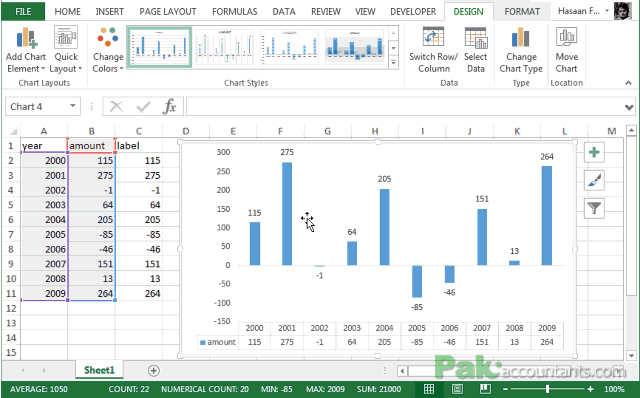
❹ 设置数据单元格格式。
选择 C 列,按下【Ctrl+1】,打开单元格格式窗口。
选择「自定义」,然后在格式代码中依次输出:▲0;▼0,然后点击「OK」。
这样,图表数据标签中就会出现对应的上下箭头。
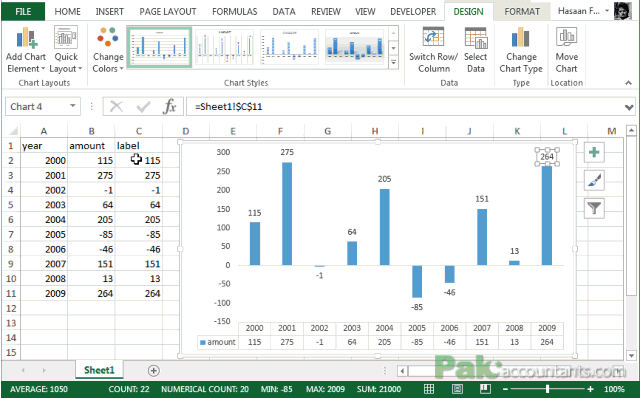
注意,有问题。
虽然数据标签和单元格的数据建立了关联,也能自动更新了。
但是,如果原始数据添加了新的列,新增的数据标签是无法自动更新的。
我们需要用上面的方法,再逐个的添加数据标签链接。
注意看下图中新增的 2 个数据标签,并没有自动添加上下箭头。
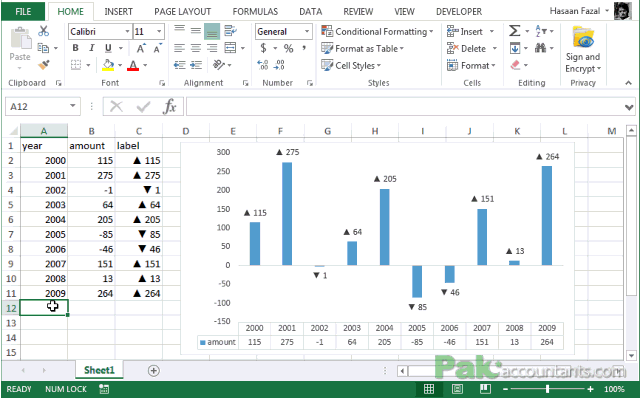
▋设置数据标签颜色
接下来就是第 2 个部分了:设置数据标签颜色。
在传统的方法中,貌似没有什么好的方法,只能手动的给每个数据标签设置颜色;
如果 >0 就设置绿色,<0 就设置红色。
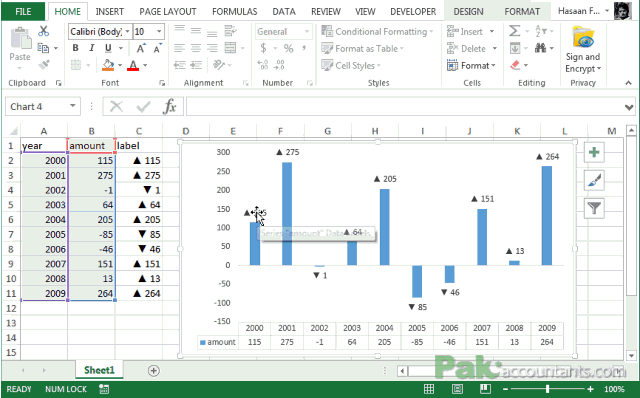
很麻烦,对吧?
以上是设置颜色的方法,非常复杂。
而且如果数据的正负发生了变化,颜色也不会自动更新,这显然是不能接受的。
02
高级方法
如果你用的是 2013 以上的 Excel 版本,那么恭喜你。
只需要操作 1 次,就可以完成上下箭头,和颜色的设置。
❶ 设置格式代码。
选择所有的单元格,按下【Ctrl+1】,打开单元格格式窗口。
选择「自定义」并输入格式代码:[蓝色]▲0:[红色]0▼,然后点击「OK」。
❷ 基于AB列创建图表。
新的方法中不需要辅助列了,直接用 AB 两列创建图表就可以了。
❸ 添加数据标签。
如果还没有添加数据标签的话,在图表的「设计」选项卡里,添加数据标签。
❹ 设置数据标签格式。
点击任意数据标签,把数据标签的数据标签都选中。
注意不要再点击 1 次了,我们需要的就是选择所有的数据标签。
在数据标签上右键,选择「设置数据标签格式」,在「数字Number」选项中点击下拉列表选择「自定义Custom」。
❺ 粘贴格式代码。
在代码区域按下【Ctrl+V】,把第 1 步设置好的代码粘贴进来。
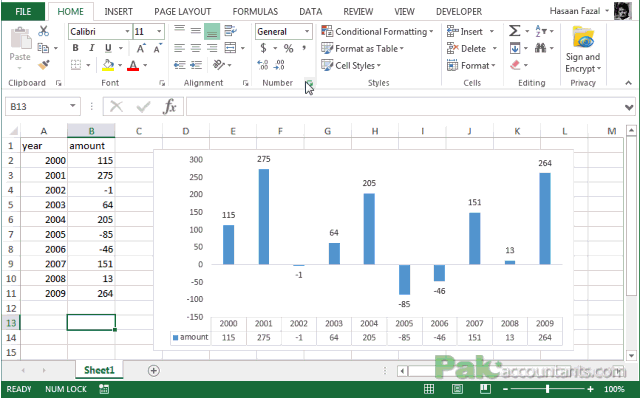
当当当!!!!搞定了,上下箭头和标签颜色都搞定了。
惊喜不止如此,当图表数据发生变化时,这些数据标签的样式,也会自动更新到新的数据系列中去。YES!
注意看下图中,最右侧新增的两个数据,数据标签的格式,自动添加上去了。
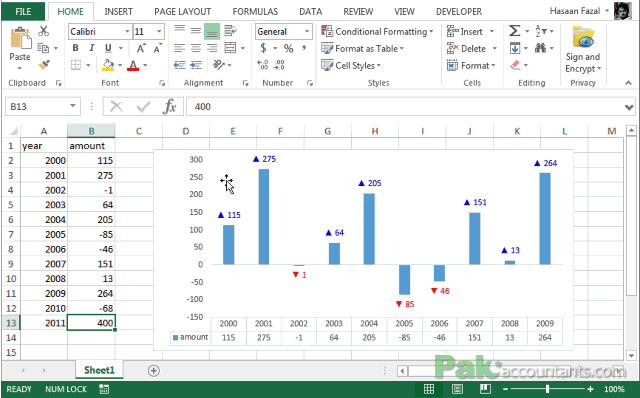
注意:
❶ 数据不是为数值。
要成功的使用上面单元格格式代码,一定要确保数据标签的来源是「值」,而不能是「系列名称」「自表格」「类别名称」。
否则单元格格式代码不起作用。
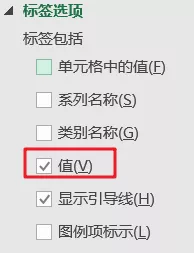
❷ 快速输入上下箭头。
上下箭头的符号,可以在特殊符号里插入。
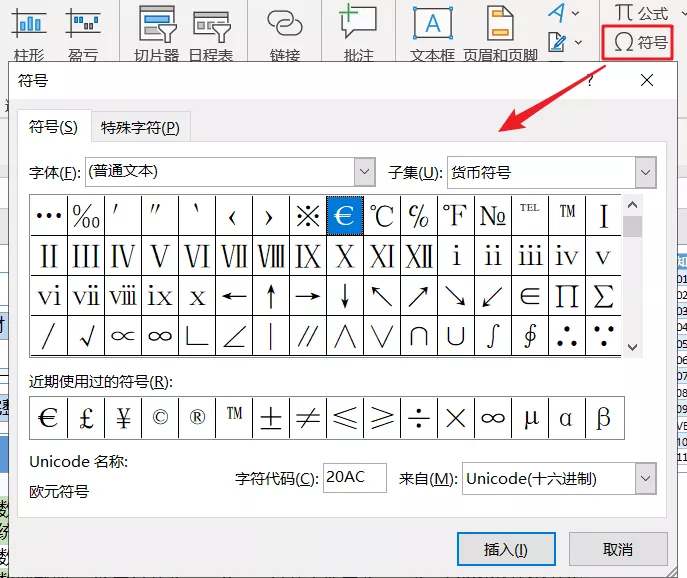
如果你用的是搜狗输入法,更快的方法是:
按下【Ctrl+Shift+Z】打开特殊符号窗口,快速找到这两个符号。