在 Excel 中,合并单元格有三种方式,分别为合并单元格、合并后居中和跨越合并,每种方式合并单元不同,前两个的区别主要在对齐方式上,后一种方式只合并同一行的单元格。这三种方式都有两种方法,一种是用 Excel 提供的功能选项,另一种是用快捷键。
在合并选中单元格时,无论用那种方式,Excel 都只保留选中单元格左上角一个单元格的内容,其余单元格的内容将被丢弃,而不像 Word 会把多个单元格的内容同时合并到一个单元格,因此,如果要求保留每一个单元格的内容,可以把 Excel 表格复制到 Word,合并后再复制回Excel。
一、Excel合并单元格方式一:合并后保留原对齐方式
(一)方法一:选择法
选中要合并的单元格,例如 A2 与 B2,选择“开始”选项卡,单击“合并后居中”右边的黑色小倒三角,在弹出的菜单中选择“合并单元格”,弹出“合并单元格时,仅保留左上角的值,而放弃其他值”提示窗口,意思是只保留左上角一个单元格的值,单击“确定”,则选中的两个单元格合并为一个;操作过程步骤,如图1所示:
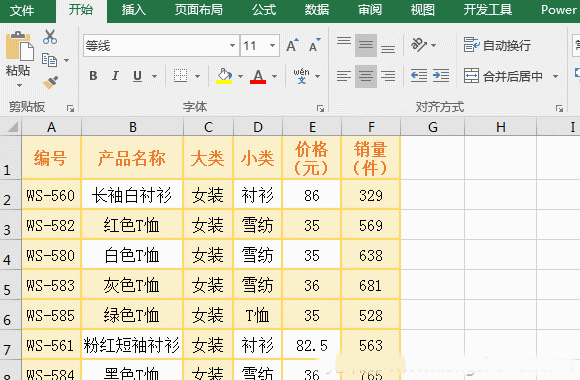
图1
(二)方法二:快捷键法
Excel合并单元格快捷键为 Alt + H + M + M,操作方法为:同样选中要合并的单元格 A2 与 B2,按住 Alt 键,按一次 H,按一次 M,再按一次 M,弹出询问是否只保留左上角一个单元格的值窗口,单击“确定”(或按回车),则 A2 与 B2 合并为一个单元格,操作过程步骤,如图2所示:
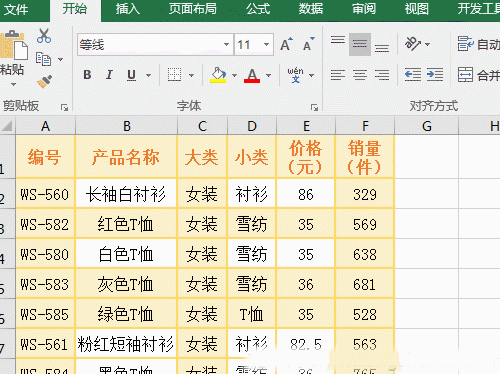
图2
二、Excel合并单元格方式二:合并后居中
(一)方法一:选择法
选中要合并的 A2 和 B2 单元格,选择“开始”选项卡,单击“合并后居中”,同样弹出询问是否只保留左上角一个单元格的值窗口,单击“确定”,则 A2 和 B2 合并为一个单元格,A2 和 B2 原来的对齐方式是右对齐,合并后自动改为居中对齐;操作过程步骤,如图3所示:
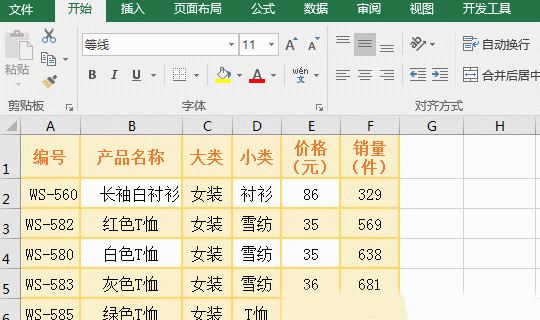
图3
(二)方法二:快捷键法
合并后居中快捷键为 Alt + H + M + C,操作方法为:框选中要合并的 A2:B3 这四个单元格,按住 Alt 键,按一次 H,按一次 M,按一次C,弹出询问是否只保留左上角一个单元格的内容窗口,单击“确定”(或按回车),则四个单元格合并为一个,并且只保留左上角一个单元格的内容;操作过程步骤,如图4所示:
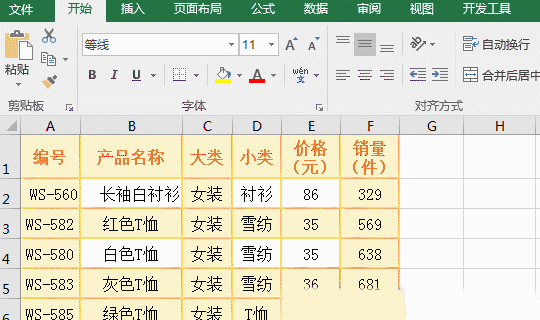
图4
三、Excel合并单元格方式三:跨越合并
(一)方法一:选择法
选中要跨越合并的 A2 和 B2 两个单元格,选择“开始”选项卡,单击“合并后居中”右边的黑色小倒三角,在弹出的选项中选择“跨越合并”,弹出询问是否只保留左上角单元格内容窗口,单击“确定”,则两个单元格合并为一个,文本仍保留原来的右对齐;框选 A3:B4 这四个单元格,再次单击“合并后居中”右边的黑色小倒三角,选择“跨越合并”,在弹出的窗口中单击“确定”,则 A3 与 B3 合并为一个单元格,文字保持原来的居中对齐,再弹出一个询问窗口,同样单击“确定”,则 A4 和 B4 合并为一个单元格,文字同样保持原来的居中对齐;操作过程步骤,如图5所示:
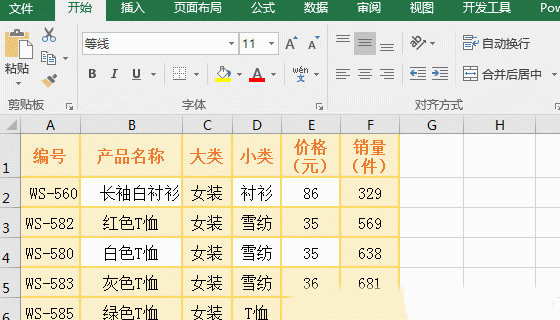
图5
(二)方法二:快捷键法
跨越合并的快捷键为 Alt + H + M + A,操作方法为:框选 C2:E4 这九个单元格,按住 Alt,按一次 H,按一次 M,按一次 A,弹出询问是否只保留左上角单元格内容的窗口,按回车,C2、D2 和 E2 合并为一个单元格,在随后弹出的两个窗口中,同样按回车,则 C3:E3 和 C4:E4 分别合并为一个单元格,操作过程步骤,如图6所示:
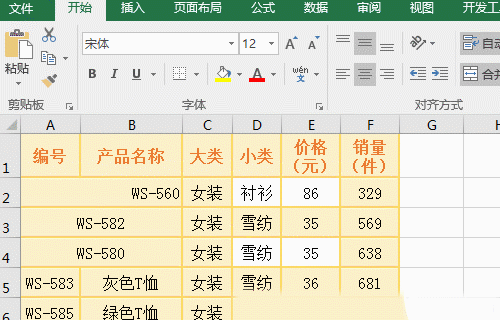
图6
四、Excel合并单元格、合并后居中和跨越合并的区别
1、合并单元格只把选中两个或以上的单元格合并为一个,不改变单元格的对齐方式;合并后居中不但把选中两个或以上的单元格合并为一个,并且把合并后的单元格设置为居中对齐。
2、跨越合并只合并同一行的单元格,不管一次选中多少行的单元格,并且保留单元格原来的对齐方式;例如“跨越合并快捷键法”所举的例子,一次选中三行的九个单元格,只是把每行的三个单元格合并为一个,合并后共有三个单元格,文字依然保留原来的居中对齐。