工作中,我们常常会把不同销售员工的数据放置在不同的工作表中,到了月底的时候我们又需要汇总到一个工作表。这种情况就类似于多表汇总求和,你有做过吗?
下面教你2个比较简单的方法,看看你有没有使用过!
实例:下图中是6个工作表,我们要在汇总表中汇总其余5个工作表对应的产品销量。
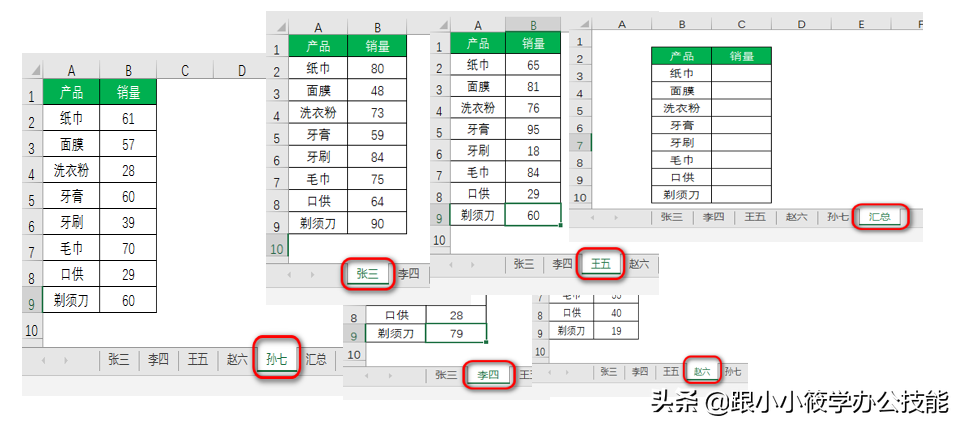
方法一:
具体操作步骤如下:
1、选中汇总表的C3单元格 -- 在编辑栏中输入公式“=SUM(张三!B2,李四!B2,王五!B2,赵六!B2,孙七!B2)”-- 按回车键回车。
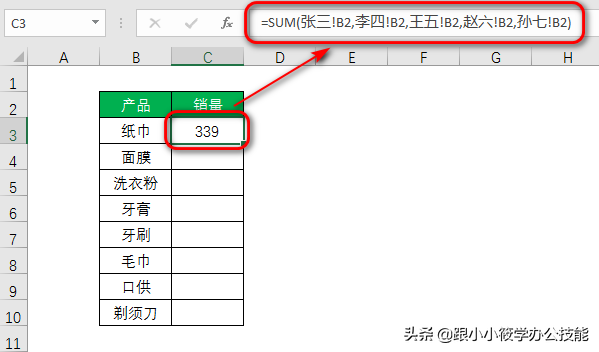
2、选中C3单元格 -- 将公式下拉填充至C10单元格即可。
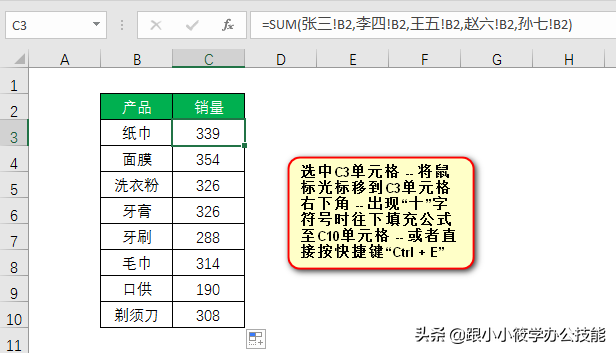
3、动图演示如下。
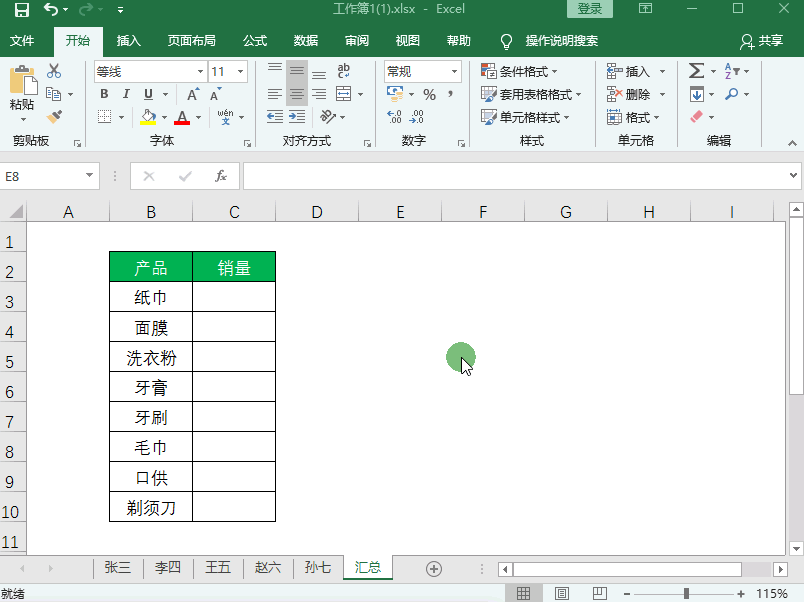
虽然方法一看似很简单,如果工作表个数少,可以采用这种方法,但是工作表很多的话,这种方法就有点不切实际了,下面教你另外一种方法。
方法二:
具体操作步骤如下:
1、选中汇总表的C3单元格 -- 在编辑栏中输入公式“=SUM(张三:孙七!B2)”-- 按回车键回车。
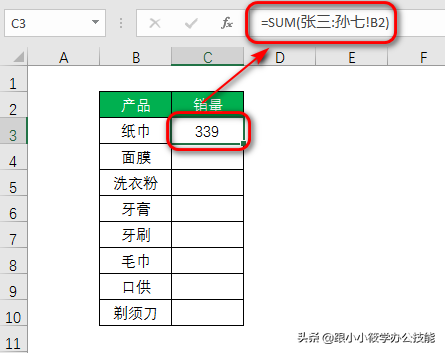
2、选中C3单元格 -- 将公式下拉填充至C10单元格即可。
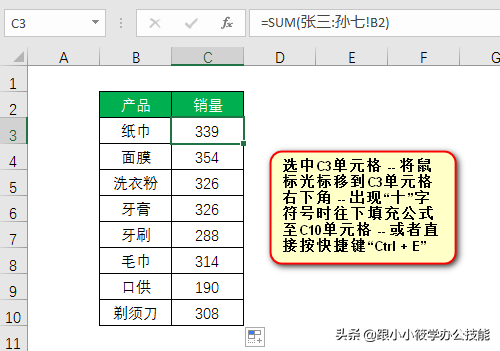
3、动图演示如下。
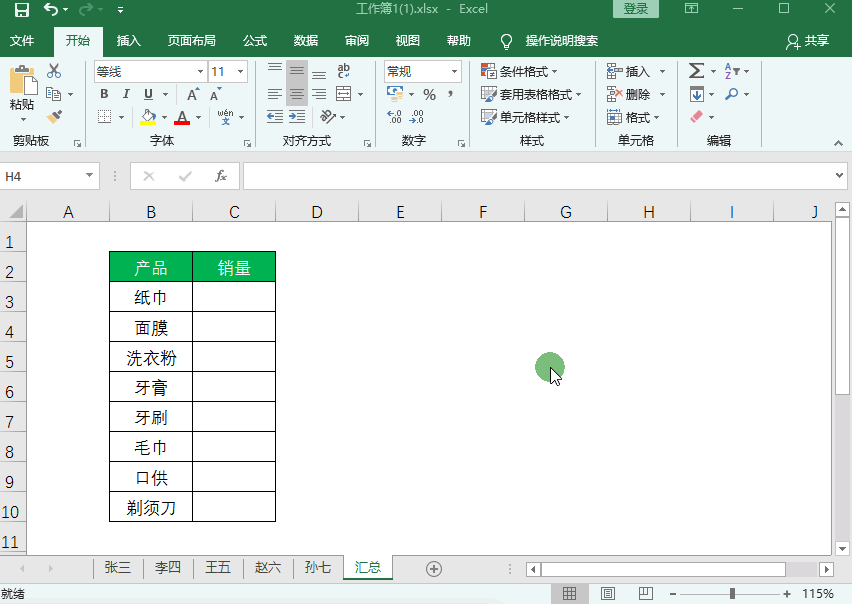
以上的2个方法,其实都是一样的,方法二简化了公式,更符合我们实际工作。当然,你记住下面的公式模板就可以了。
=SUM(第一个工作表名称:最后一个工作表名称!B2)
其中,B2为实际汇总求和的内容区域。