在日常工作中,我们往往需要在制作的Excel表格插入图片。如果每次插入图片都要点击Excel系统自带的【插入】按钮,这样插入的图片很大,需要慢慢明确调整,无形中会降低我们的工作效率。今天,小编就教大家一种在Excel中快速插入图片的方法,下面我们一起来学习吧!
首先,打开我们需要插入图片的Excel表格:
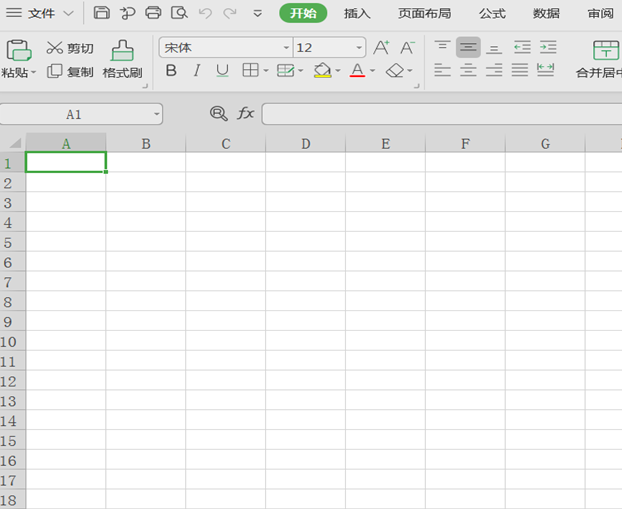
其次,打开我们需要插入的图片,使用截图快捷键“Ctrl+Shift+X”,截取图片并单击图片右下角的【完成】:

接着,返回我们打开的Excel表格,点击空白单元格,使用组合键“Ctrl+V”,将图快速粘贴到表格里:
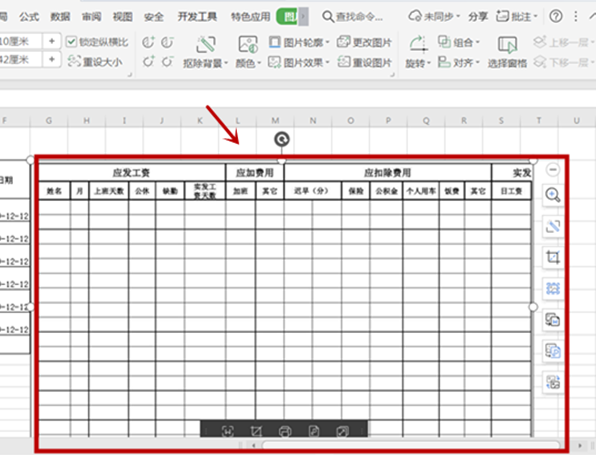
随后,选择图片,单击鼠标右键,找到并单击【设置对象格式】:
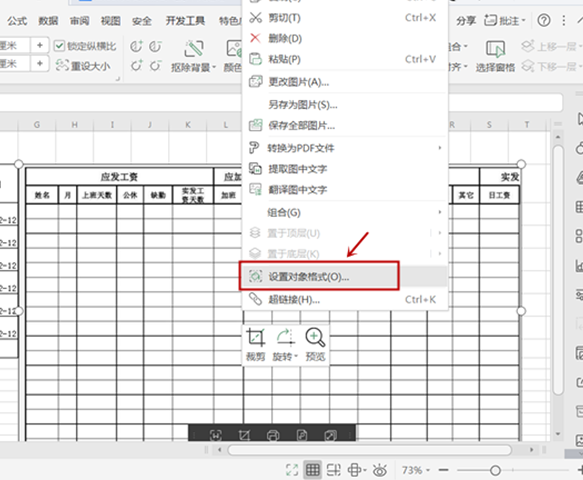
在弹出的属性面板中,选择【大小与属性】,单击【大小】,将【高度】设为2厘米,其余不变,这样是为了方便图片的拉伸操作:
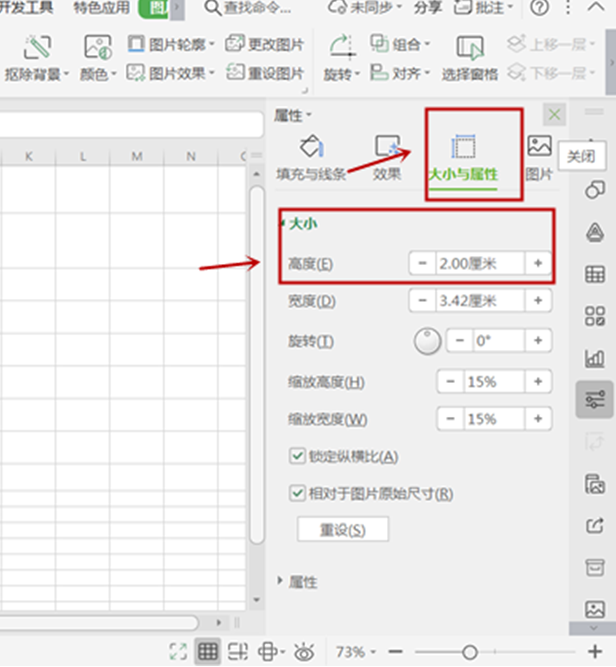
工作表格显示图片已经变小了,最后我们通过拉伸图片,设置合适的大小,把图片放到需要放置的位置即可:
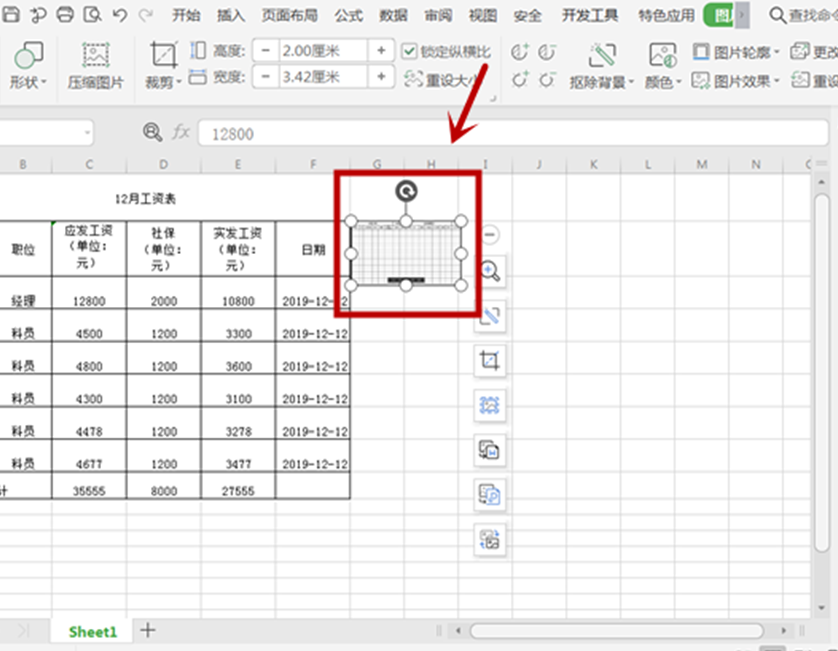
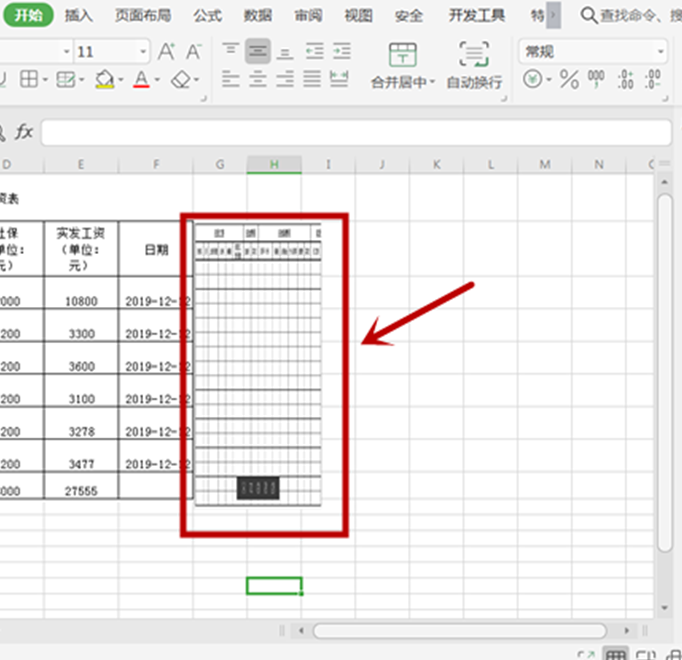
那么,不依靠系统【插入】按钮,而是使用快捷键在Excel表格中插入图片的操作是不是很简单呢,你学会了吗?