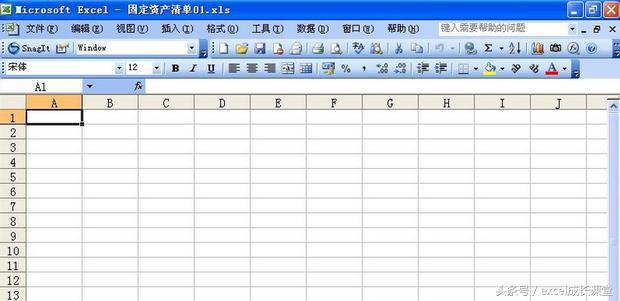在日常的生活和工作当中,我们在使用word的过程中经常会给每一页加上页码以便工作和生活,通常excel页码有两种:系统页码和手动添加页码,因此有关这两种页码的添加方式不同。下面我就来说说如何给EXCEL添加页码:

系统页码添加方式
1、在“视图”选项卡下,表格处于“普通”视图状态,这也是excel的默认显示状态,点击“页面视图”进行视图状态的切换。(如下图)
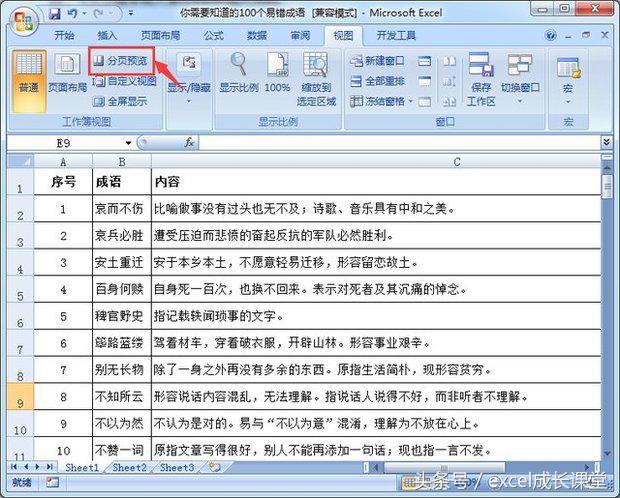
2、在页面视图状态下,excel会自动进行页码的归类,当页码不合适时,是可以进行调节页码的边框。这是一种页码的显示方式,但是,这种方式的页码在打印过程中是不显示的,只是方便进行excel的阅读。(如下图)
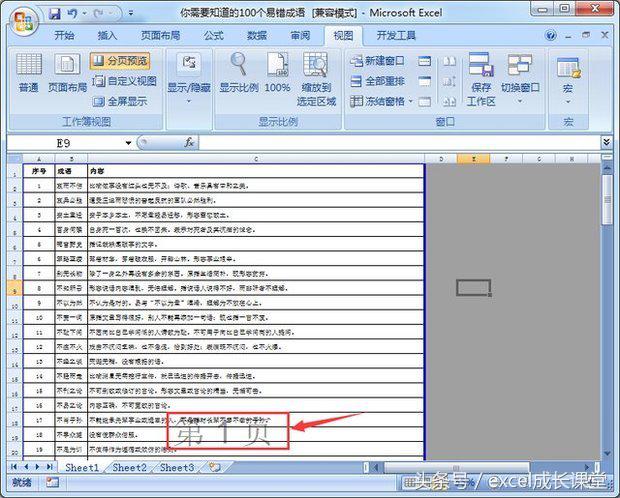
手动添加页码
1、在“页面布局”选项卡下,右下角有一个斜向下45°的箭头,点击进入。(如下图)
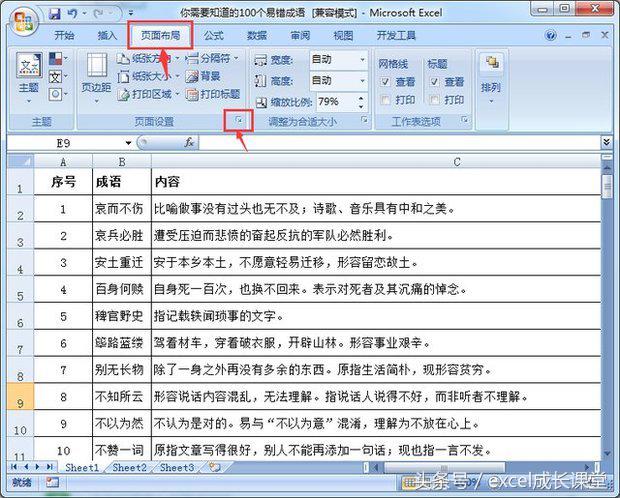
2、弹出“页面设置”窗口,默认显示的是“页面”选项卡。和word中插入页码的方式完全不同,excel中插入页码的位置在“页眉/页脚”选项卡下,点击进入。(如下图)
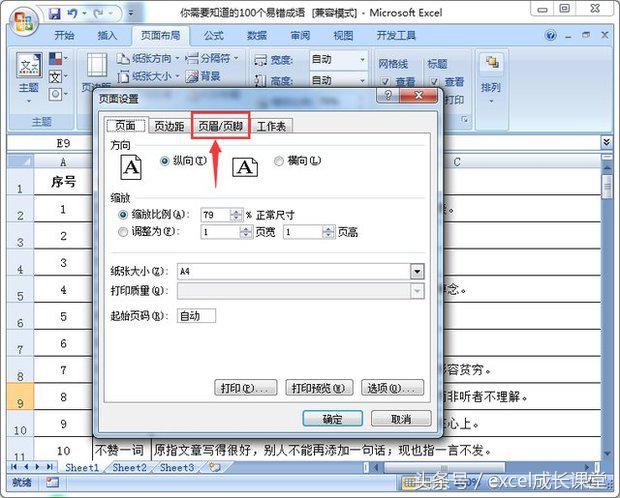
3、在“页眉页脚”选项卡下,选择插入页码的位置,可以从页眉部分插入,也可以从页脚部分插入。以从页眉插入页码为例来说明。(如下图)
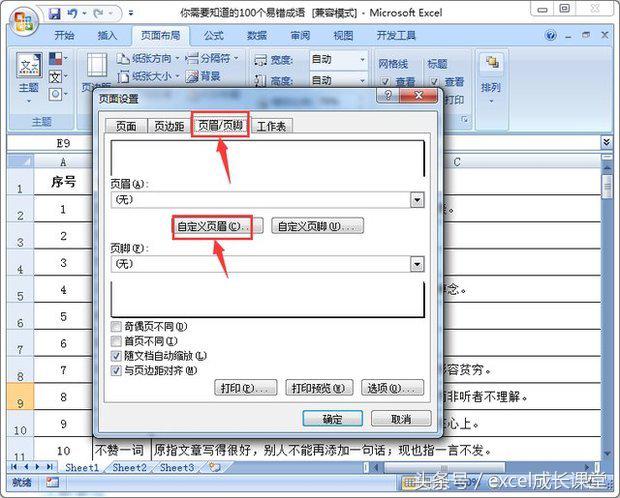
4、在页眉窗口,首先选择页码的插入位置,左、中、右三个可选,选择中部插入页码,鼠标放在中部输入框中,在上方选择页码的图标插入既可。(如下图)
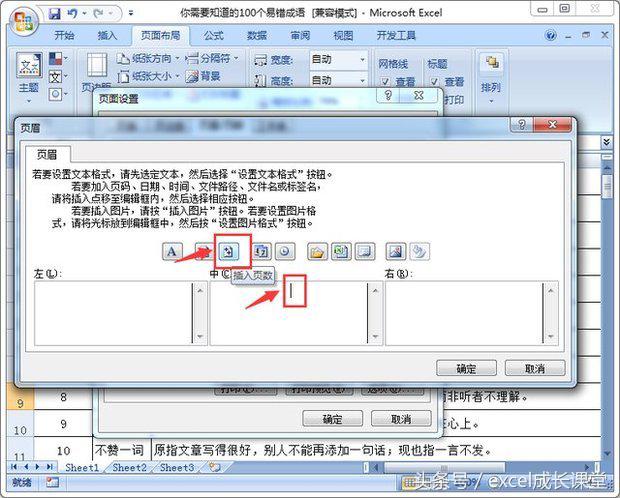
5、插入页码完成以后,点击“确定”选项。(如下图)
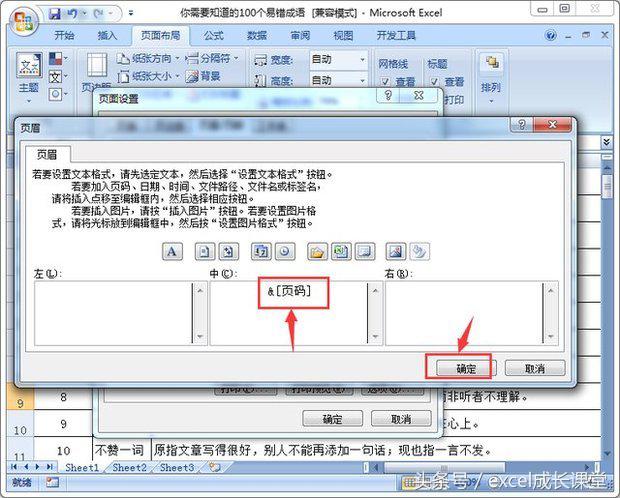
注意事项
1、添加的页码,在excel表格中是看不到的,需要在打印预览的状态下才能看到。(如下图)