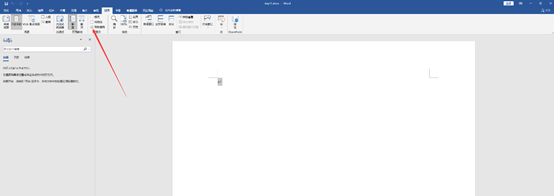word自动生成目录,是根据文档中标题的大纲级别来生成的,若标题没有级别,整个文档都相当于正文,目录也就无法生成。
1、设置标题的大纲级别
Word自带的标题样式是已经设置好大纲级别的,默认情况下,标题1、标题2依次是大纲级别1、大纲级别2。
自己新建标题样式怎么设置级别?以新建的标题样式为例。
在样式选项卡右下角,点击【对话框启动器】,在弹出的对话框,找到需要目标样式,如:【新建标题样式】右边的下拉按钮,点击【修改】。
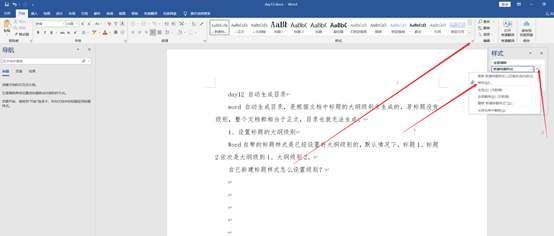
点击左下角【格式】,点击【段落】。
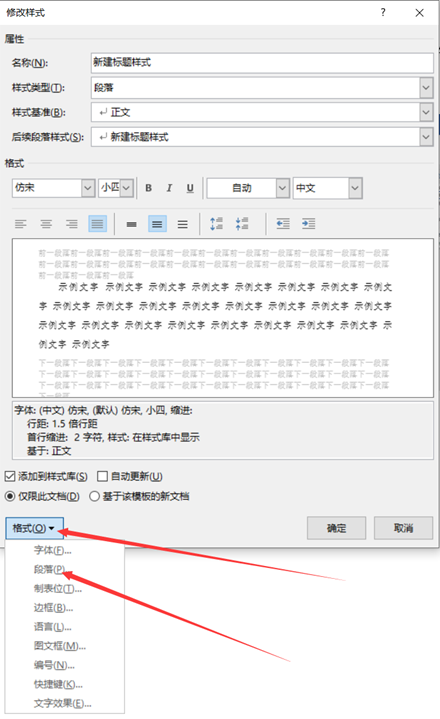
在弹出的段落对话框,大纲级别这一栏,选择需求的大纲级别,点击【确定】即可。再点击【修改样式】对话框的【确定】。
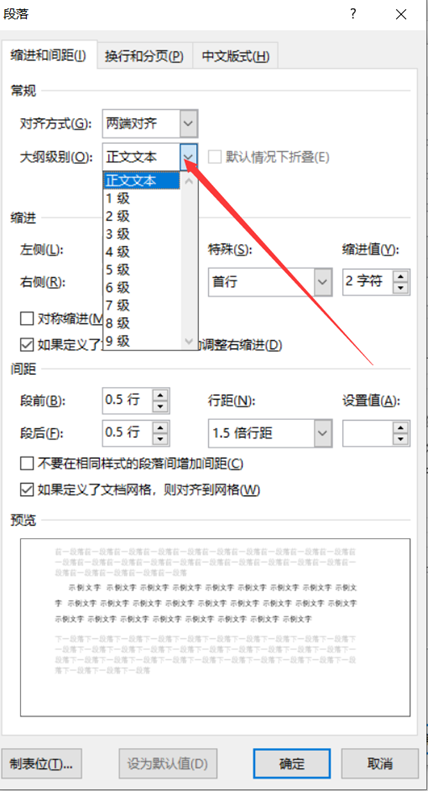
按照上述方法设置自己需要的大纲级别即可。
2、生成目录
目录肯定是在正文前,所以将光标放在整篇文档的最前面,切换到【引用】选项卡,点击【目录】,在弹出的下拉列表中选择一个目录样式即可,如【自动目录1】。
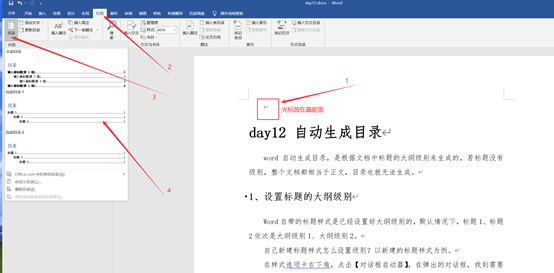
效果如下:
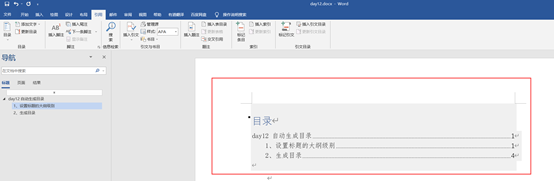
对目录进行格式修改:
比如将目录两个字居中、将颜色改为黑色、中间加两个空格等等。将光标定位在正文前面,切换到【插入】选项卡,点击【分页】,可以将目录单独做一页,与正文分开。
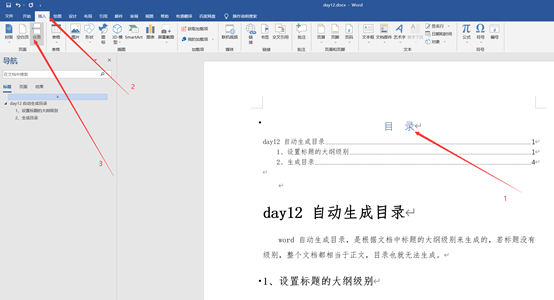
效果如下:

若觉得系统自带的目录不符合自己的要求,那就自定义一个。
切换到【引用】选项卡,点击【目录】,在弹出的下拉列表中点击【自定义目录】。
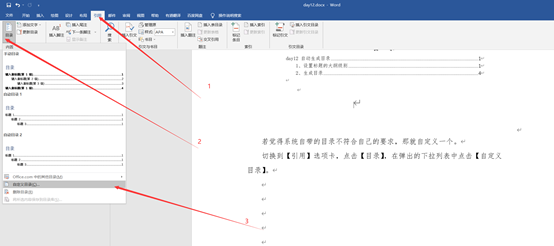
在弹出的【目录】对话框选择【来自模板】,点击【修改】,
在弹出的【样式】对话框,选择【TOC 1】也即【目录1】,点击【修改】,
在弹出的【修改样式】对话框,修改需要的格式,依次点击【确定】即可。
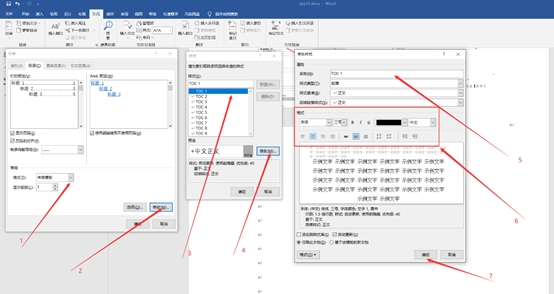
在弹出的对话框点击【是】。
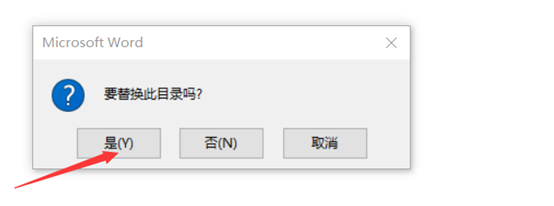
3、更新目录
在后续的编辑文档中,文档的页码和标题都可能发生改变,因此需要对目录进行更新。
切换到【引用】选项卡,点击【更新目录】,点击【更新整个目录】,点击【确定】。
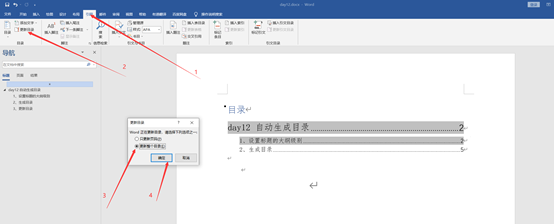
效果如下:
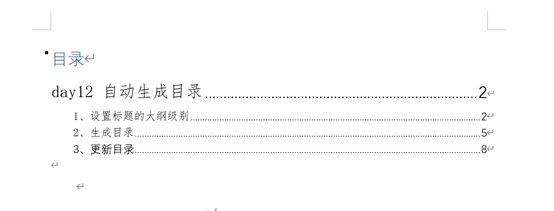
当文档越来越长,需要快速定位到前面内容的时候,鼠标慢慢滑上去是很繁琐的,这个时候导航窗格就派上用场了。
切换到【视图】选项卡,点击【导航窗格】即可。就可以在文档左侧快速预览全文的结构,也可以快速定位,方便实用。