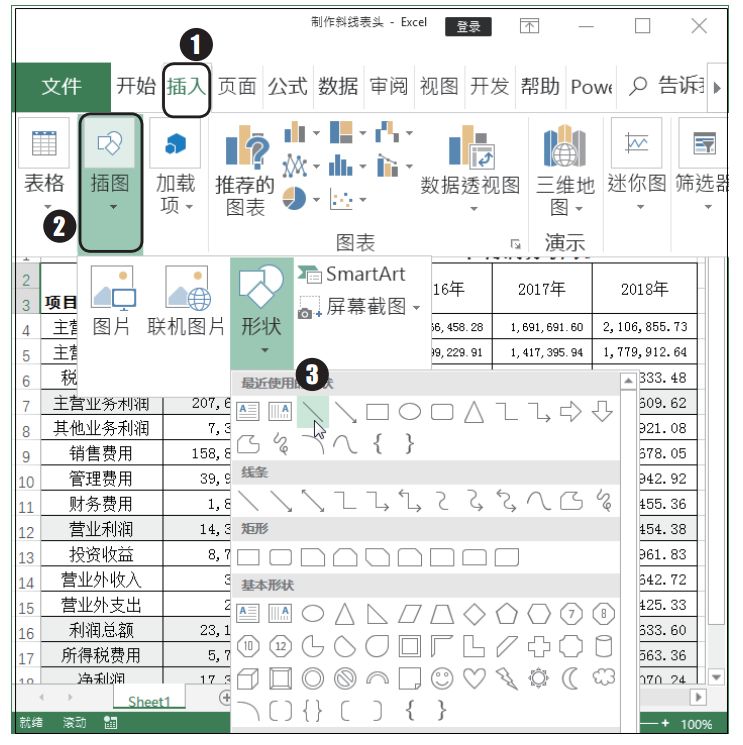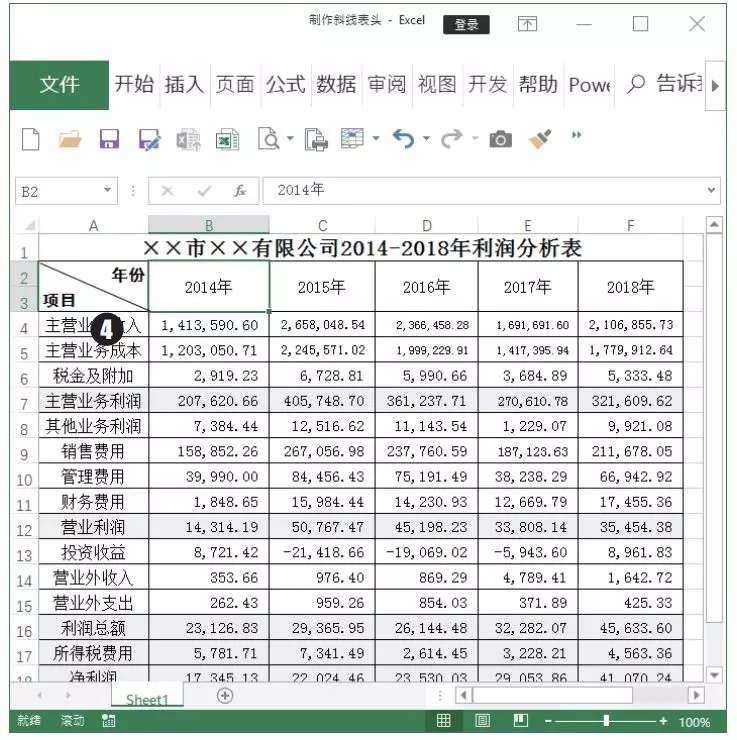在日常工作中,制作表格时,经常需要在表头中插入斜线,以便在单元格中设置不同的项目名称。那么如何在Excel中制作出实用美观的“斜线表头”呢?
今天就给大家分享两种在Excel中制作斜线表头的方法,将你快速制作出需要的斜线表头。
例如,要为“制作斜线表头.xlsx”文件中的A2单元格中插入斜线,并输入“年份”和“项目”两个名称。效果如下图所示。
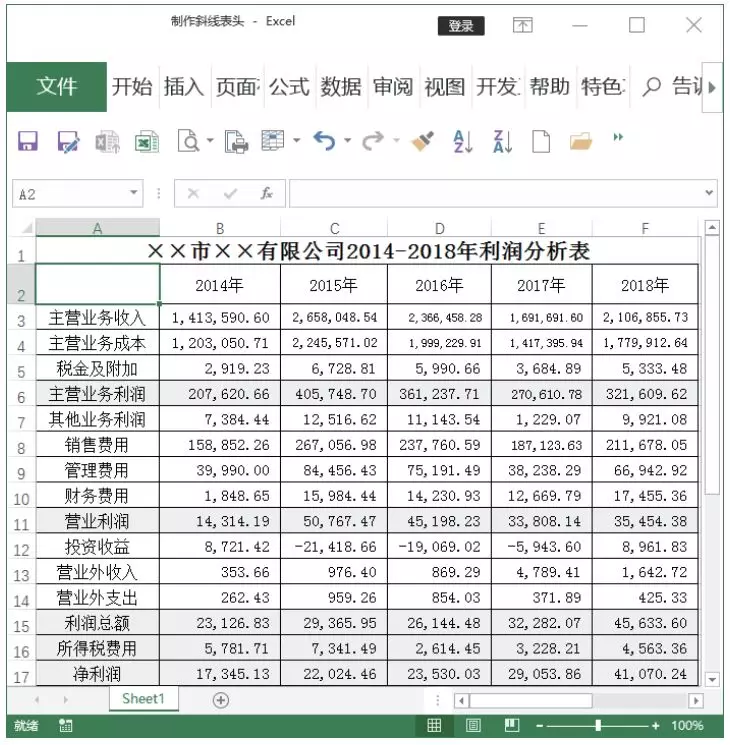
1.通过设置单元格边框添加>>>
第 1 步 按住“Ctrl”键,选中 A2 单元格→按 “Ctrl+1”组合键即可打开“设置单元格格式”对话框→切换至“边框”选项卡;单击“边框”区域中的“斜线”按钮,预览图上即显示“斜线”样式;单击“确定”按钮关闭对话框即可,如下图所示。
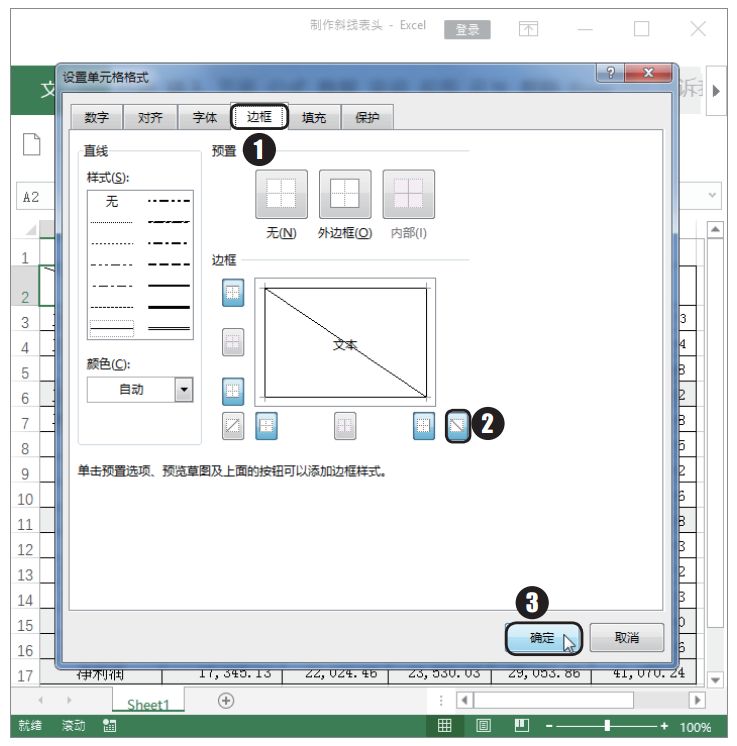
设置完成后, A2 单元格中即出现一条斜线。输入“年份”和“项目”字符,效果如下图所示。
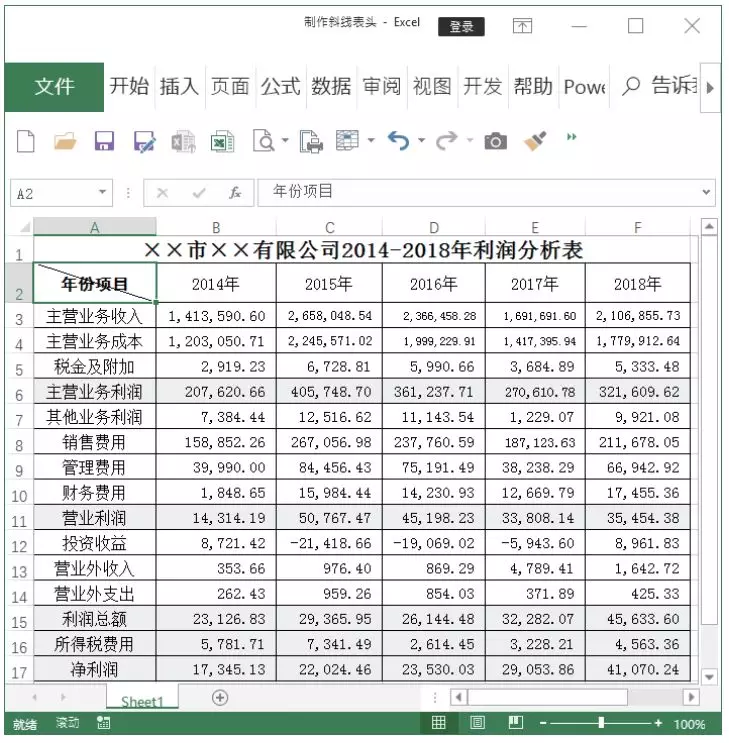
第 2 步 在“年份”和“项目”之间输入一串空格,直到“项目”被挤到第 2 行为止→在“年份”字符前输入一串空格,将其挤到靠右对齐的位置→设置 A2 单元格对齐方式为“左对齐”即可,效果如下图所示。
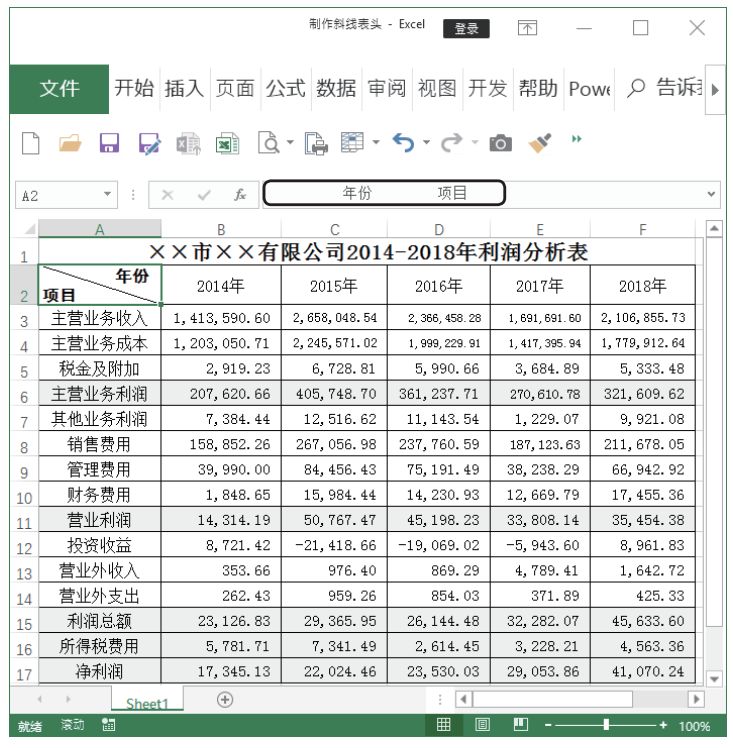
2.通过绘制“倾斜”的直线添加>>>
第 1 步 在 第 2 行 下 面 插 入 一 行 空 行 → 将B2:F2 区域的单元格分别与第 3 行单元格合并为一个单元格;在 A2 单元格中输入“年份”,对齐方式设置为“右对齐”→在 A3 单元格中输入“项目”,对齐方式设置为“左对齐”→清除 A2 单元格的下边框,如下图所示。
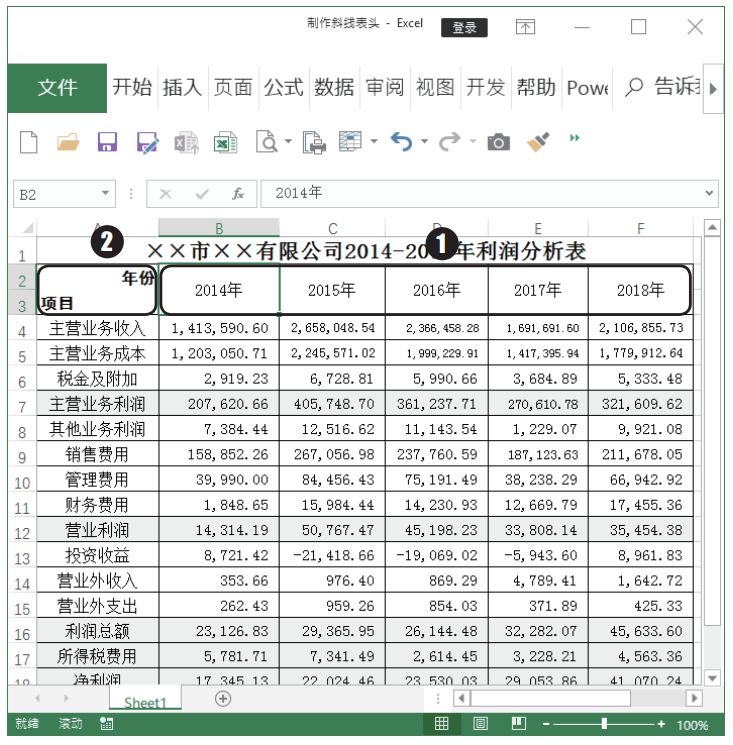
第 2 步 选择“插入”选项卡;单击“插图”按钮;选择“形状”→“直线”选项;当鼠标指针变为十字形状后,移动至 A2 单元格左上角,按住鼠标左键,向 A3 单元格右下角拖动,绘制一条“倾斜”的直线即可(直线可随单元格大小而自动收放),如下图所示。