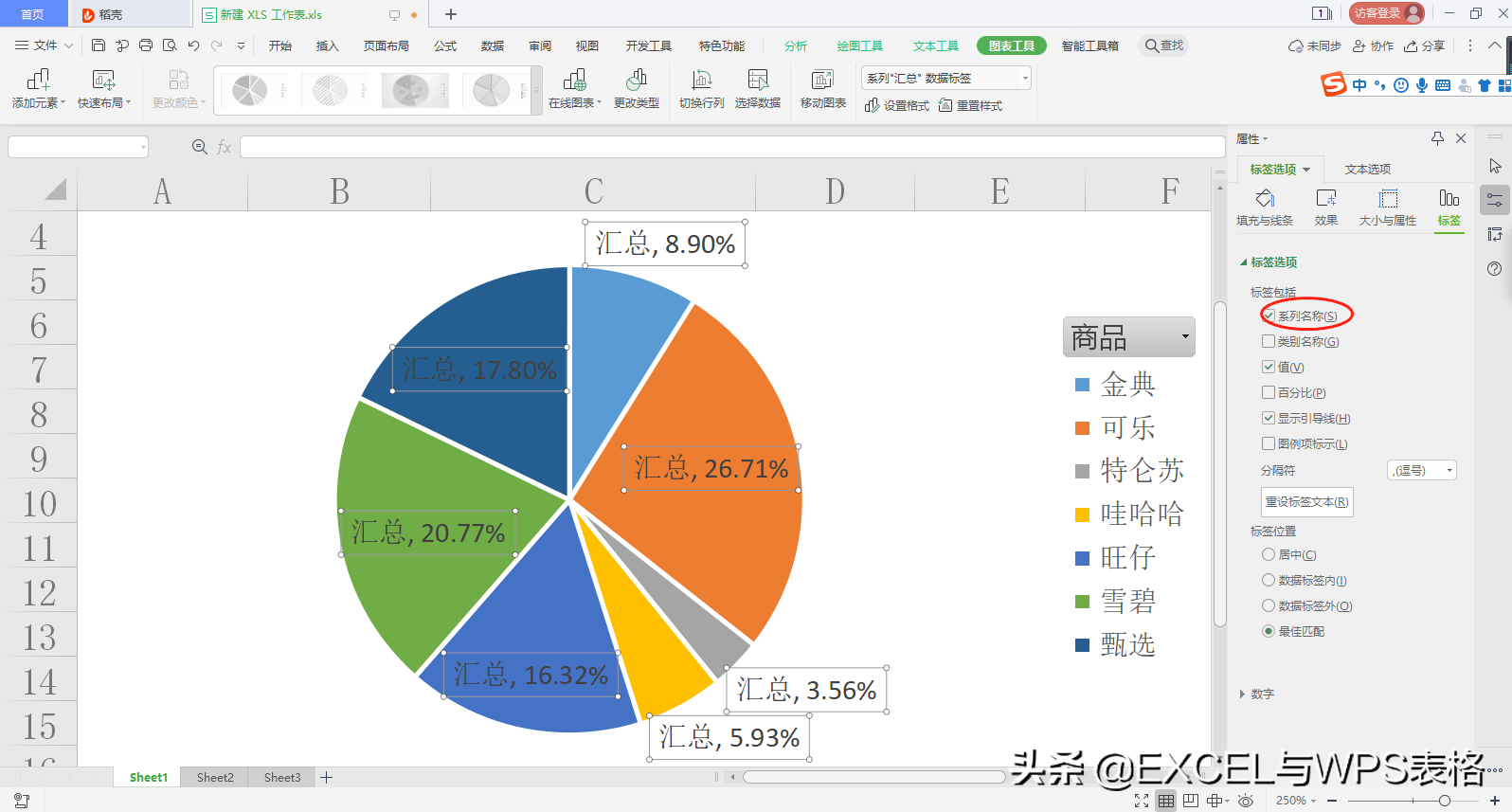今天老板让我把产品的销售额用直观的方法表示出百分比,我费了半天的力气终于把百分比制作出来了,高兴的给老板拿去看,本以为老板会好好夸奖我,谁知道被老板臭骂一顿,老板说你赶紧给我滚出去,你就是个白痴,明天上班之前我要看到图表,要不然你就给我滚蛋。
我也很委屈好吧!我真的想不明白我哪做错了,我把事情的经过跟同时说了一遍,同时说你啥啊,老板是想让你用饼图来表示百分比的,我说老板直接说不就行了,同事说你傻啊,老板要是直接告诉你,还怎么扣你奖金。奥!原来还可以这样啊!好吧,下面我给大家演示一下饼状图的制作方法。
1.首先我们把表格按CTRL+t变成超级表格。
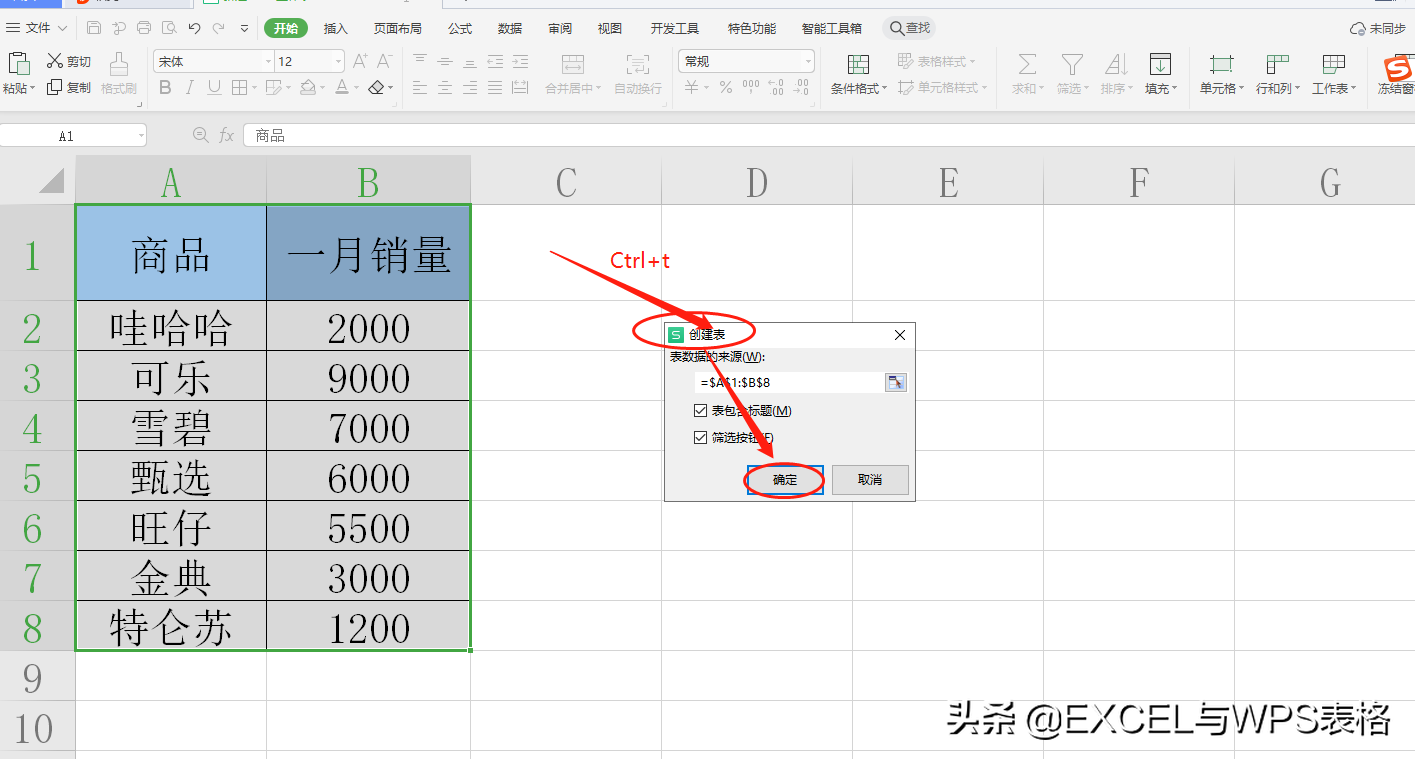
2.我们点击工作栏中的数据,选择数据透视表,在透视表中我们选择现有工作表,然后我们在点击任何一个单元,点击确定。这样我们就插入新的数据透视表。(具体操作如图)
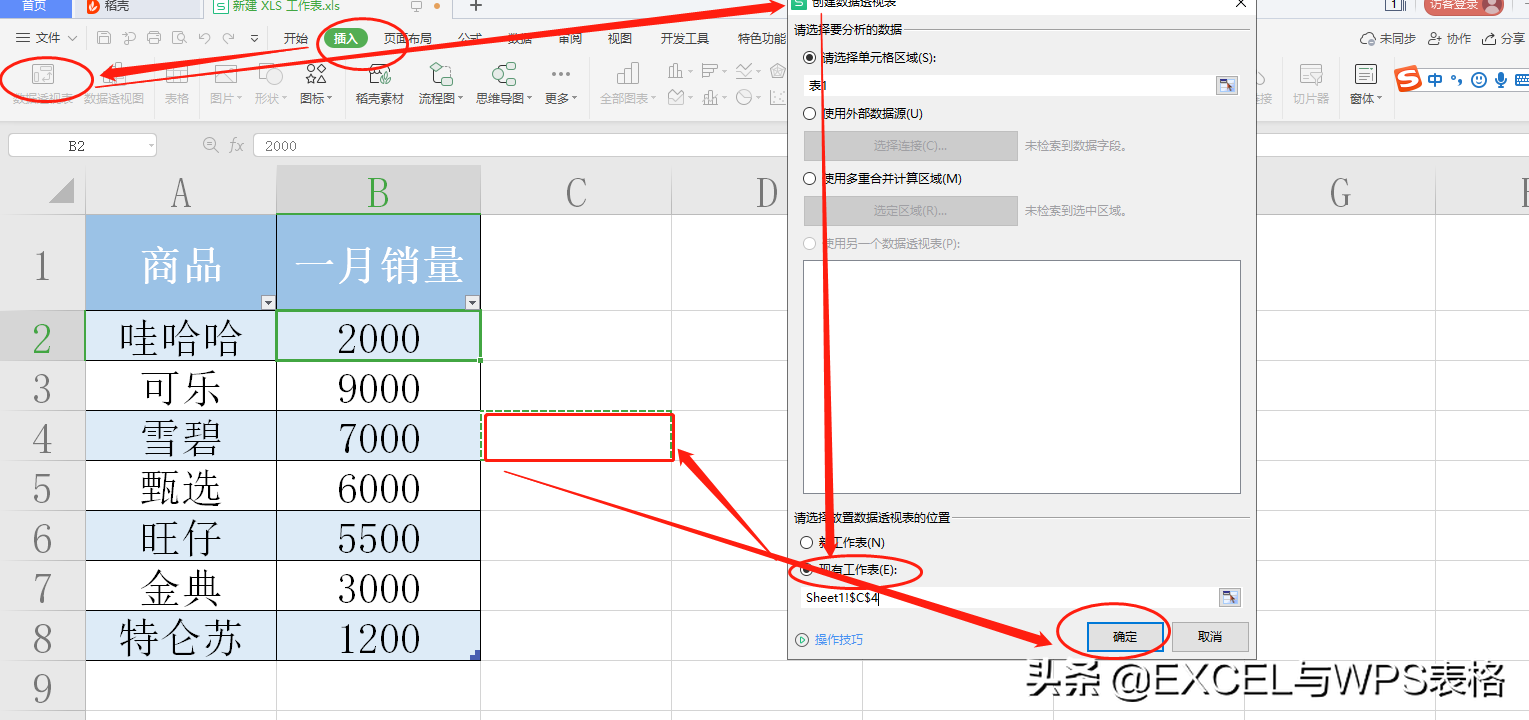
3.新插入的数据透视表是空的,同时右侧显示字段列表,如下图所示。
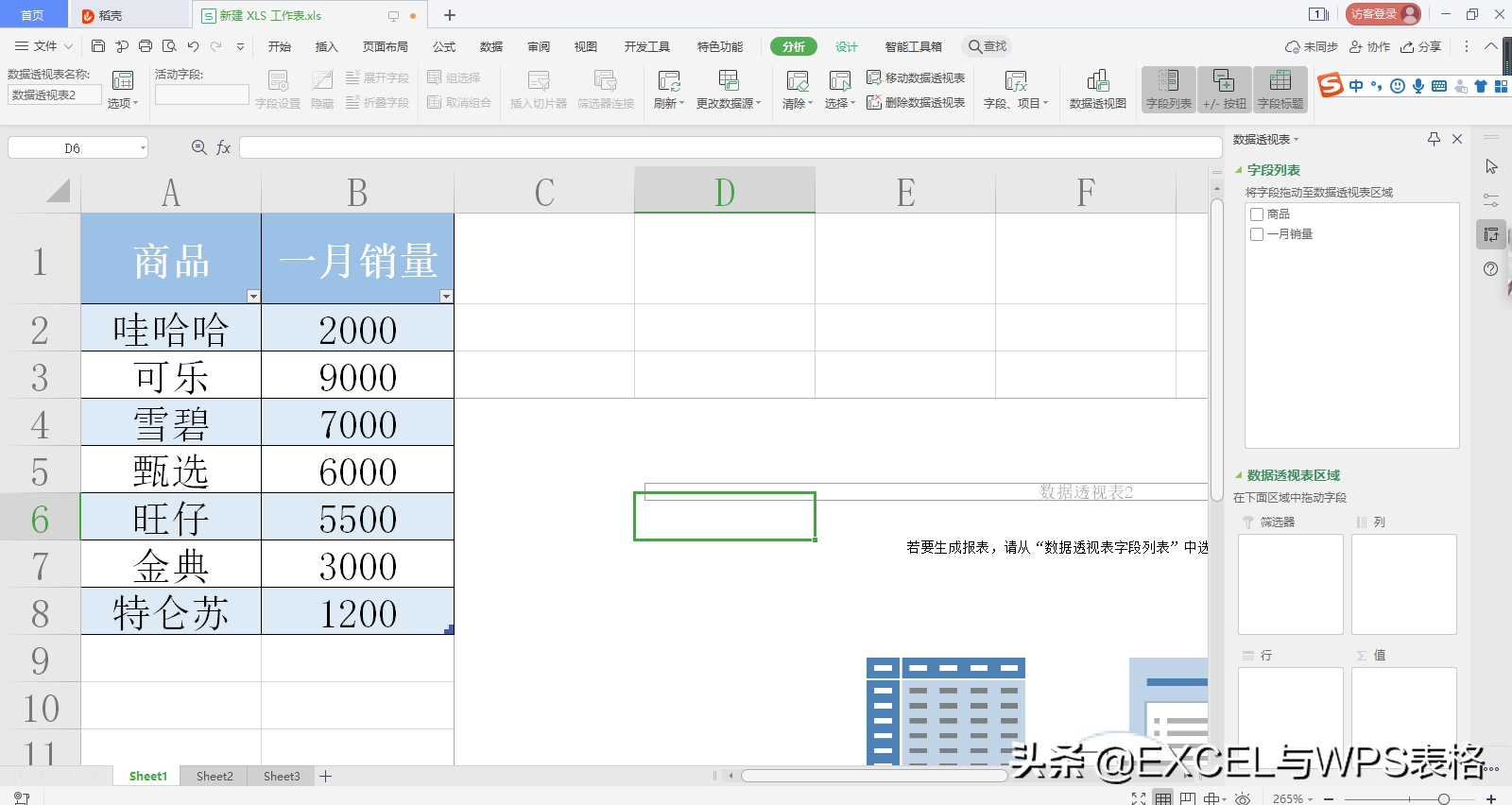
4.我们在右侧显示字段列表中,将商品姓名拖入行,将销售额拖入值。
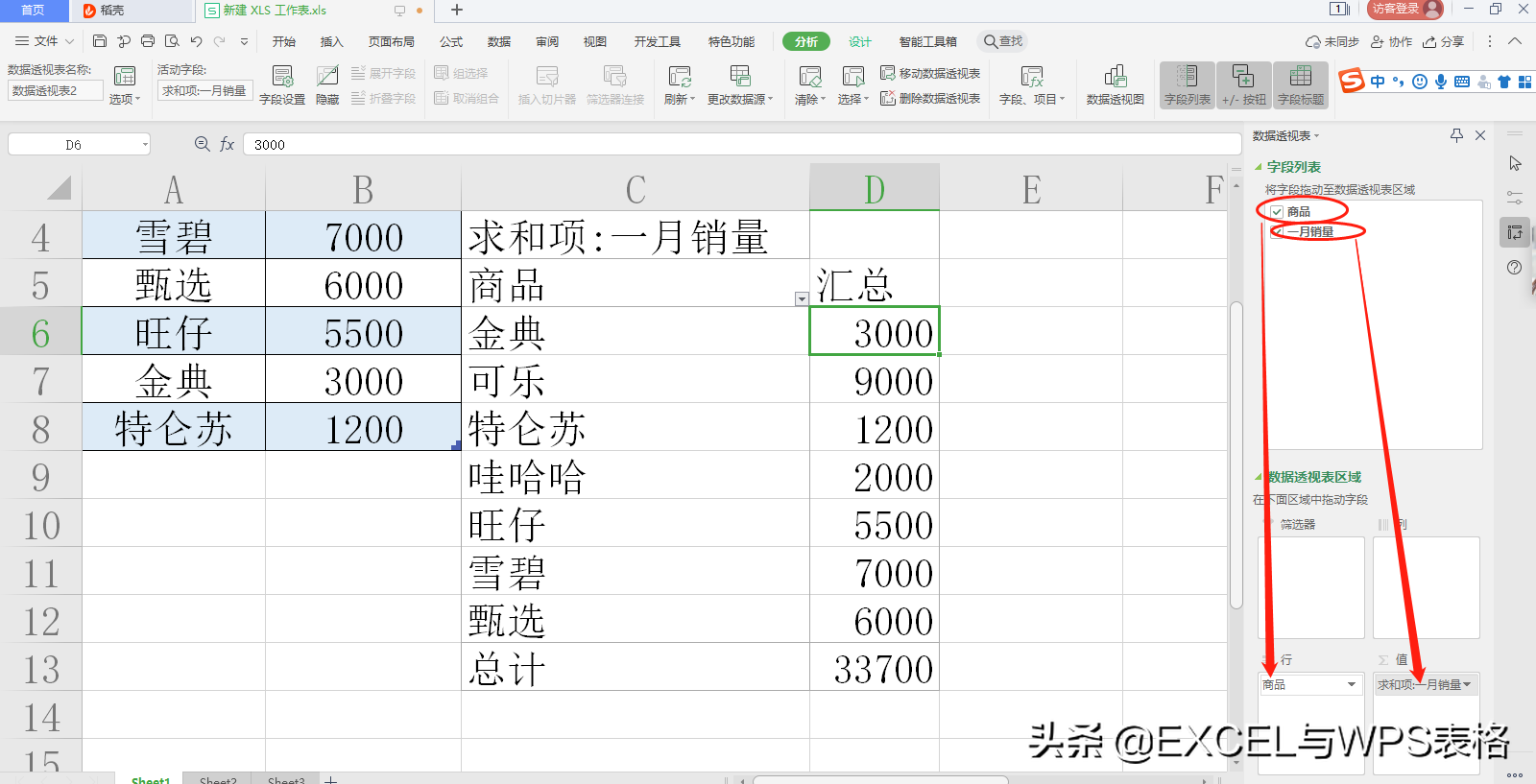
5.我们点击数据透视表中的任何一个单元格,鼠标右键选择值字段设置弹出值字段设置对话框之后,我们选择值显示方式,我们选择列汇总的百分比,然后确定。(具体操作如图)
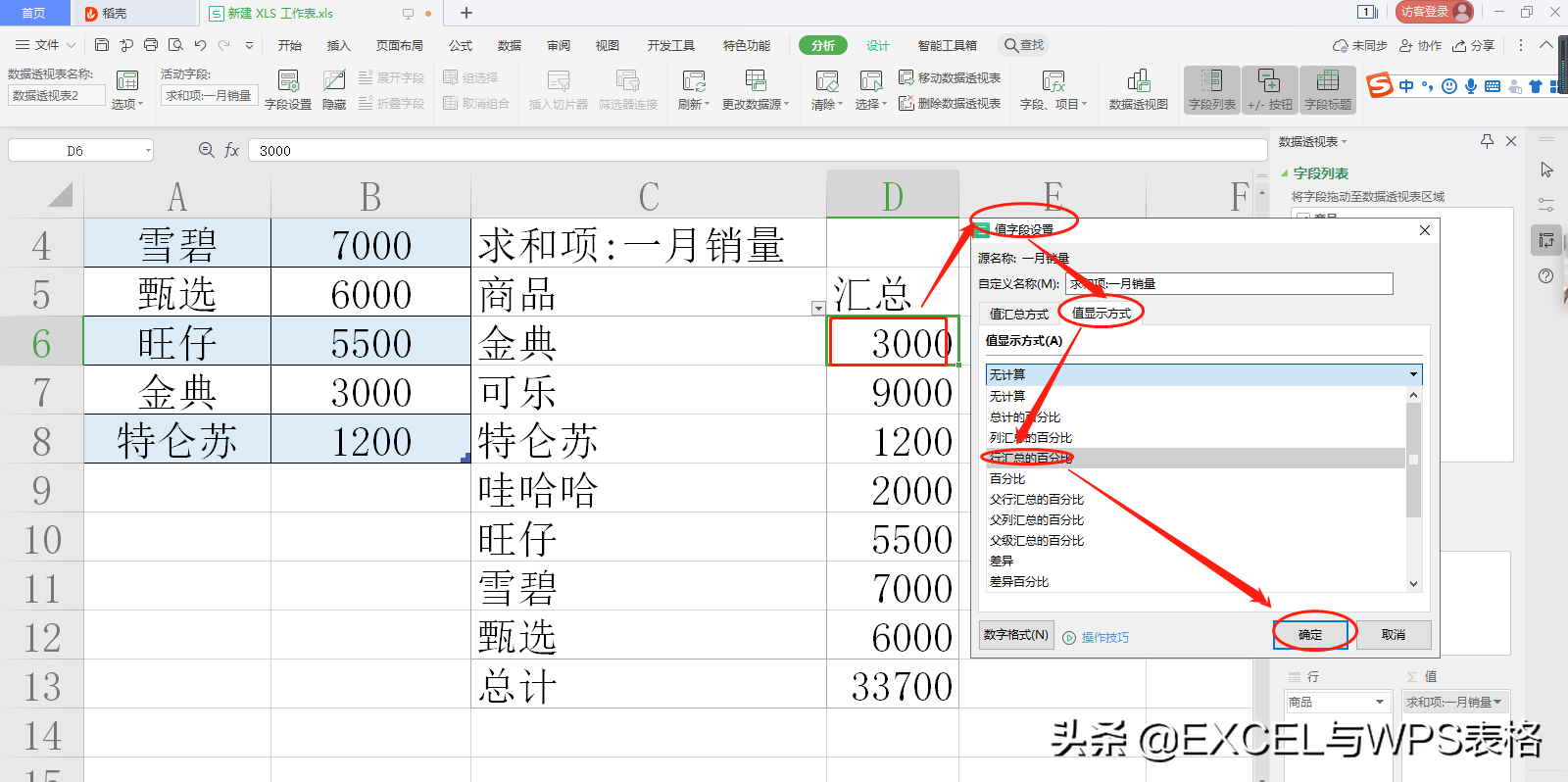
6.商品的销售量百分比就出来了。
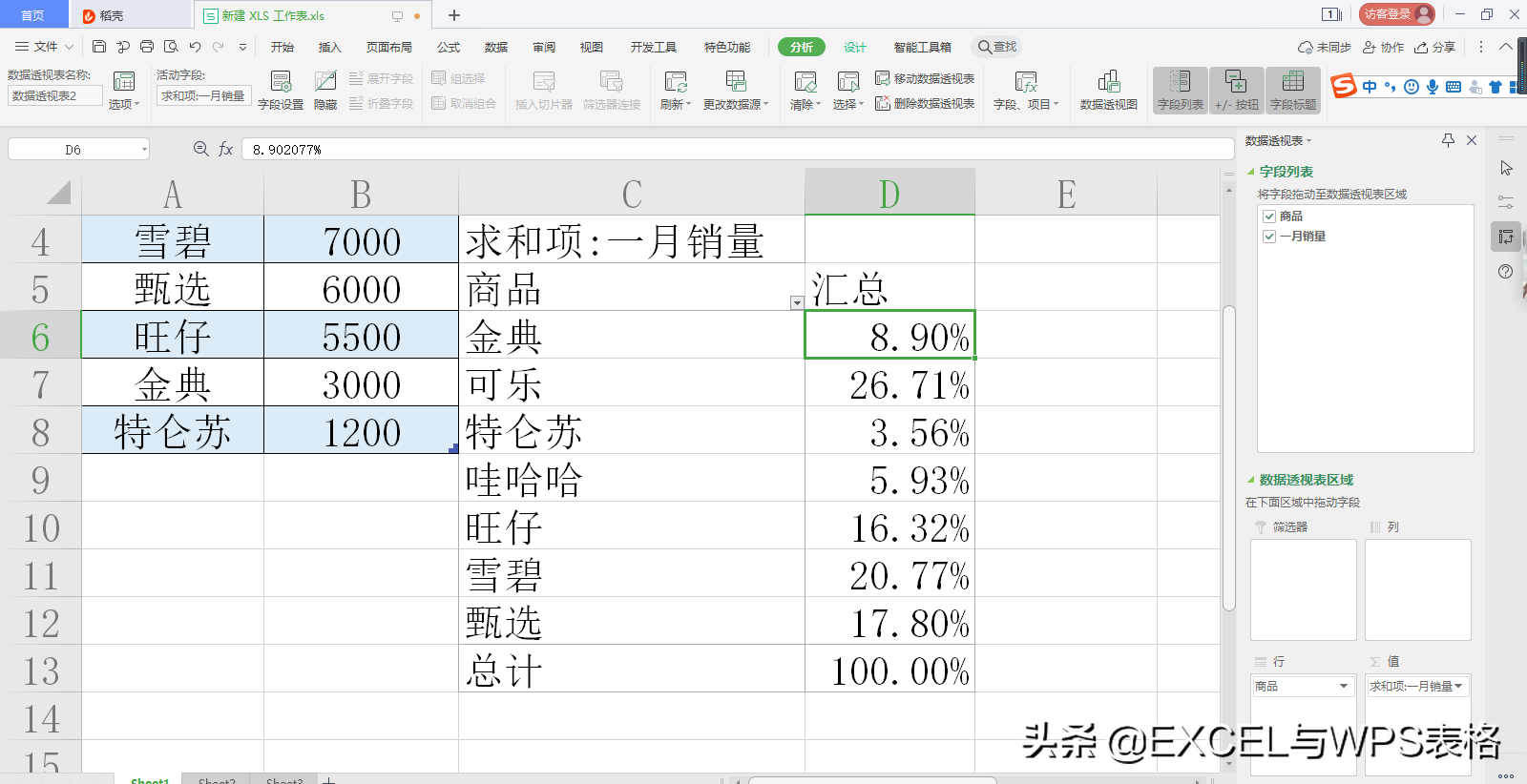
7.我们选择透视表中的任意一个单元格,我们选择工作栏中的设计,选择数据透视表,我们选择饼图插入。(具体操作如图)
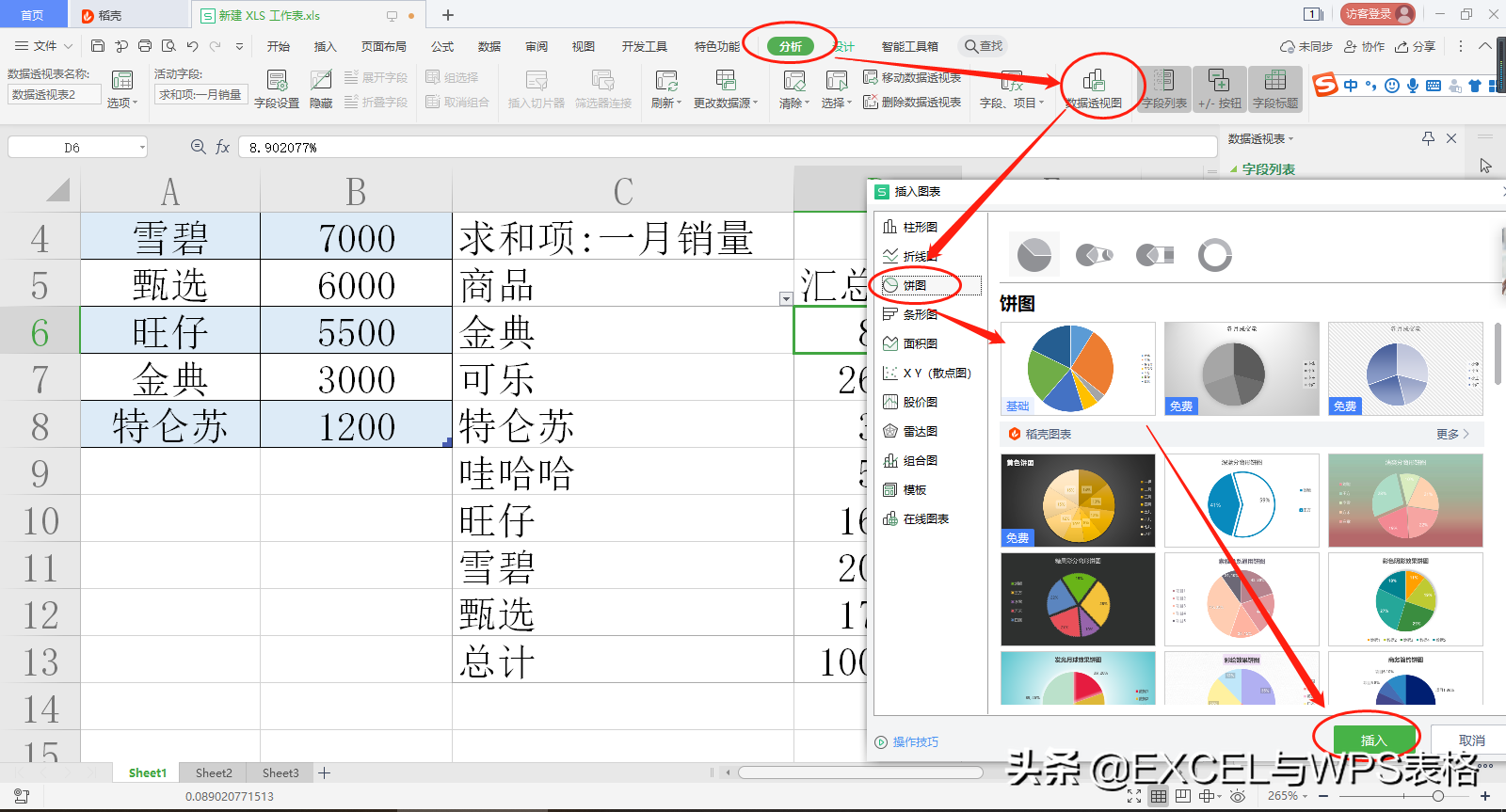
8.这样我们就插入一个空的饼图。
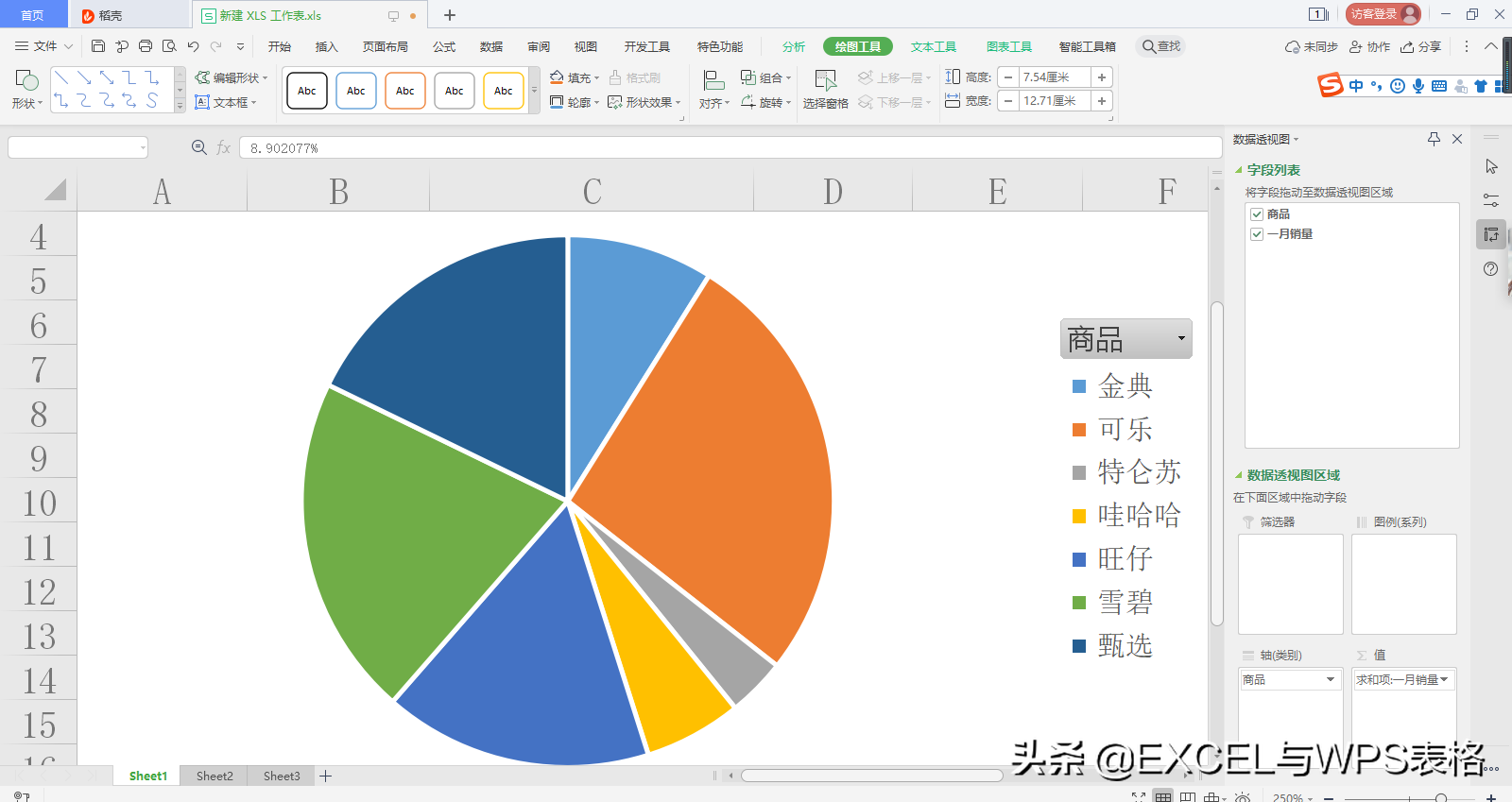
9.我们点击饼图鼠标右键,选择添加数据标签。
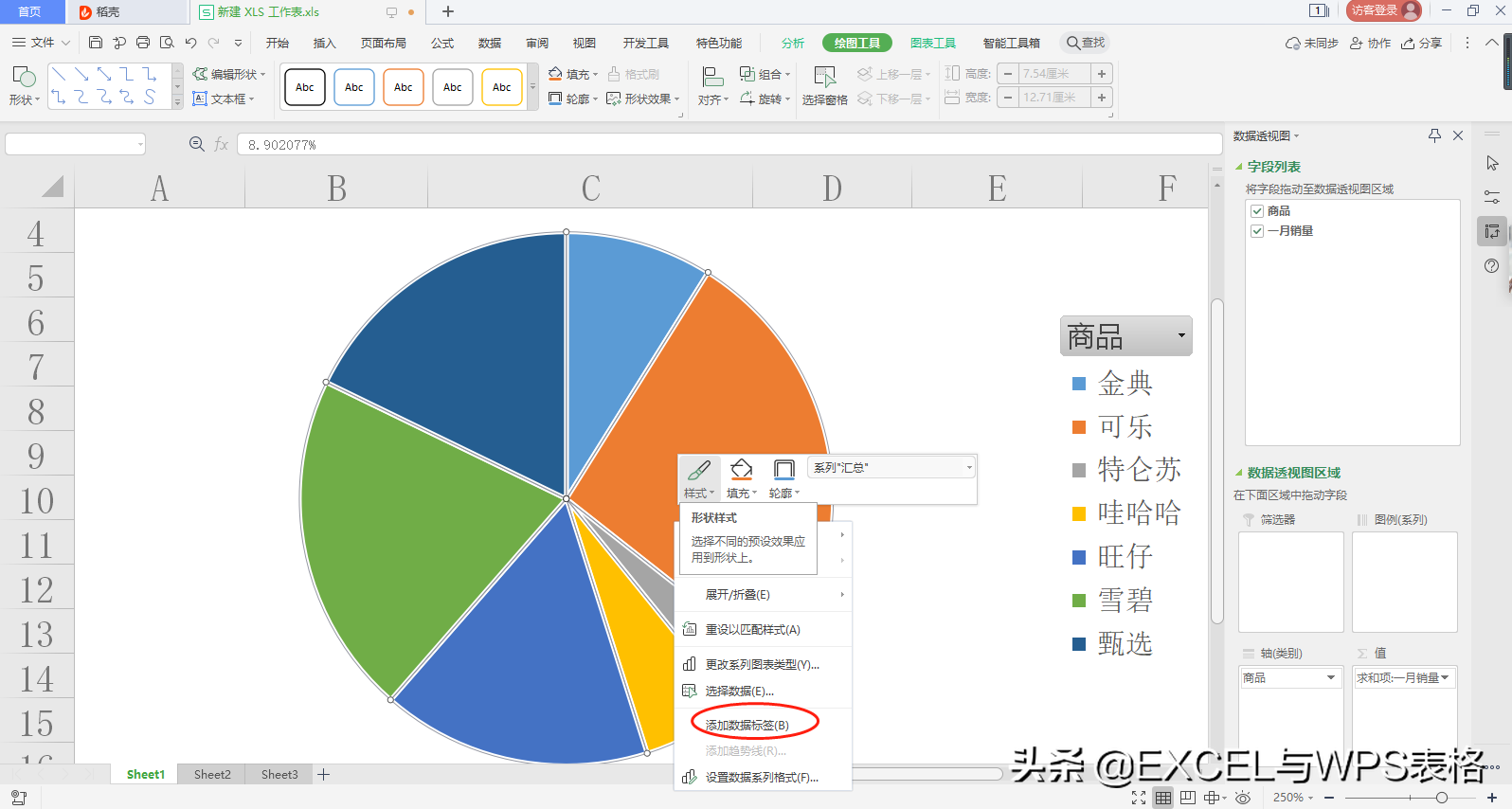
这样数据百分比就出来了
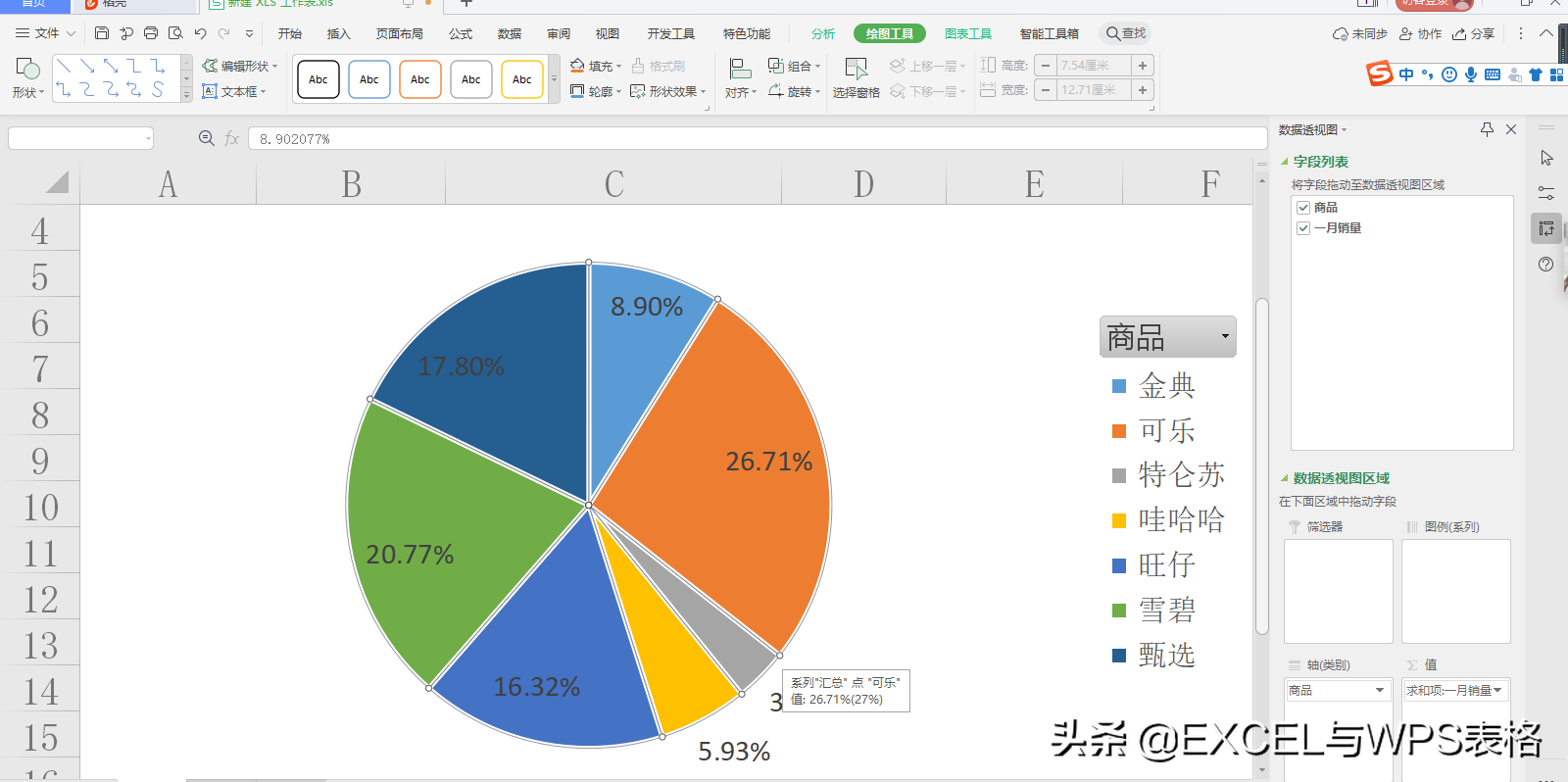
10.我们点击饼图,鼠标右键选择更改数据标签形状。选择系列名称这样每个商品的销售额所占的百分比就可以直观的进行对比了。