一般来说,买到的路由器,后面的接口一般是像这样的(这里以 TP-LINK 的 TL-WR842N 为例):

左边的 Reset 简 / Reset 孔,还有 Power 电源孔就不多说啦,Reset 键一般只会在路由器有问题、或者忘记密码的时候,按、戳来重置路由器。关键是右边:WAN 口一般是接从墙上的网线插座过来的网线;其余 4 个 LAN 口就是接笔记本电脑之类可以用有线方式连接的设备。这个不要搞混哦!
设置路由器
观察一下路由器底部的标签:

看到“管理页面”了吗?后面的网址(有的网址不是这样,而是类似 192.168.1.1 这种,其实也是网址)就是路由器首次启动之后,设置路由器要输入的网址。而右边的“无线名称”则是路由器初始的 WiFi 名称,但是热点名称等会就能改的,不用担心。
确保路由器的 WAN 口、还有墙上网线插座都接好之后,手机连接那个新的 WiFi(或者电脑通过网线接入路由器 LAN 口),输入管理页面的网址,就能进入到设置路由器的页面(如下图)。
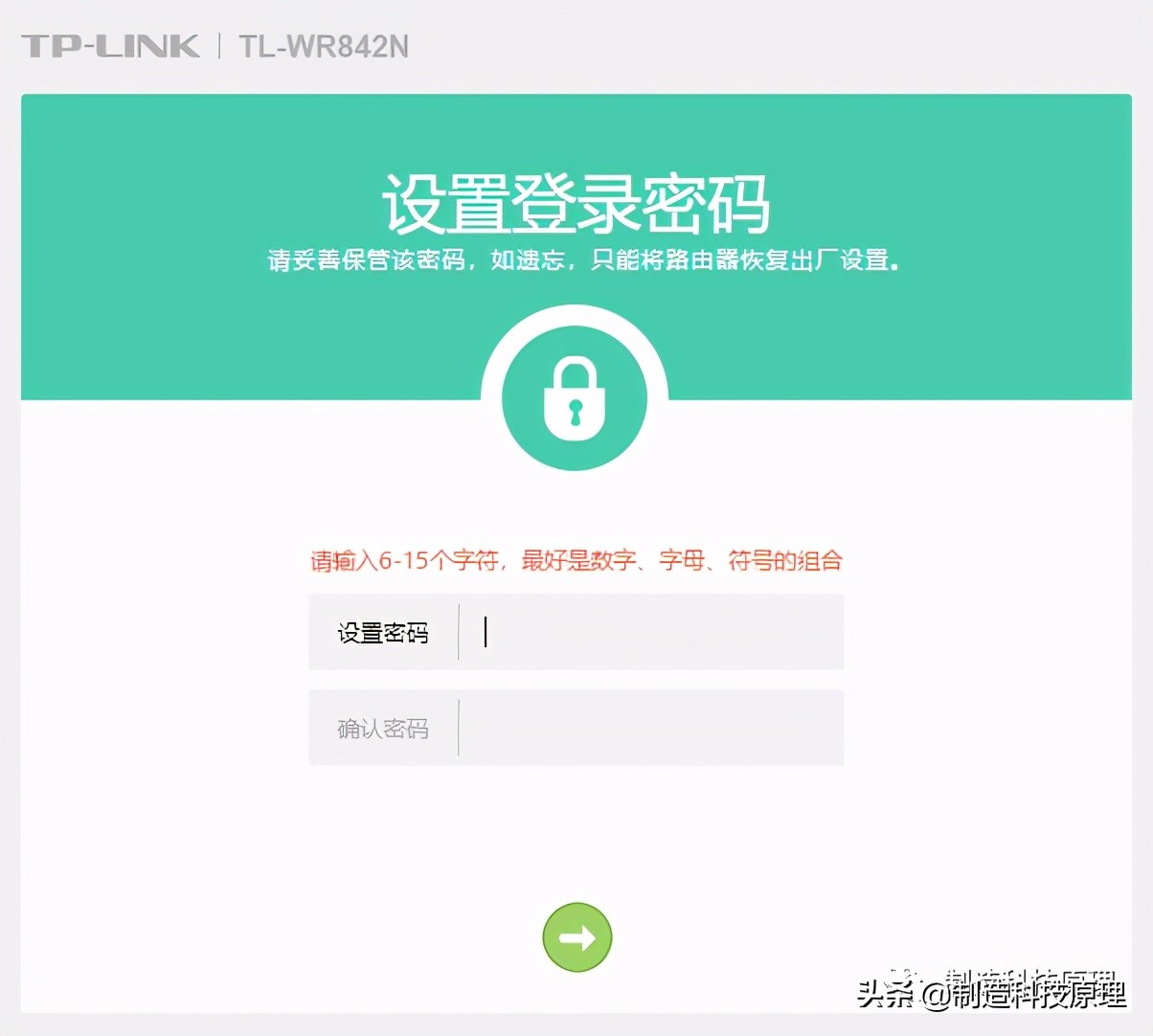
首先这里设置的密码不是 WiFi 的密码哟,而是路由器管理页面的管理员密码。这个密码也一定要妥善设置并且记住,不然被别人登进后台改了 WiFi 密码可就欲哭无泪咯。
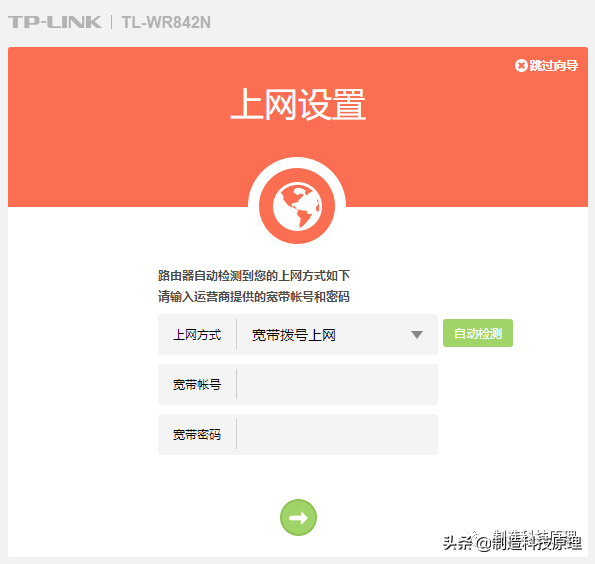
这里就开始有区别了!
首先,如果有像右边这样的“自动检测”按钮,可以先点一下。如果你在 UIC 办的是移动、联通的宽带,那么检测的结果就应该是类似“宽带拨号上网”或者“ PPPoE 拨号上网”等名称。在下面输入运营商给你的账号、密码就可以啦。
如果你办的是电信的宽带,那结果应该像下面这个图:
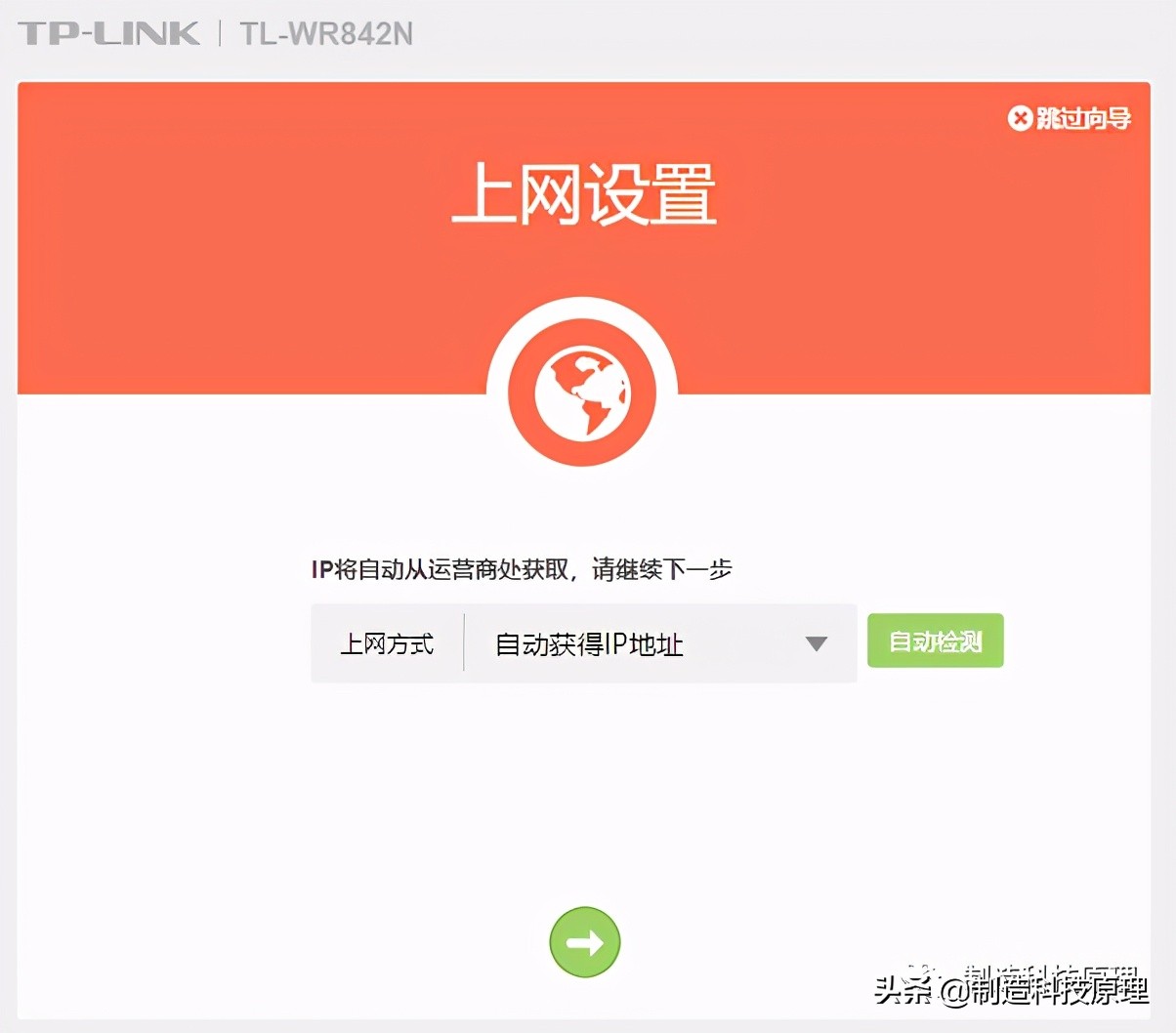
这样就无需过多操作啦,直接下一步就好~
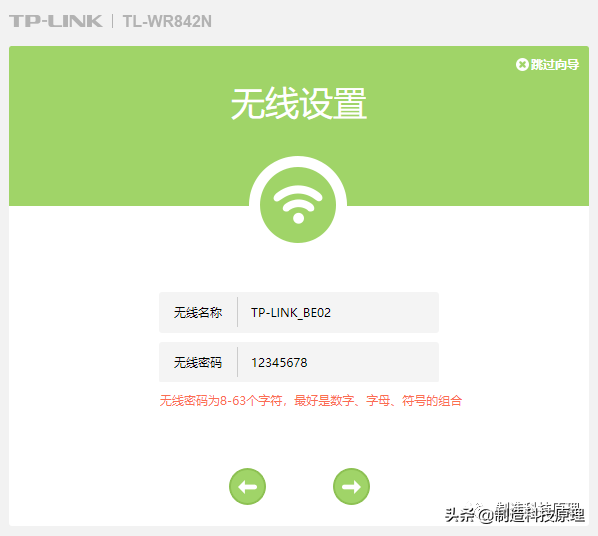
接下来这一步就是设置 WiFi 的名称和密码啦。很多可以发射 5GHz WiFi 的路由器,这一步会要设置两个不同频段的 WiFi 的名称和密码。按照需求设定就可以了。
一般过了这一步,路由器的设置就完成啦!如果还有别的需要设置,全部不用修改就可以了!