这次给大家带来的是如何给系统硬盘分区。
首先我们需要知道的是硬盘分区的好处:
1、可以按自己需要在C盘重装系统,而不动到其他盘的资料。
2、不同的区存不同的文件,将不常修改的文件放在一个区,可以减少磁盘碎片的产生。
3、便于分类管理,文件夹易被人改名,误删除等。
4、如果某区中毒可直接格式化,而不影响其他分区。
5、如想将某区备份,可使用GHOST对于分区备份,简单易操作。
6、对多人使用同一台电脑,个人管理个人的分区,避免被他人搞乱。
7、可以设定不同的分区格式,增加安全性。
8、可对某区进行加密(整个区都是你的私人空间,而使用文件夹形式,其他内容会占用你的隐私空间)
9、在如此情况下,磁盘分区损坏而不能读写,此时你分了多个区,会将损失减到最小。
10、对小分区操作(格式化、备份)时间短、效率高,不会动不动一整个就是一个大分区。
11、某区损坏,想要干掉重来,此时资料可移到其他区中暂存。
好了,话不多说,放教程。
一、右击我的电脑,点击管理。
如图:

二、选择存储中的磁盘管理。
如图:
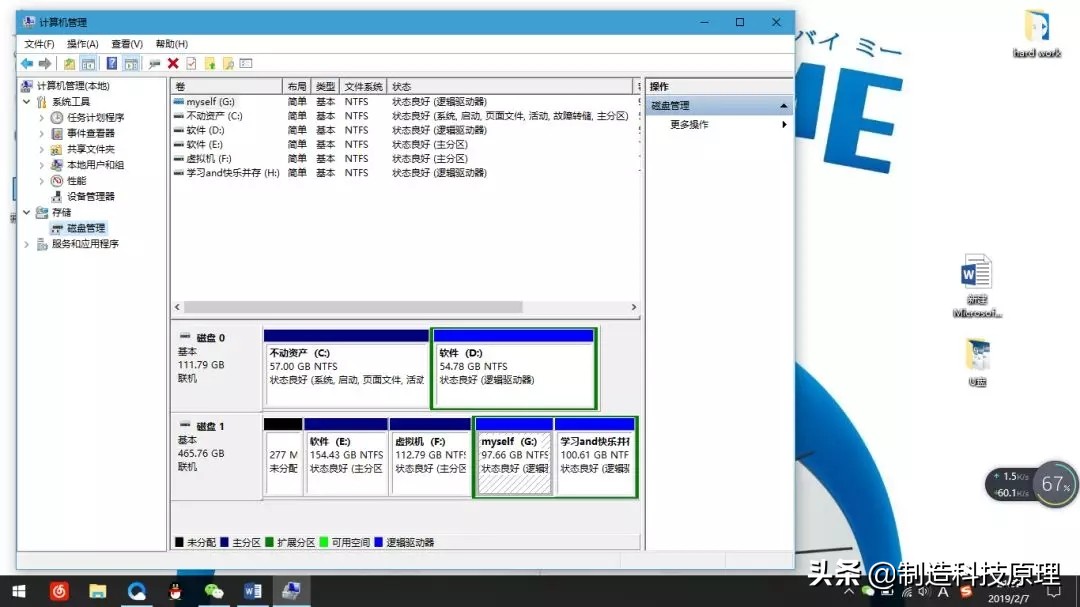
三、右键选择你想分的盘,点击压缩卷。
如图:
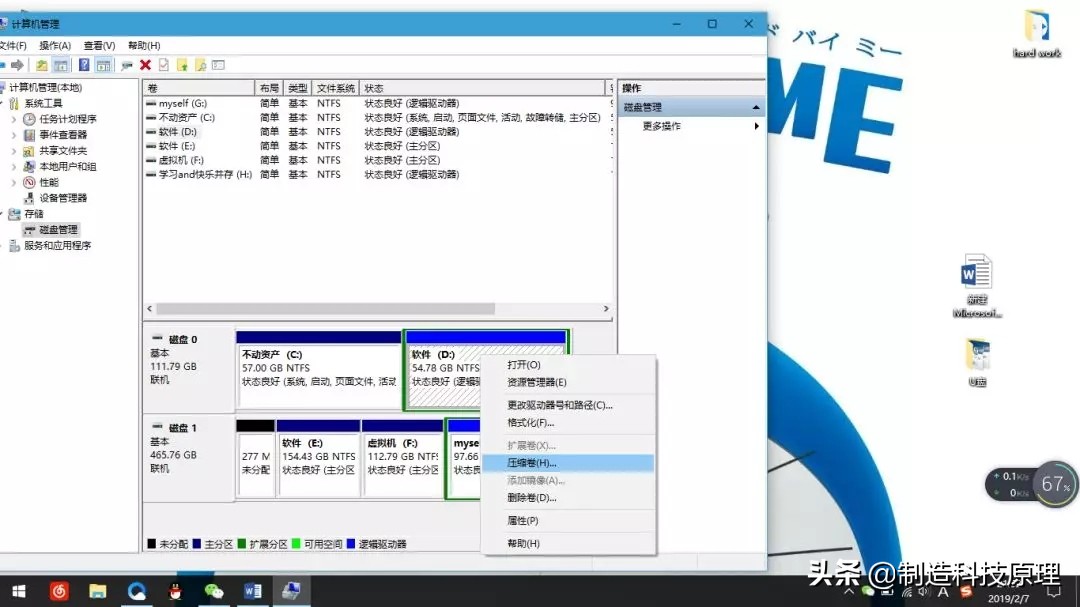
四、设置压缩空间量后点击压缩(数值一般为1024的倍数)。
如图:
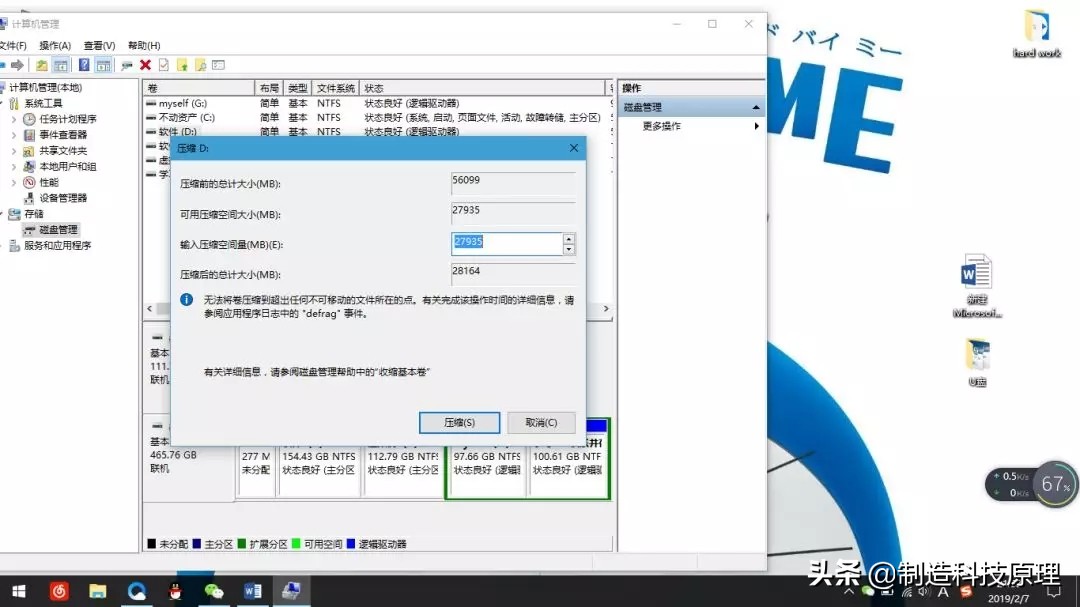
五、压缩后出现绿色的磁盘。
如图:
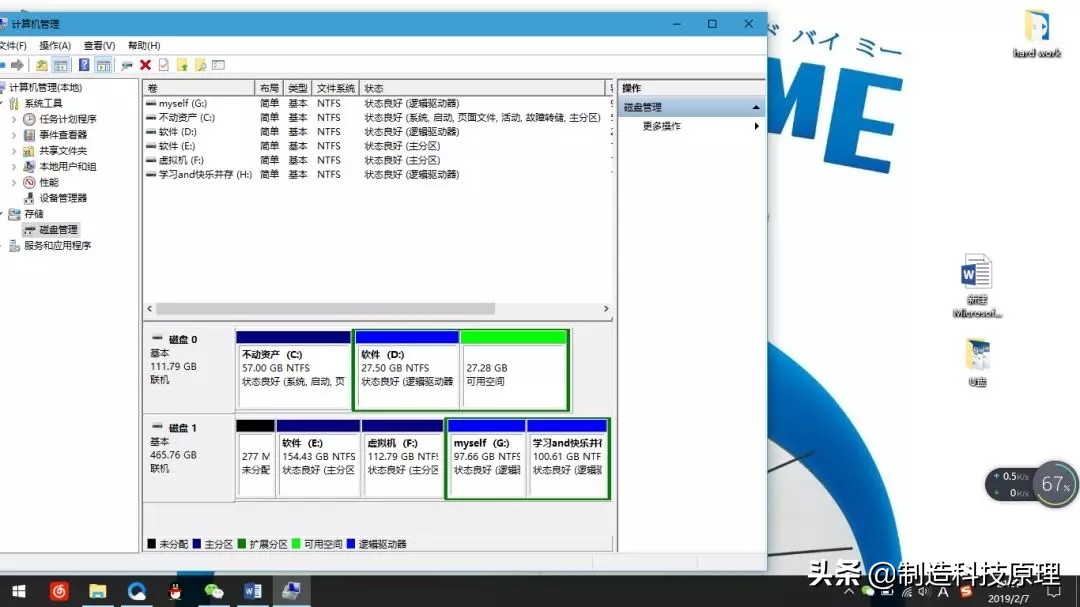
六、选择绿色的磁盘,点击,选择新建简单卷。
如图:
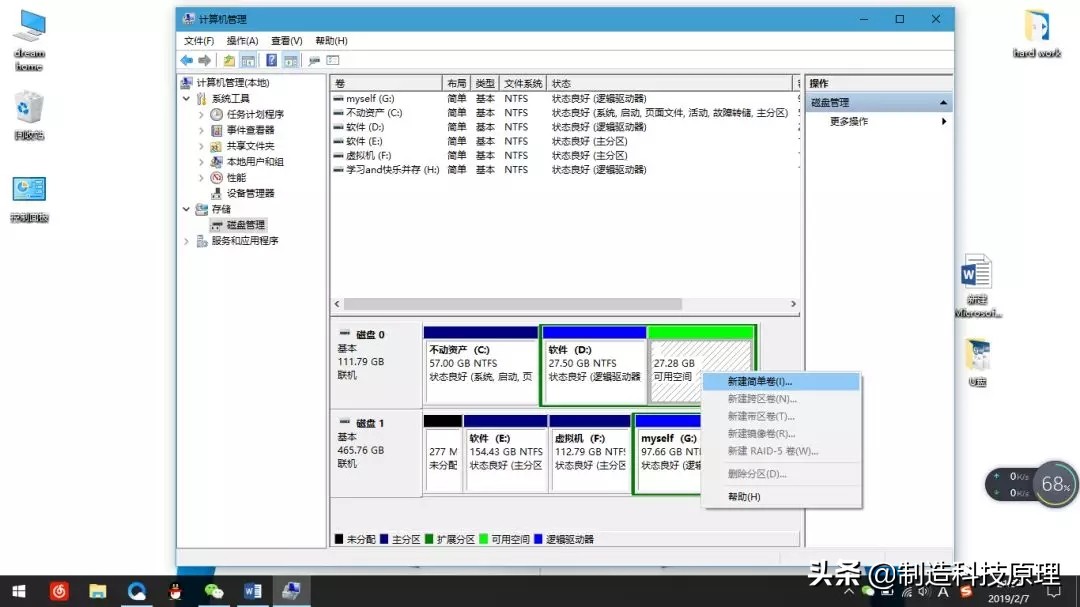
一直点击下一步
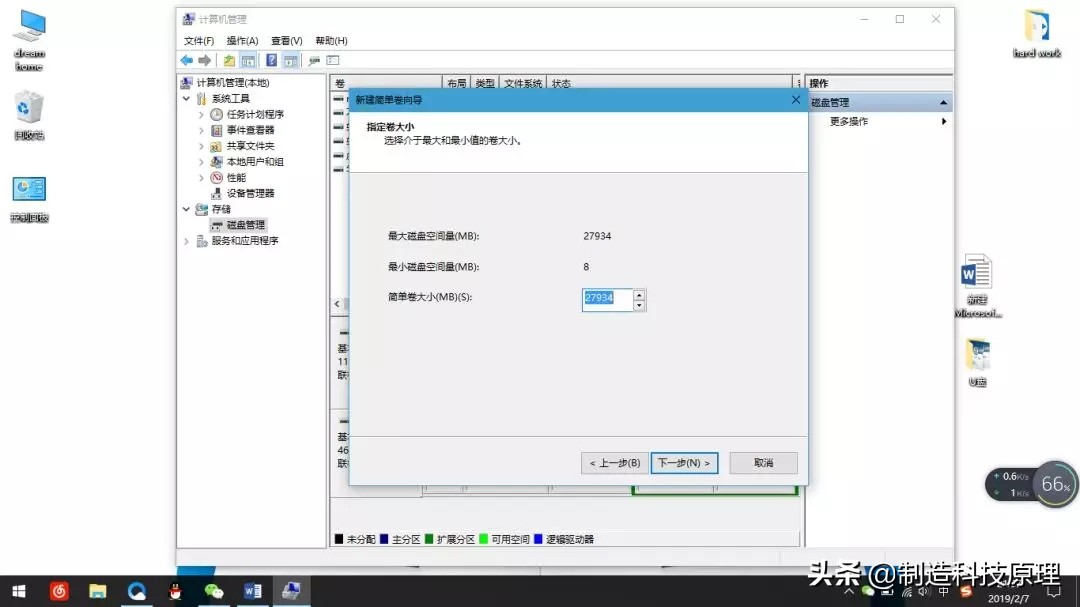
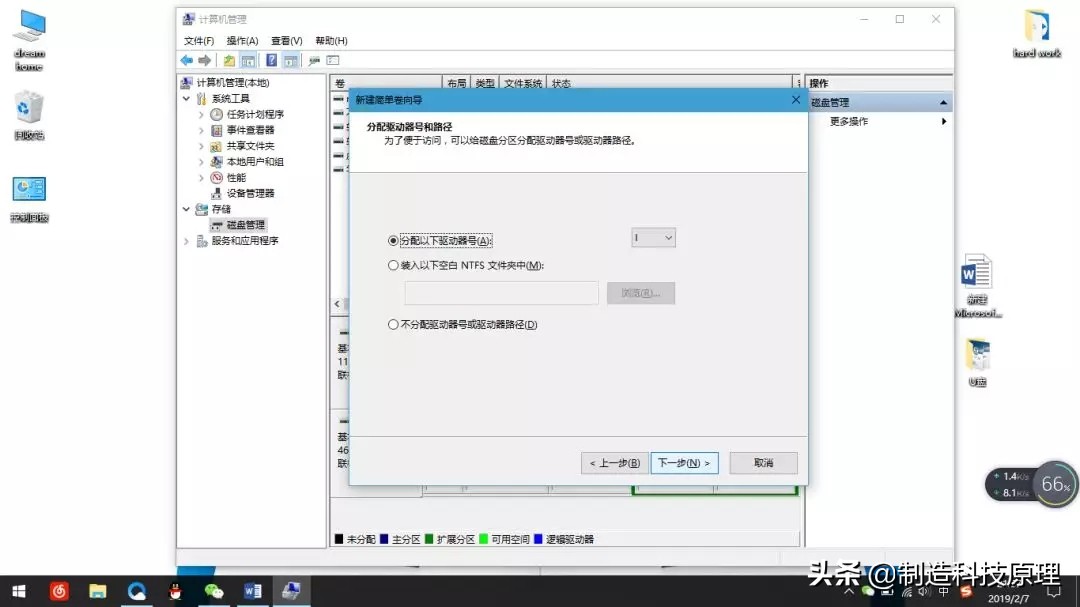
这一步可更改磁盘名称,更改后点击下一步后完成
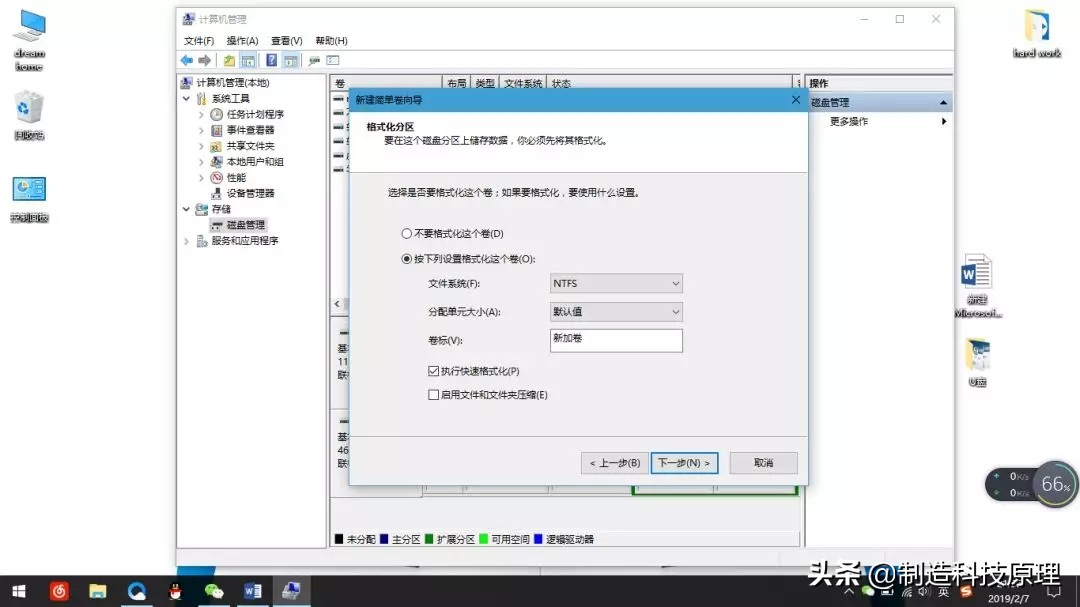
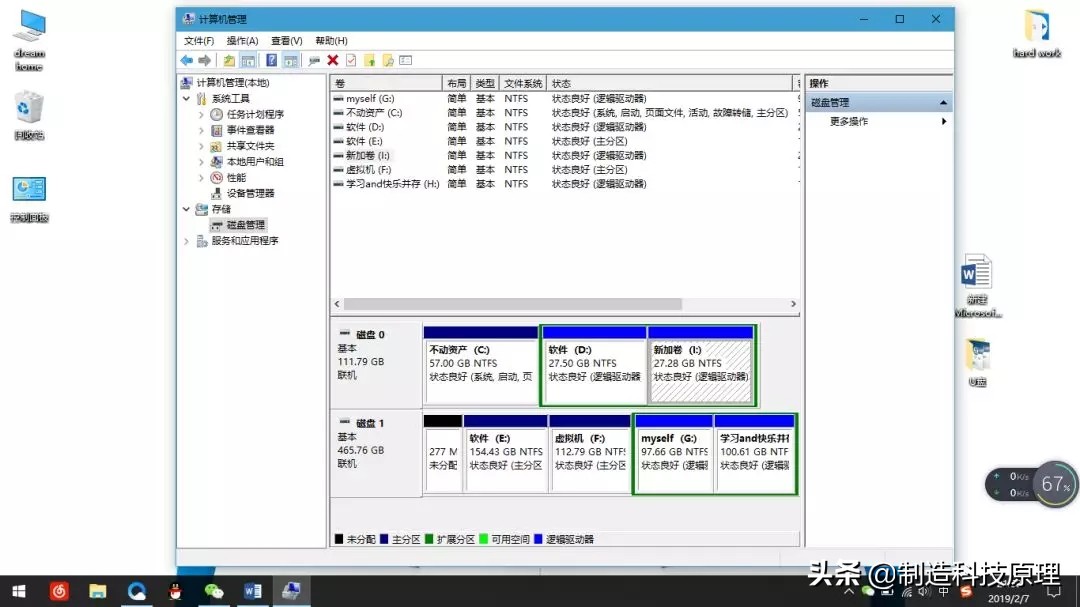
希望这些教程能够帮助到你们