工作中你是不是经常遇到这样的情况:表格新增数据,还需要手动向下拖拉公式、新增的数据区域没有下拉菜单,还需要手动设置下,真的太烦人了,Excel就不能出一个自动向下填充格式的功能吗?其实是有这个功能的只需一个快捷键就能轻松搞定,下面就让我们来认识下这个能让表格变聪明的快捷键吧
一、插入表(Ctrl+T)
插入表这个功能也是需要版本支持的,需要你的Excel最低在2010版本,选择后会跳出一个小窗口,让你选择表的数据区域与表格是否包含标题,按照实际内容选择即可,点击确定后普通表格就转换为了超级表格,转换为超级表后开篇我们提到的那么些自动填充公式、格式等等的操作就是可以实现了,下面我们就来看下他能实现哪些操作吧
二、插入表可以实现哪些操作
1.一键设置隔行填色
隔行填色是为了在数据比较多的时候不至于看错数据的行列,没有这个功能之前都是利用条件格式,有了插入表之后只需要按下ctrl+t即可设置隔行填色,还能在样式中选择自己喜欢的样式
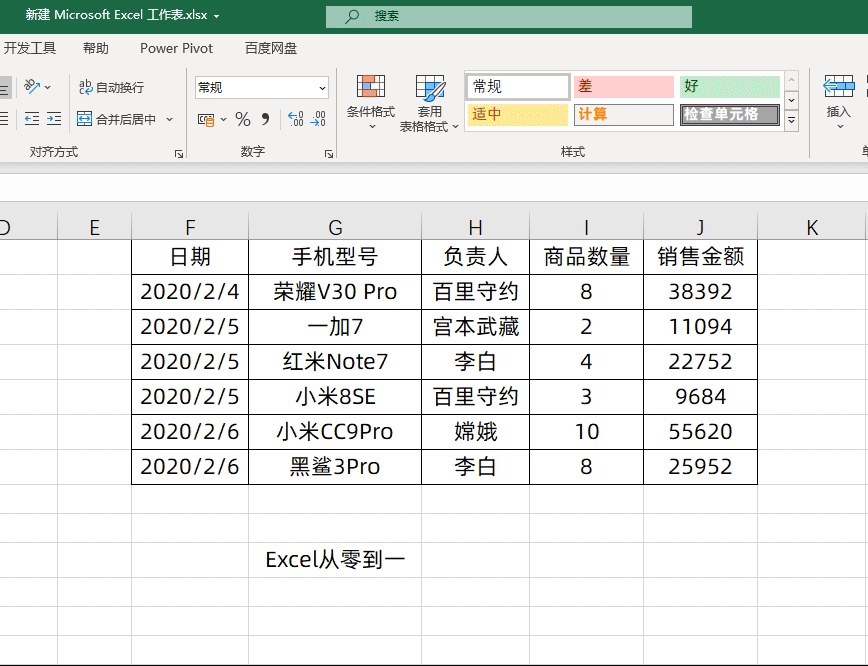
2.自动添加边框
点击表格的任何一个区域,然后按下快捷键Ctrl+T,因为表格是有标题的所以需要勾选包含标题,紧接着在表设计中将样式设置为无样式,这样的话在下面输入数据,就能自动的添加边框
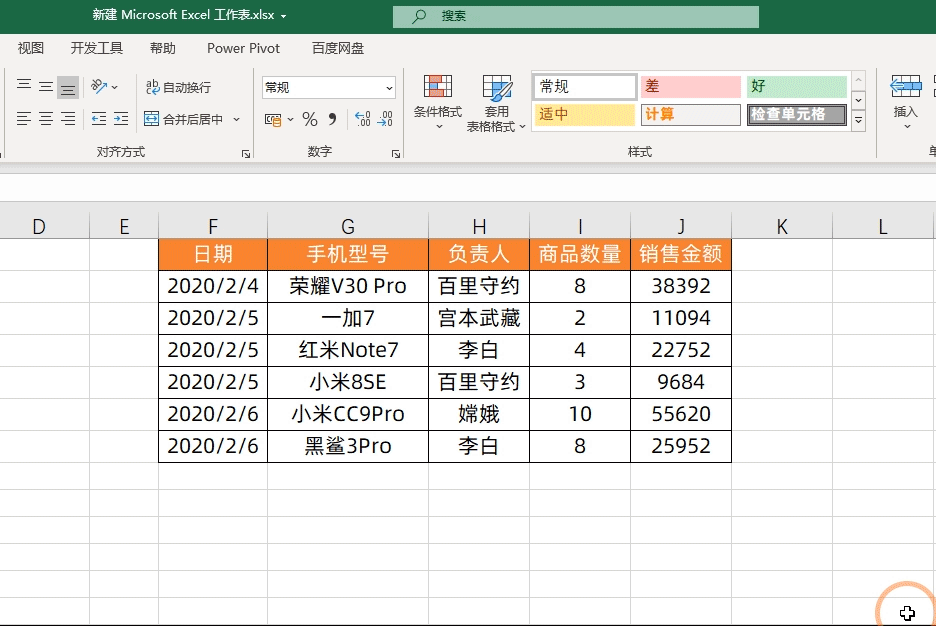
3.自动填充公式
汇总这一列是我们利用sum函数计算的结果,当将表格转换为超级表后在下面输入数据,就会自动填充公式,汇总计算
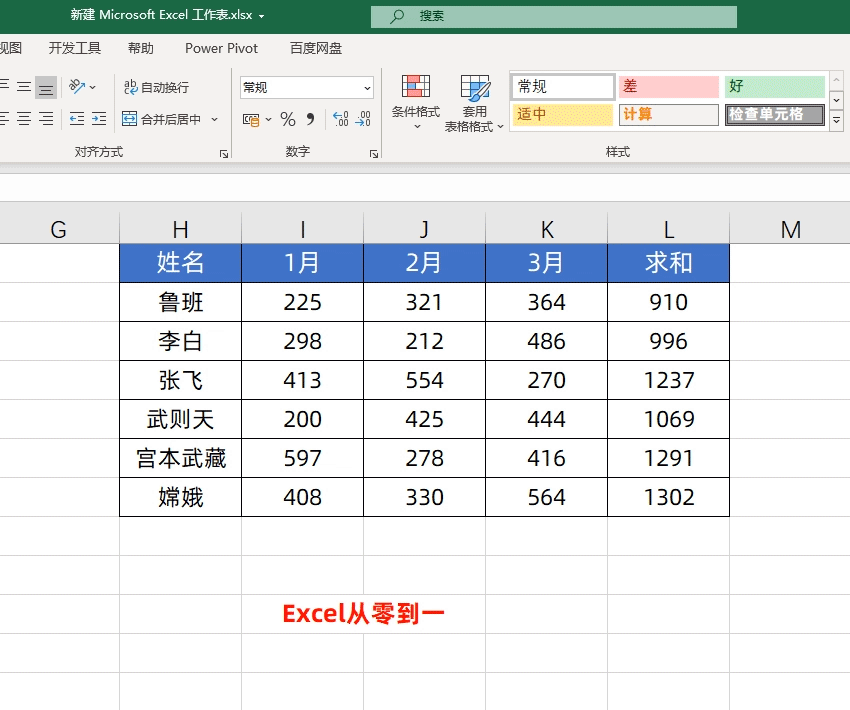
4.自动填充下拉菜单
将下拉菜单设置好之后,再将表格转换为超级表,设置的下拉菜单也能自动向下填充,不仅如此,这是的所有单元格格式,都能自动的向下填充
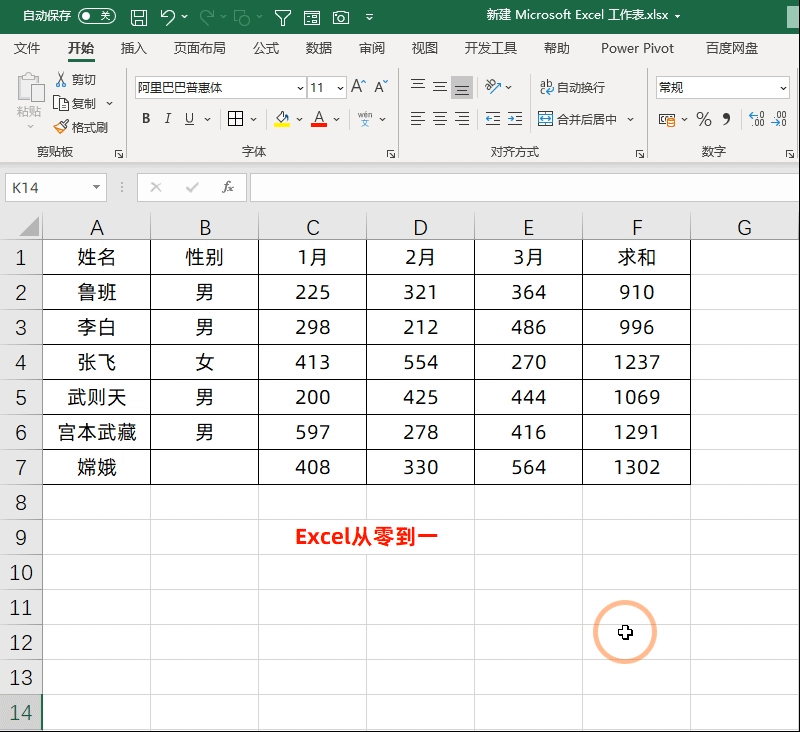
5.快速汇总数据
将表格转换为超级表后,我们可以在表设置中勾选汇总行,这样的话在下方会多出一个汇总行,我们就可以在下方点选统计的类型,是要求和还是要计数
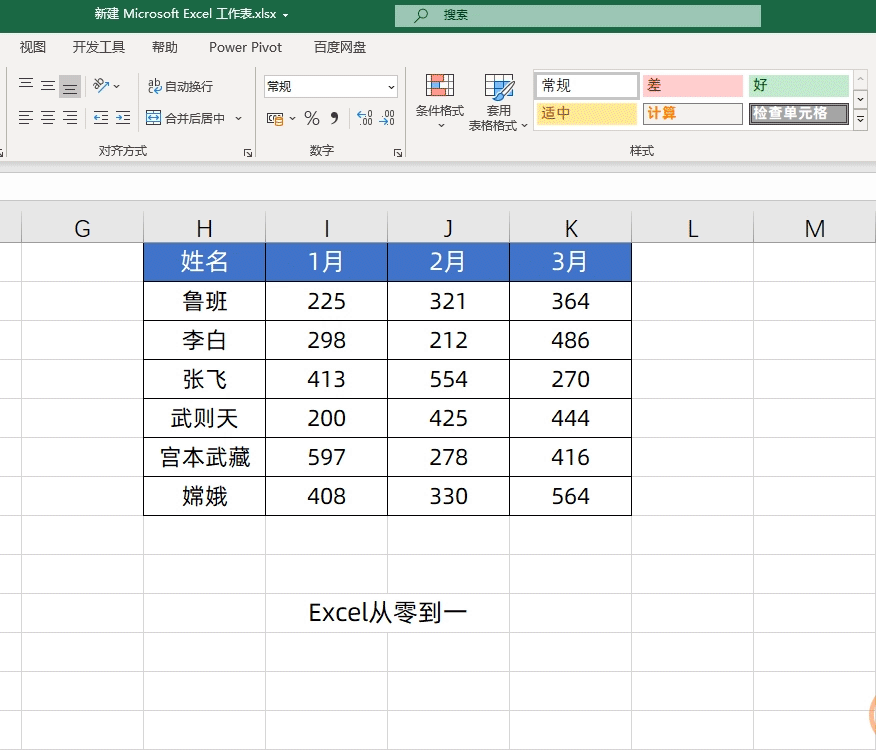
6.同时冻结首行尾行
原理也非常的简单,当将表格转换为超级表之后,表格的首行就有一个类似冻结的效果,之后我们再利用视图中的拆分功能,这样的话就能达到冻结首行与尾行的效果
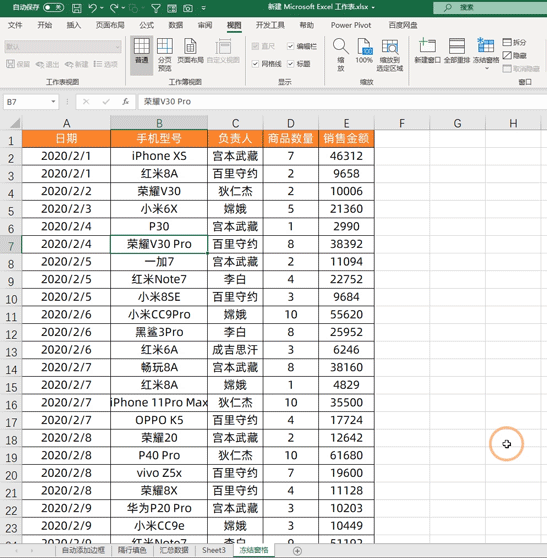
7.禁止使用合并单元格
对带有合并单元格的数据进行统计,很多人都觉得无从下手,每当遇到到这个时候都会问自己当初为什么要使用合并单元格呢?其实我们可以利用超级表这个功能,将合并单元格禁用掉
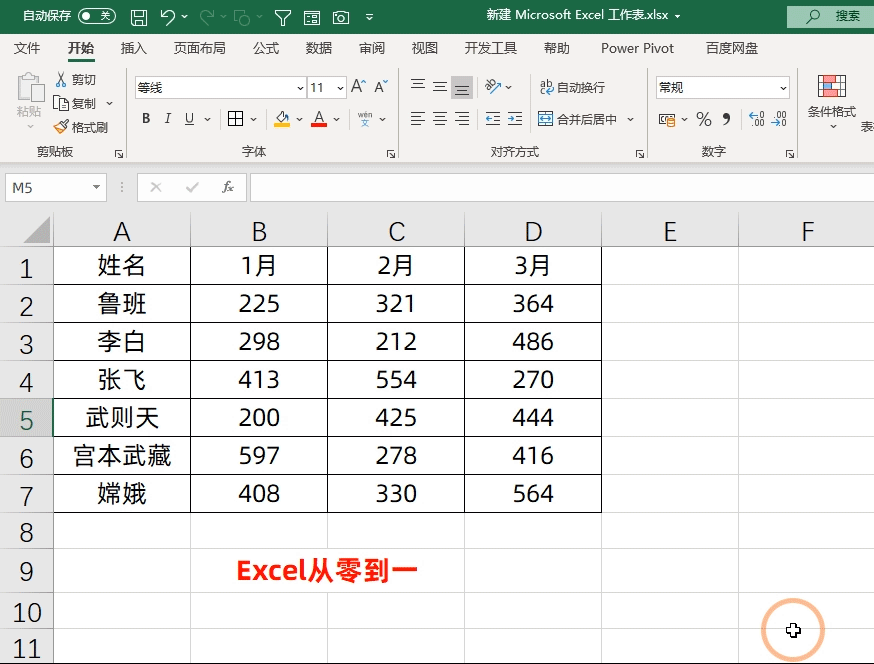
8.快速制作动态图表
将表格转换为超级表后,是可以插入切片器的,利用切片器我们就可以来快速的制作动态图表,先把表格转换为超级表,然后插入柱形图,最后在设计中找到切片器,插入姓名的切片器即可
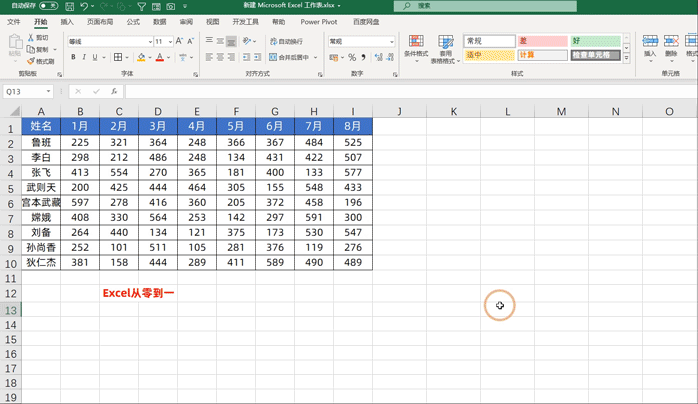
9.下拉菜单自动更新
将表格转换为超级表后,在数据源中增加或者删除数据,下拉菜单中的数据也是可以自动的更新的,首先将表格转换为超级表,然后点击数据找到数据验证,选择为序列,将来源设置为这个区域即可
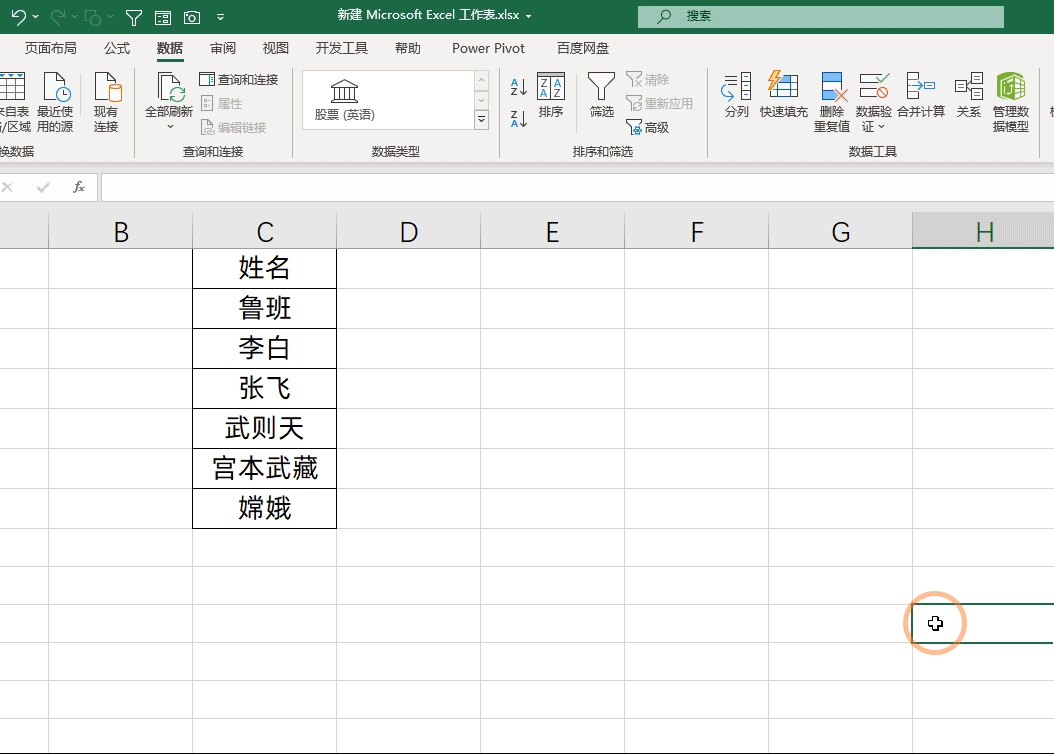
以上就是今天的全部内容,你还知道哪些超级表使用的小技巧呢?