
在数据的分析处理中,经常要对同一类的数据进行选定,此时必须用到Excel工作表中的【定位】功能,快捷键为Ctrl+G或F5(Fn+F5)。
一、Excel工作表定位技巧:选定单元格区域。
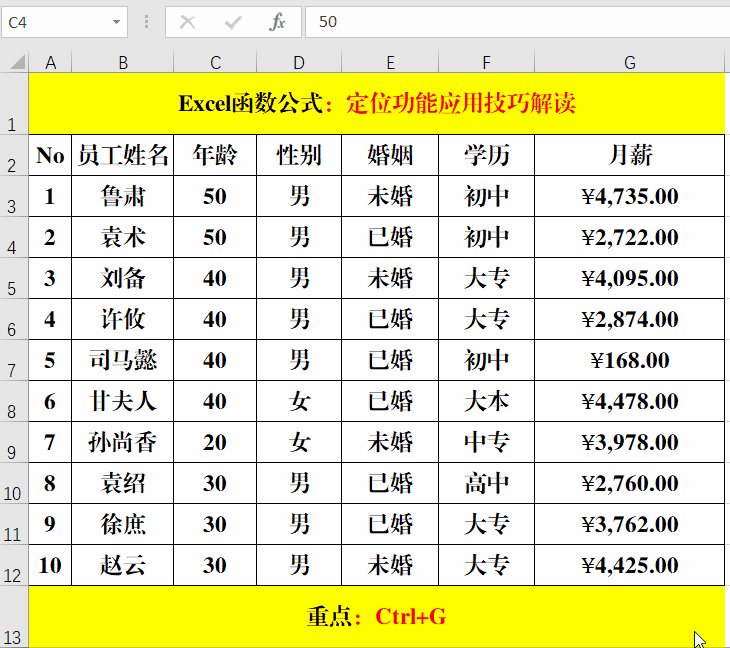
方法:
选定Excel工作表中的任意单元格区域,快捷键Ctrl+G(或F5)打开【定位】对话框,在【引用位置】中输入单元格区域地址范围,并【确定】。
二、Excel工作表定位技巧:定位公式。
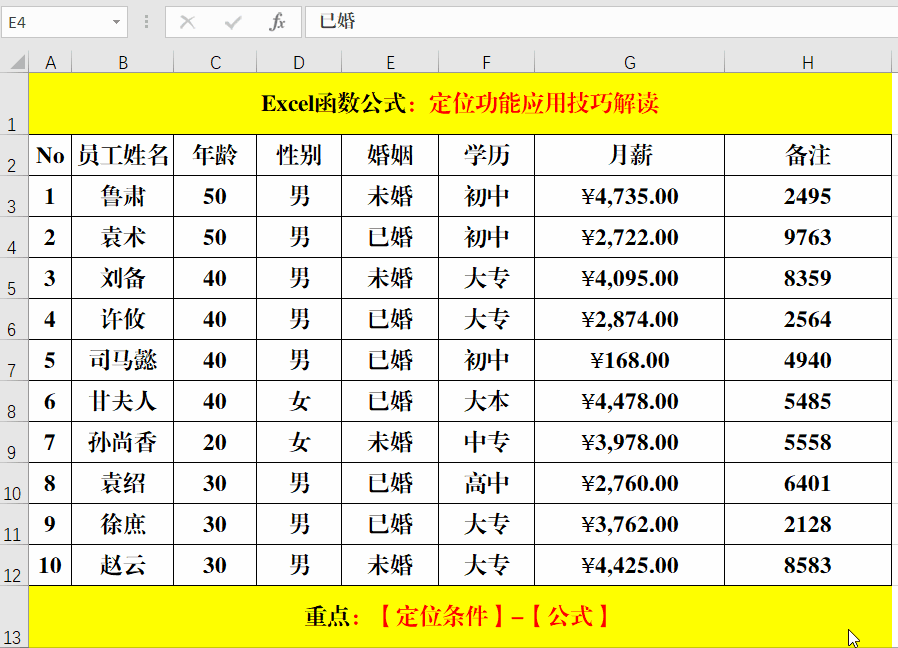
方法:
选定Excel工作表中的任意单元格区域,快捷键Ctrl+G(或F5)打开【定位】对话框,【定位条件】打开【定位条件】对话框,选择【公式】并【确定】。
三、Excel工作表定位技巧:批量删除空行(列)。
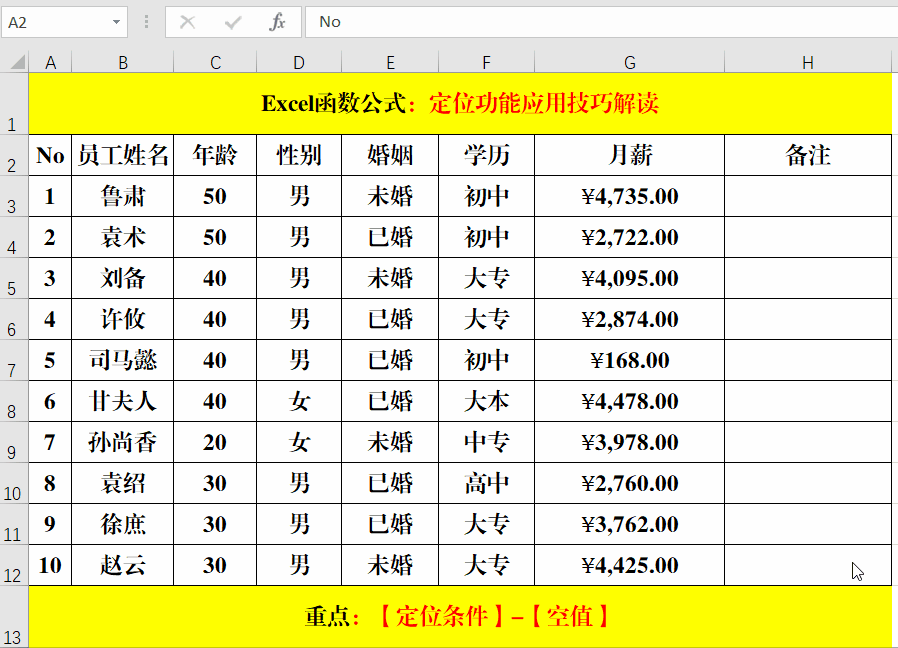
方法:
选定Excel工作表中的任意单元格区域,快捷键Ctrl+G(或F5)打开【定位】对话框,【定位条件】打开【定位条件】对话框,选择【空值】并【确定】。
解读:
如果工作表中函数有合并单元格或备注列,但合并单元格或备注列并不在需要删除的范围内,可以先选定定位范围,然后执行上述步骤。
四、Excel工作表定位技巧:批量隐藏错误值。
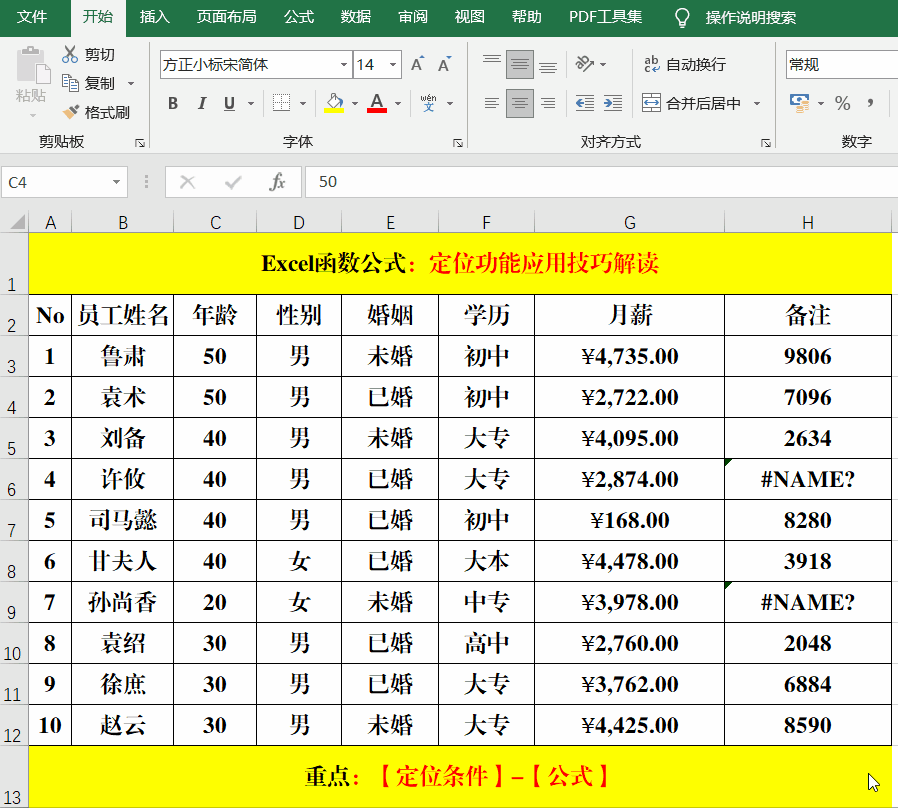
方法:
1、选定Excel工作表中的任意单元格区域,快捷键Ctrl+G(或F5)打开【定位】对话框,【定位条件】打开【定位条件】对话框,选择【公式】中的【错误】并【确定】。
2、将字体的颜色设置为单元格填充色即可。
五、Excel工作表定位技巧:对比两列差异。
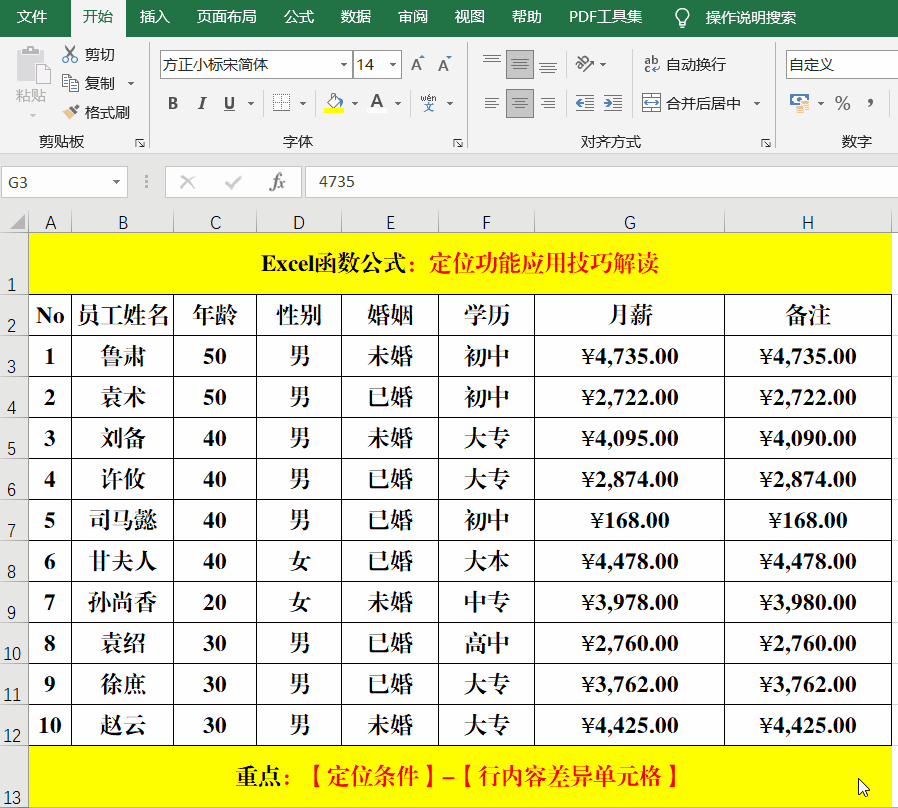
方法:
1、选定Excel工作表中需要对比的单元格区域,快捷键Ctrl+G(或F5)打开【定位】对话框,【定位条件】打开【定位条件】对话框,选择【行内容差异单元格】并【确定】。
2、填充颜色。
六、Excel工作表定位技巧:批量删除图片。
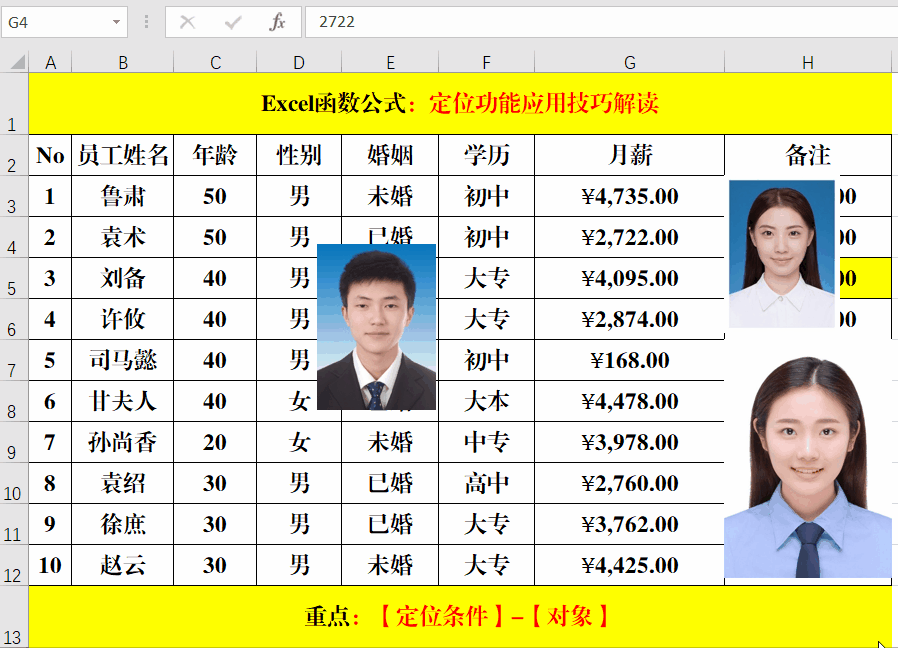
方法:
选定Excel工作表中的任意单元格区域,快捷键Ctrl+G(或F5)打开【定位】对话框,【定位条件】打开【定位条件】对话框,选择【对象】并【确定】,按Backspace或Delete删除即可。
七、Excel工作表定位技巧:快速制作工资条。
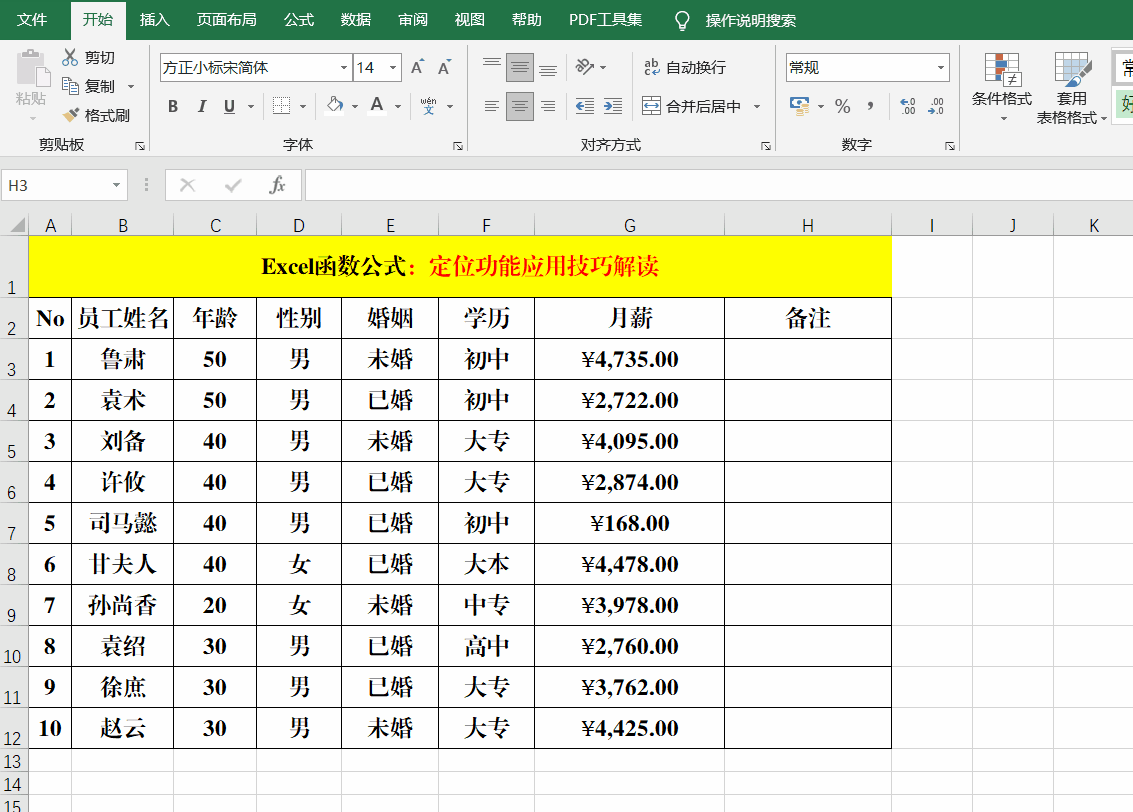
方法:
1、在备注列或空白列输入序号,填充到当前工作表的最后一行,复制,粘贴在当前区域的下一单元格。
2、以当前备注列或辅助列为主要关键字进行升序排序。
3、复制标题行,快捷键Ctrl+G(或F5)定位【空值】单元格,并Ctrl+V粘贴。
4、删除辅助列或清除备注列的内容。