在日常使用PC的过程中,偶尔会遇到蓝牙设备无法连接的情况,那么如何处理这样的问题呢?以下几个步骤来帮你解决。
注意 如果PC的现象是找不到蓝牙图标,或蓝牙图标显示异常(比如打红叉,惊叹号等现象)可以直接按照第三步解决方案来操作。
1
确认蓝牙设备是否可用
蓝牙设备连接的问题,绝大多数会出在蓝牙设备端,因此首先需要确认网络环境是否可用:1. 使用蓝牙设备连接其他电脑、手机;2. 使用其他蓝牙设备连接这台电脑;步骤1和2完美组成了一个对向交换测试。
如果确认是蓝牙设备问题,就可以检查蓝牙设备的电源开关是否打开、电池电量是否充足;如果确认了蓝牙设备没有问题,请按接下来的步骤操作。
2
删除蓝牙设备重新连接
1. 双击右下角的蓝牙图标。
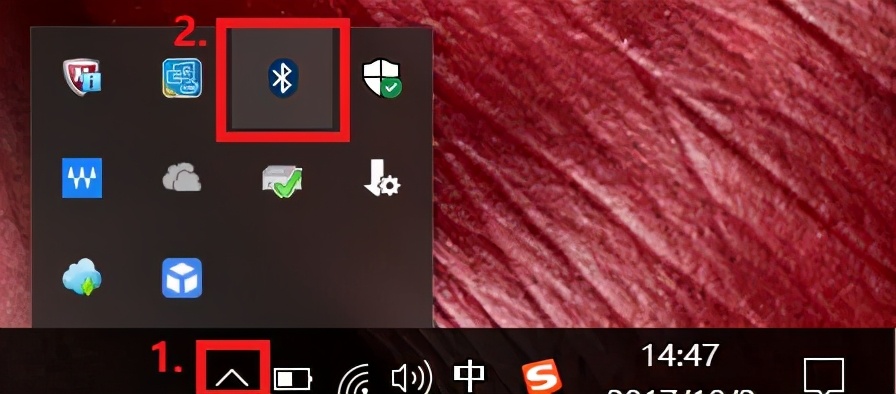
2. 点击删除设备将设备删除。
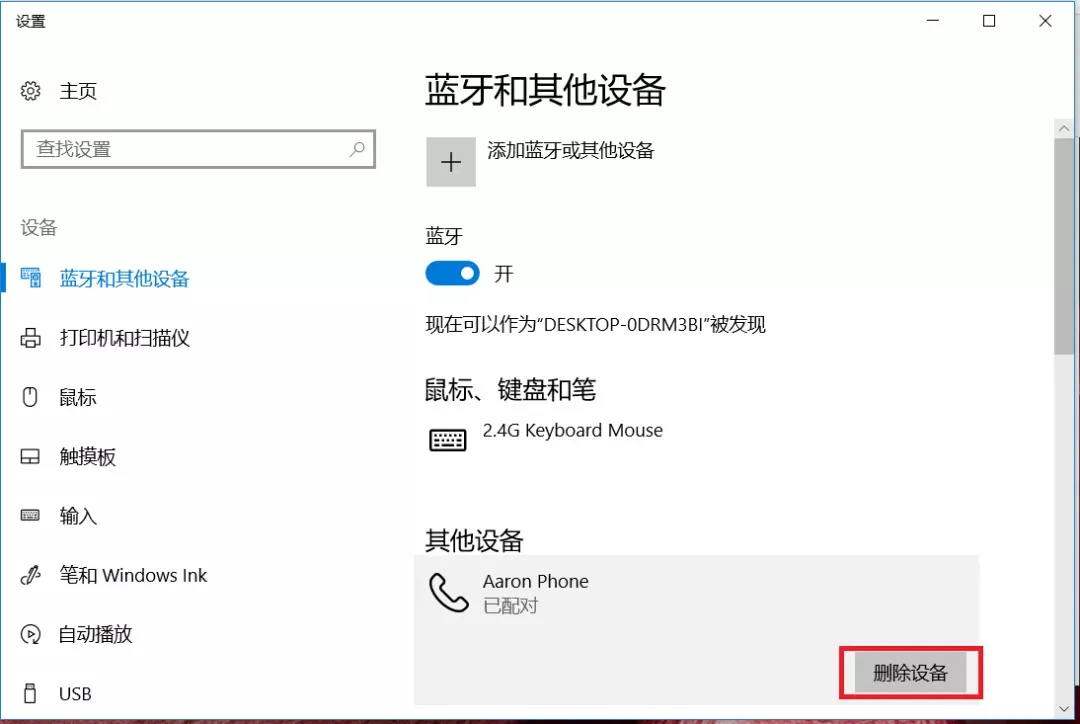
3. 点击添加蓝牙或其他设备重新添加设备。
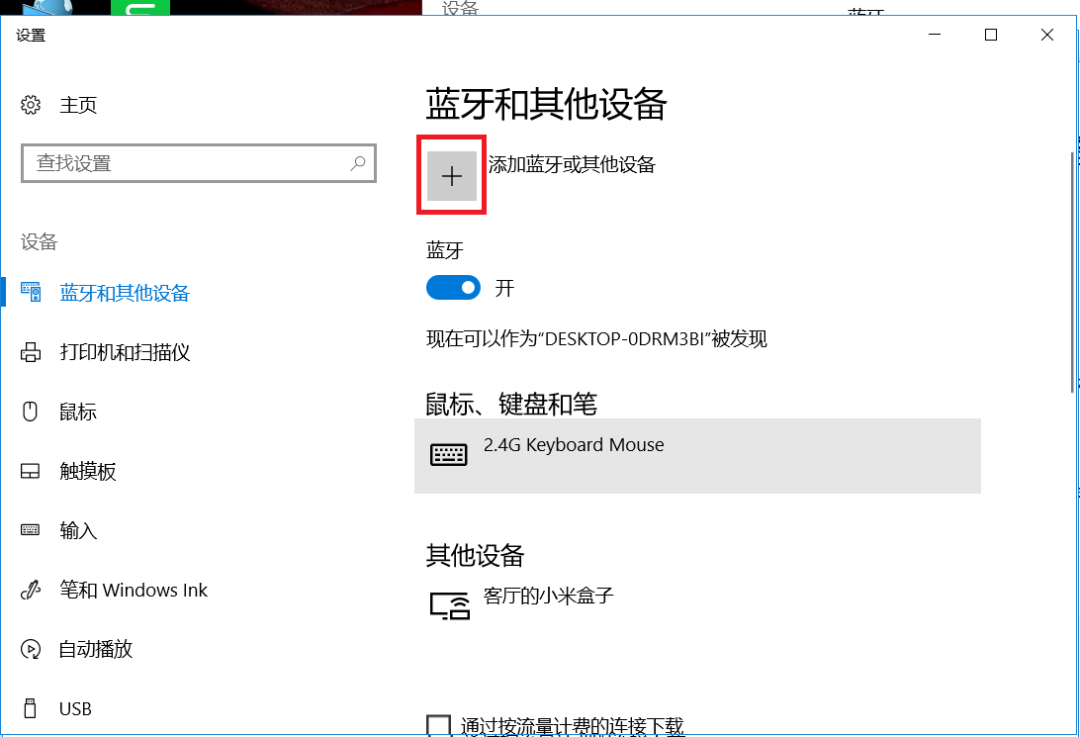
3
更新BIOS和蓝牙、无线网卡驱动
注意 (如果本机无法联网,且没有其他机器可以下载驱动,可以跳过此步骤)
1. 打开以下链接:
http://www.dell.com/support/home/cn/zh/cnbsd1/Products/?app=drivers)
2. 输入机器背部的快速服务代码,点击提交,系统将自动搜索出您的适配机型的驱动。
注意 (XPS的快速服务代码要把机器背部的小盖子抠开)
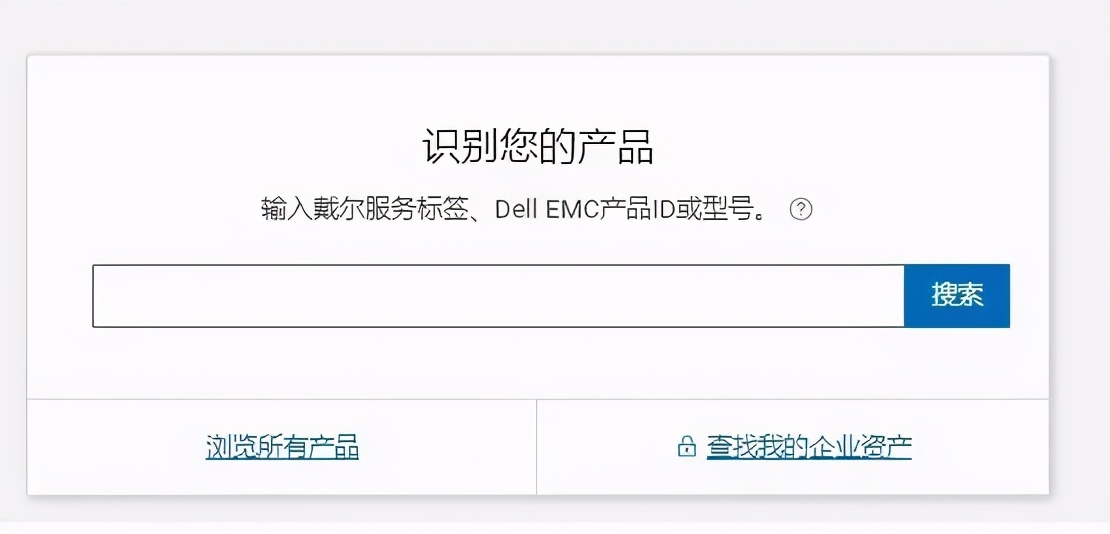
3. 点击右边的自助查找,下载BIOS(1个文件)以及有线网卡/无线网卡/蓝牙
注意 在有线网卡/无线网卡/蓝牙下有多个文件,一般末尾带有Bluetooth Driver的就是蓝牙驱动,如果发现多个驱动以时间最新的驱动为准。如果无法判断蓝牙型号,可以查看机器无线网卡型号确认,因为无线网卡和蓝牙是同型号。
查询方法:查看配置-电脑端:
https://mp.weixin.qq.com/s/wTT9k3R78r8U4GEFXFpezg
查看配置-手机端:
https://mp.weixin.qq.com/s/XqABxID3ZI2tKHLJJ4fQbA
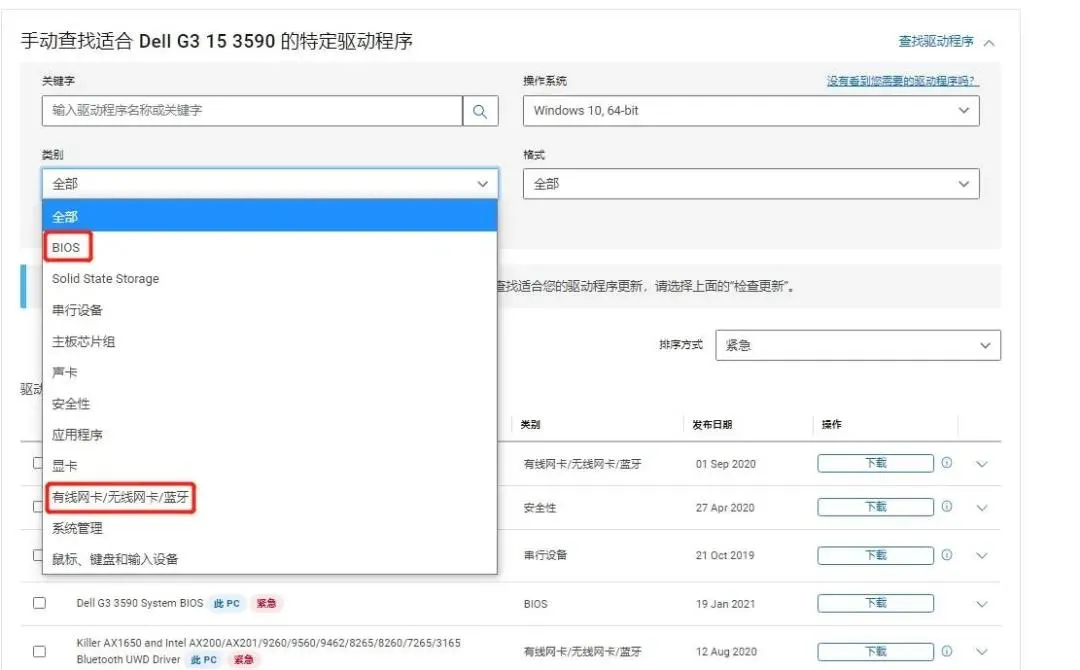
4. 双击运行下载好的驱动,点击INSTALL,之后根据提示一直点下一步直到完成安装。
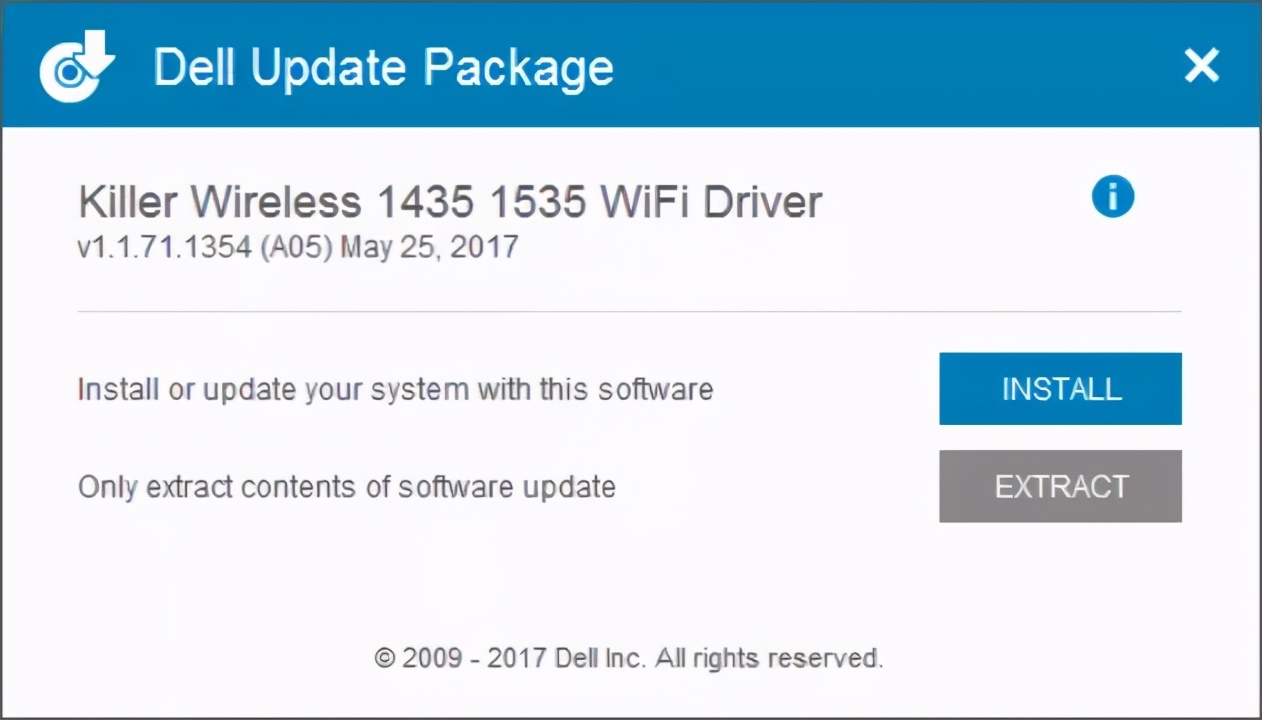
注意
1. 更新BIOS需要插入电源适配器,否则无法更新。更新过程中会有机器重启、花屏、风扇快速转动等这都是正常现象,请勿关闭电源。
2. 如果有安装过程中出错导致安装不成功,请到设备管理器中卸载蓝牙驱动后再进行安装。
3. 恢复BIOS,可参考:
https://mp.weixin.qq.com/s/KMRGDvKFrg7Vl2skOU700g
4
重置WINSOCK目录
1. 右键左下角开始菜单,选择命令提示符(管理员)或者Windows PowerShell(管理员)。
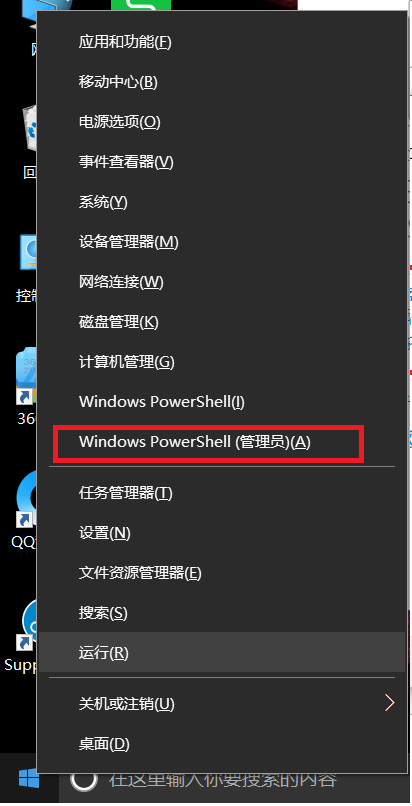
2. 输入netsh winsock reset , 然后按回车键。
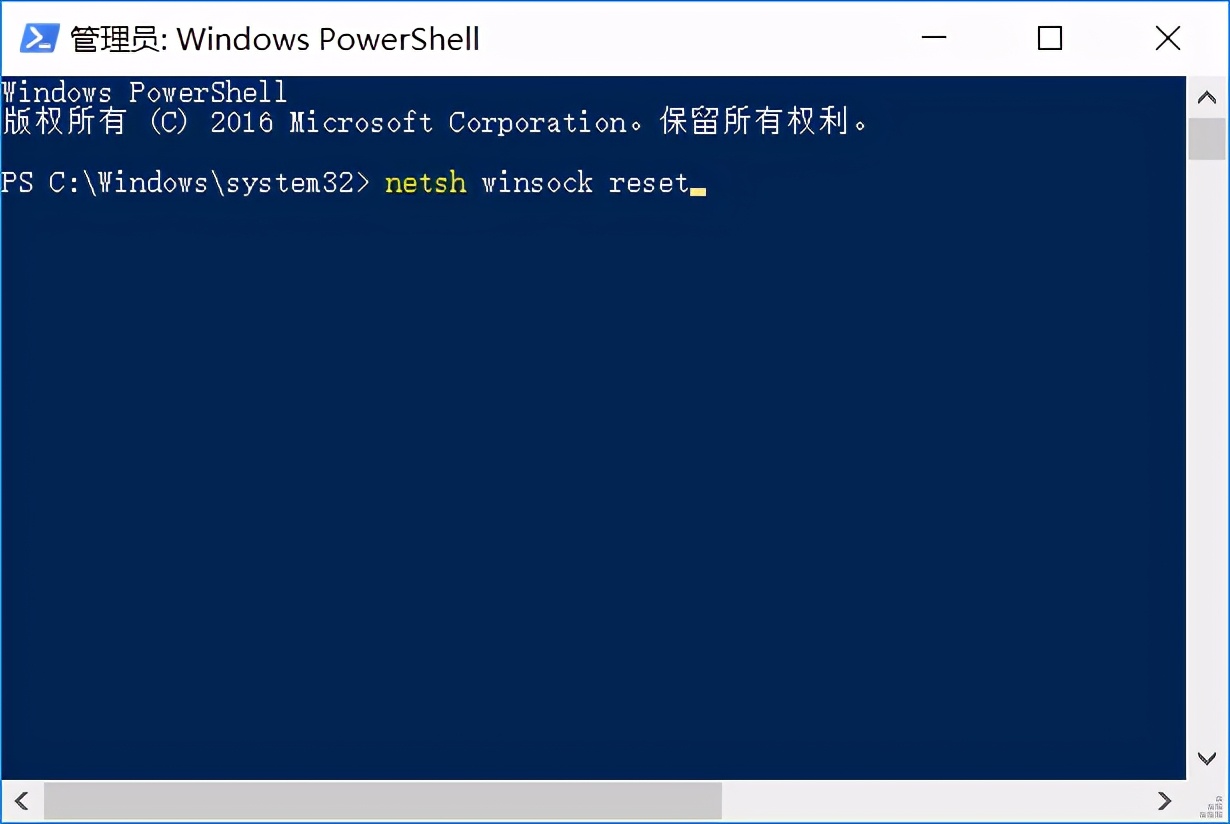
3. 成功后根据提示重启电脑,然后看看蓝牙是不是能连接了。
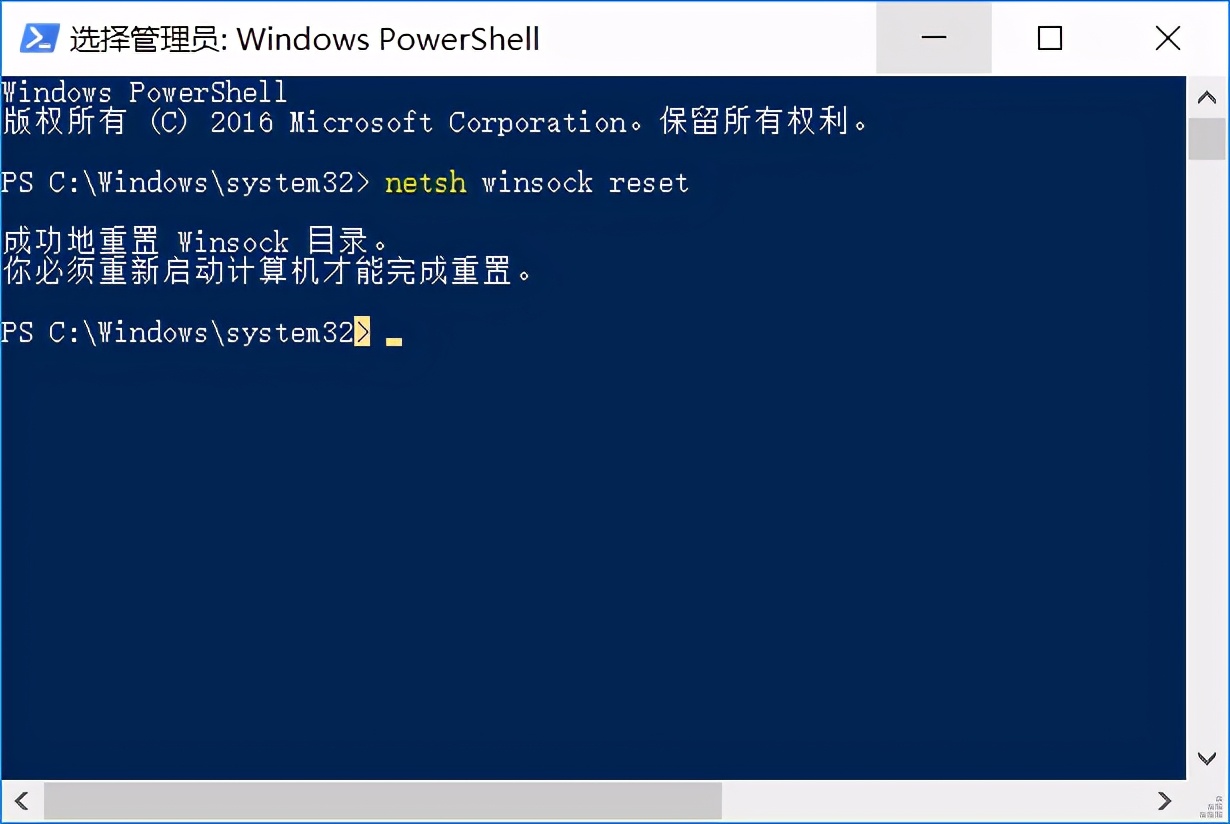
以上是解决蓝牙设备无法连接的Tips,遇到类似问题可尝试使用上述方式解决噢~