每当重装Win10系统后想要连接到网络时,都要先创建一个或者多个网络连接才行。但是系统创建的网络连接信息往往非常笼统,这样用户在管理的时候就不容易区分。那么通过什么方法可以对系统中的网络连接信息进行修改,从而更方便用户进行管理操作呢?
查看当前系统的网络连接
要想对系统中的网络连接信息进行修改,需要知道当前系统中有哪些网络连接,所以需要先点击系统左下角的开始按钮,接着点击菜单旁边的“设置”命令。在打开的“Windows 设置”窗口中点击“网络和 Internet”选项,然后在弹出的对话框中点击窗口左侧的“以太网”命令,这样用户就可以在右侧窗口中查看到当前已经拥有的网络连接名称。比如这里的网络连接名称就是系统默认的“网络”(图1)。
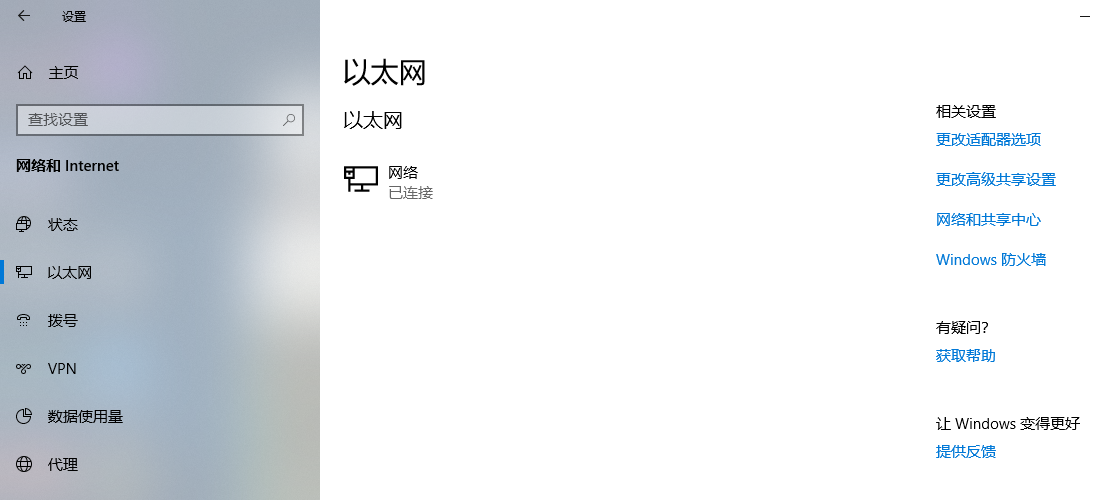
个性化设置网络连接信息
知道了当前系统中所有的网络连接信息后,用户就可以对它们进行个性化的设置。按快捷键“Win+R”打开“运行”框,输入“secpol.msc”后回车,打开“本地安全策略”。用鼠标在左侧列表里面点击“网络列表管理器策略”,在列表中找到刚刚发现的网络连接名称“网络”(图2)。现在双击打开“网络”选项的配置对话框,这样用户就可以在其中进行相关的配置。
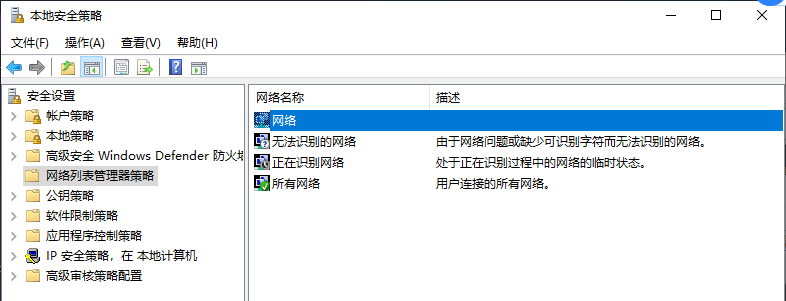
选中属性窗口中的“网络名称”标签,接下来选中“名称”区域下的“名称”选项。然后在输入框中设置一个个性化的名称即可,比如笔者这里设置的就是“电脑报1号”(图3)。接下来点击属性窗口的“网络图标”标签,选中“图标”区域下的“图标”选项。然后点击下面的“更改图标”按钮,在弹出的对话框中就可以看到不同的图标选项,从列表中选取一个满意的图标即可。如果其中没有满意的图标,那么还可以点击“浏览”按钮,从硬盘中选择一个合适的图标。
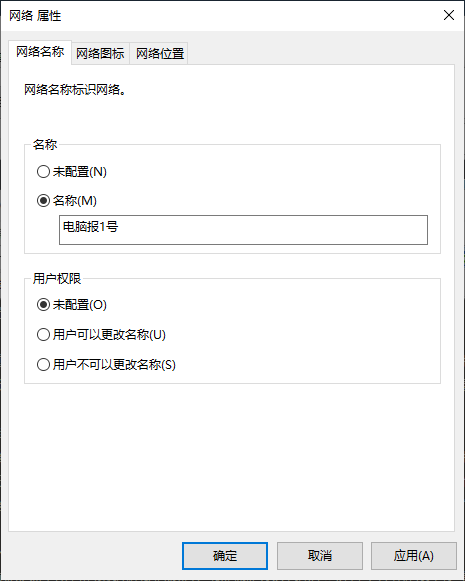
最后选中属性窗口中的“网络位置”标签,所谓的“网络位置”也就是用户常说的“网络类型”,其中包括“公用网络”和“专用网络”。如果用户所处的网络环境只有一台电脑,那么选择“公用网络”就可以了。如果所在的网络环境是局域网的话,那么就选择“专用网络”即可。所有的配置完成以后,点击下面的“确定”按钮进行确认。然后按照前面的方法打开系统的网络连接配置,就可以看到自定义后的个性化网络设置。
通过注册表完成修改操作
对于那些使用家庭版操作系统的用户来说,系统里面没有“本地安全策略”这个功能,所以只能通过注册表来进行修改操作。
首先在“运行”框输入“regedit”命令打开注册表,展开到:HKEY_LOCAL_MACHINE\SOFTWARE\Microsoft\Windows NT\CurrentVersion\NetworkList
\Profiles。在 Profiles 项下有多个 GUID 项,依次点击后在右侧窗口中查看 ProfileName 字符串值。如果该值的“数值数据”显示的是网络连接名称,然后双击 ProfileName 打开“编辑字符串”对话框,把“数值数据”修改为自己想要的网络连接名称即可(图4)。
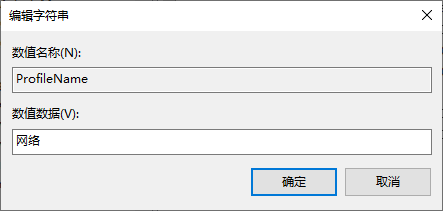
(CP)