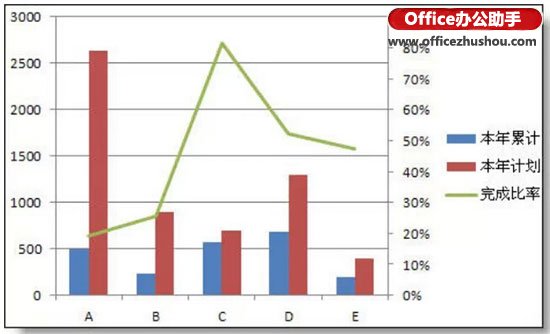
如何在excel柱形图上添加折线图是一个提问率非常高的Excel图表问题,虽然不难,但还是有很多同学不会,今天本文以实例图文详解在excel柱形图上添加折线图的方法。
【例】如下图所示的实际与计划对比表中,要求制作图表,实际和计划数用柱形图,完成比率用折线图。
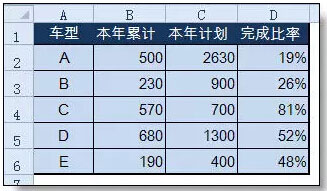
制作步骤
1、选取数据表,插入选项卡 - 柱形图。
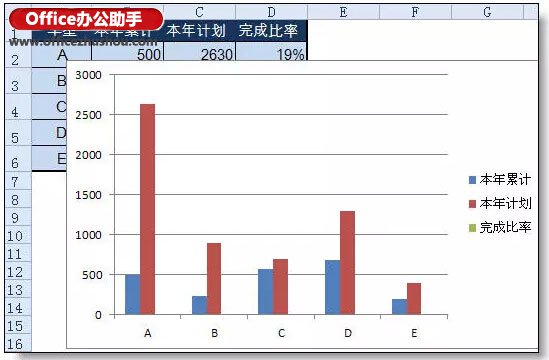
2、选取完在比率系列,右键菜单中点击“设置数据系列格式”。
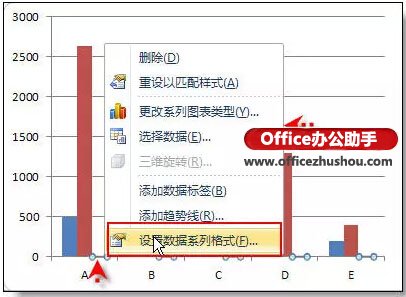
3、修改为次坐标轴。
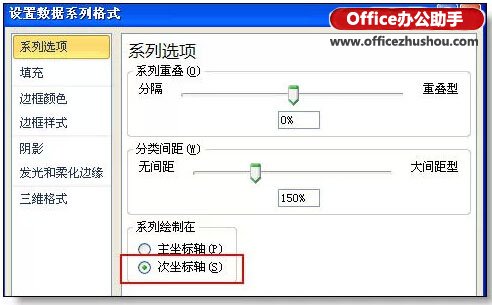
4、选取完成比率系列,点击插入 - 折线图。
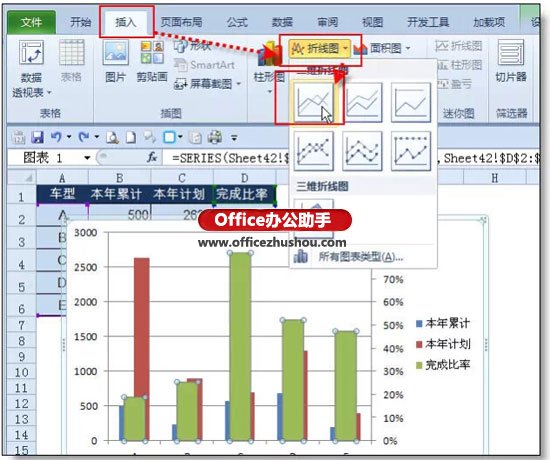
添加折线图完成,效果如下图所示。
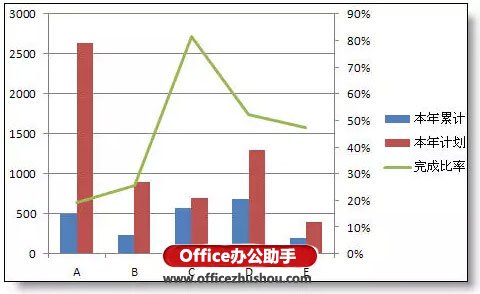
补充:如果需要设置的系列不象本例数据差异这么大(完成比率数值远小于实际和计划),就不必设置次坐标轴了。