Hello.大家好,千篇一律的柱形图是不是已经看的厌烦了,今天跟大家分享下如何制作山峰形状的柱形图,让老板眼前一亮
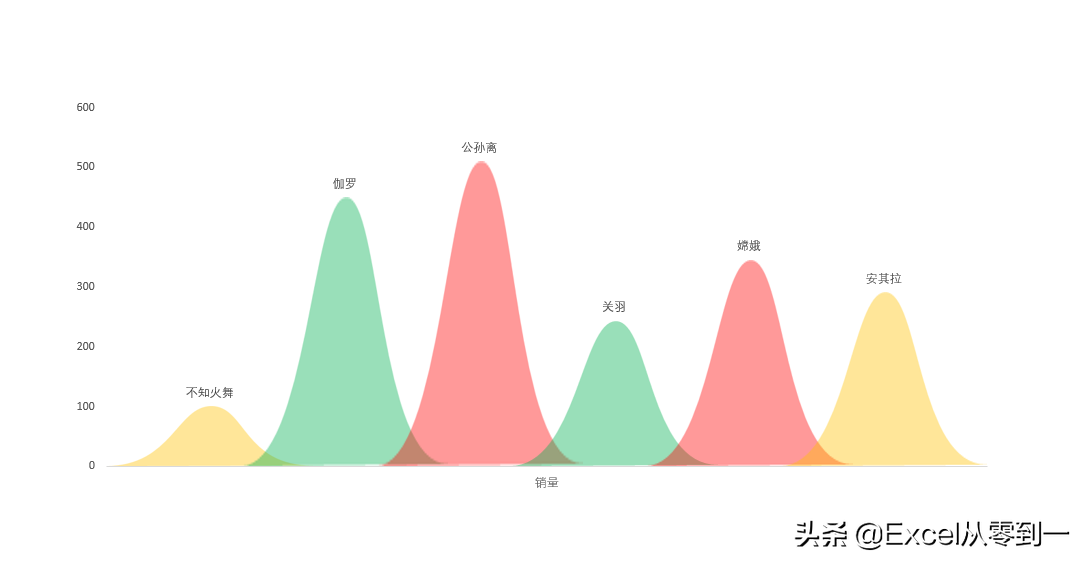
一、插入柱形图
首先我们选择想要制作图表的数据,然后点击插入找到柱形图,紧接着我们在设计中选择切换行列,来切换下数据的行列,将每一个数组都作为一个独立的柱子
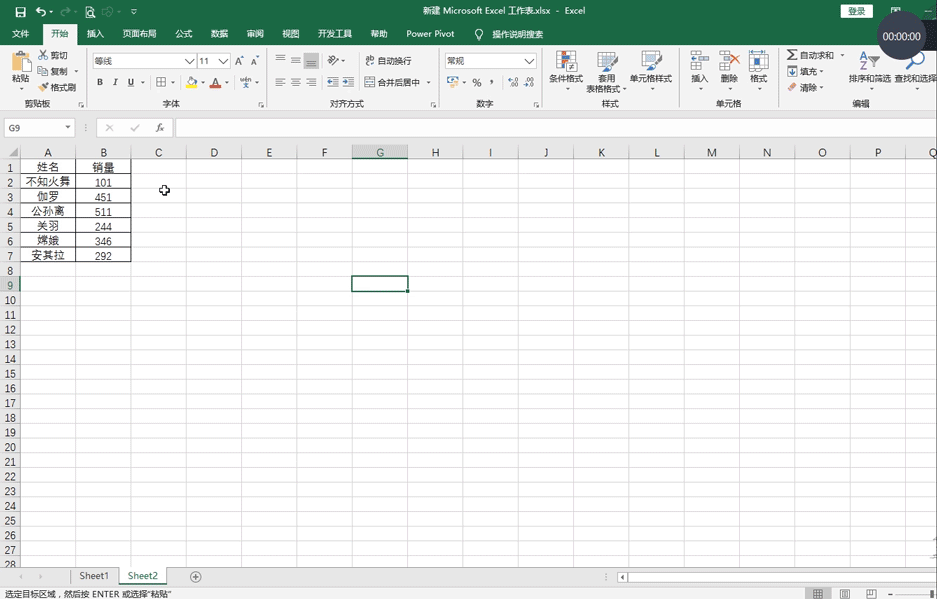
二、添加系列名称
紧接着我们点击一个柱子,然后点击图表旁边的加号,选择数据标签,紧接着我们点击添加的数据标签,然后按Ctrl 1调出格式窗口,在标签选项中仅仅勾选系列名称即可,这样的话每个柱子就显示为各自的类别了,以此类推其他的柱形图都需要这么设置
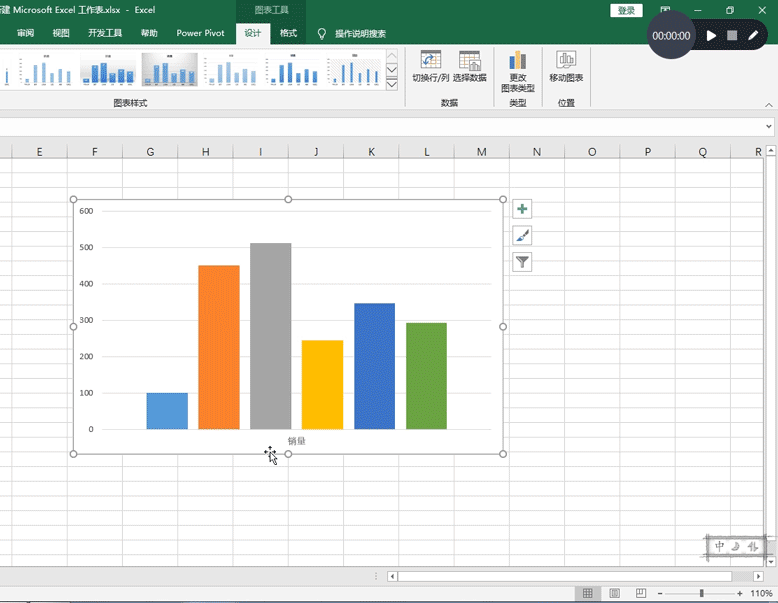
三、构建山峰形状
我们点击插入,然后在图形中找到三角形,插入一个三角形,然后点击鼠标右键选择编辑顶点,选择第一个顶点,点击鼠标右键平滑顶点,然后拖动下面两个点的参考点,将三角形设置为山峰的形状,将他的形状轮廓设置为无轮廓,然后按Ctrl 1将他的透明度设置为60%
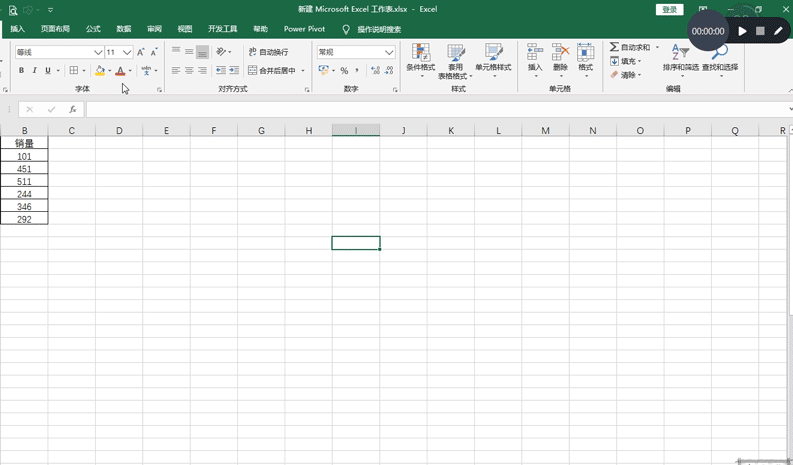
四、复制山峰
想要在柱形图中显示几种颜色山峰就复制几个山峰,并且将山峰填充为不同的颜色,在这里我们设置两种颜色,就需要复制一个山峰,并且填充为不同的颜色,紧接着我们只需复制对应颜色的山峰,点击柱形图,一个一个的粘贴即可
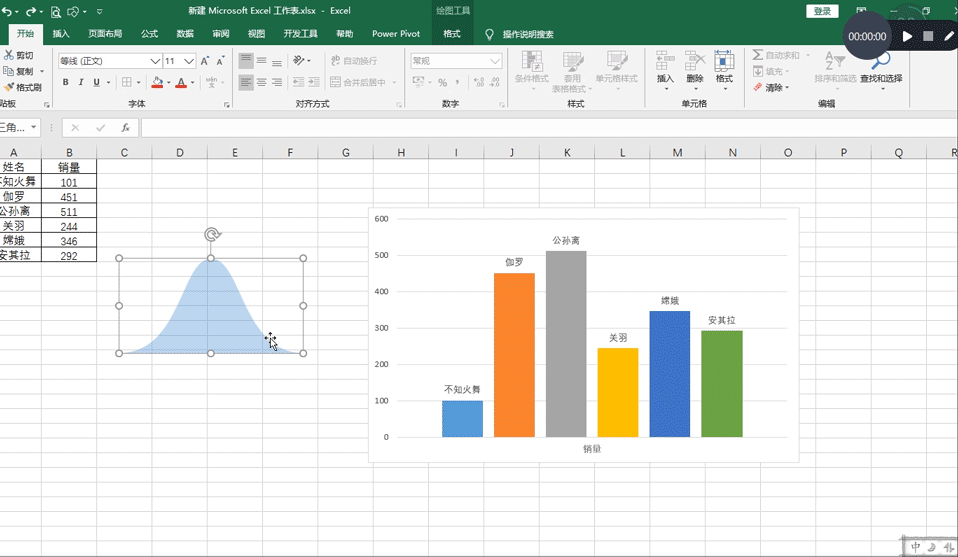
五、调整格式
我们点击一个柱形图按Ctrl 1调出格式窗口然后将系列重叠设置为35%,将间隙宽度设置0,调整下图标的大小,然后将网格线删除即可,这样的话就完成了
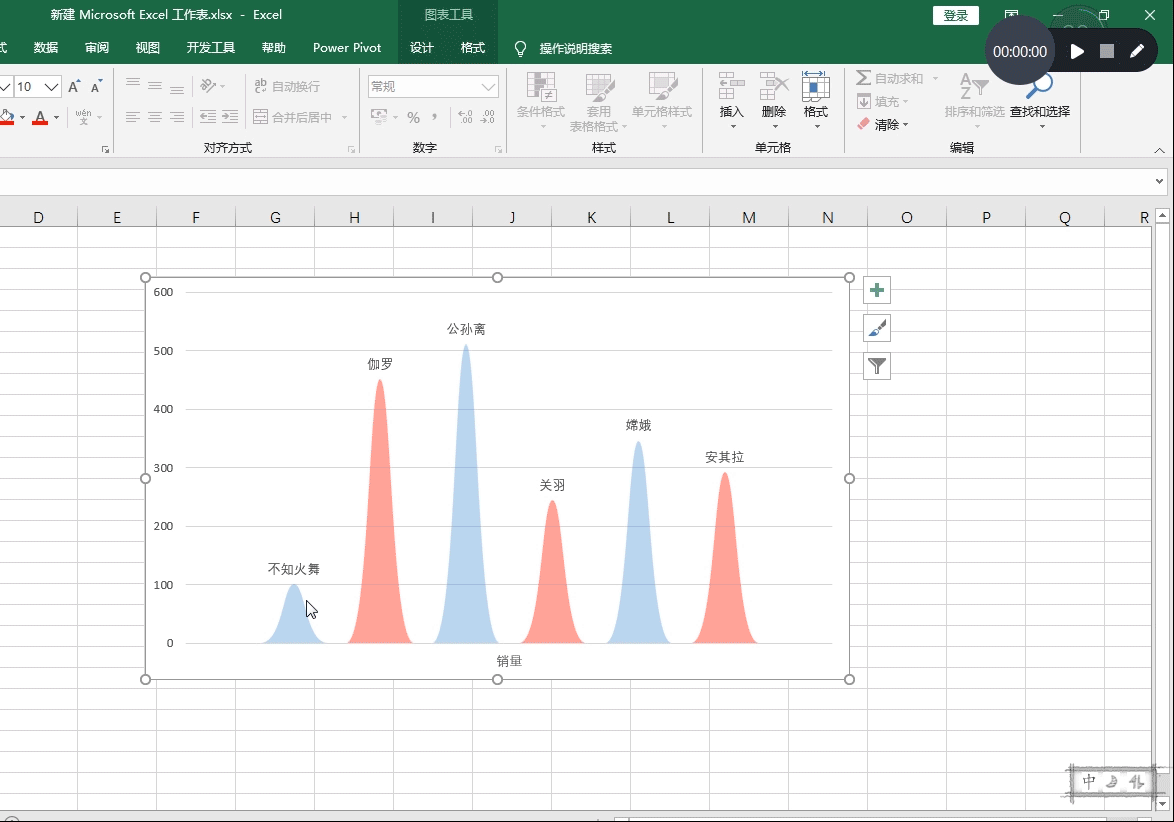
怎么样?你学会了吗?使用这个方法制作柱形图是不是让人眼前一亮呢?