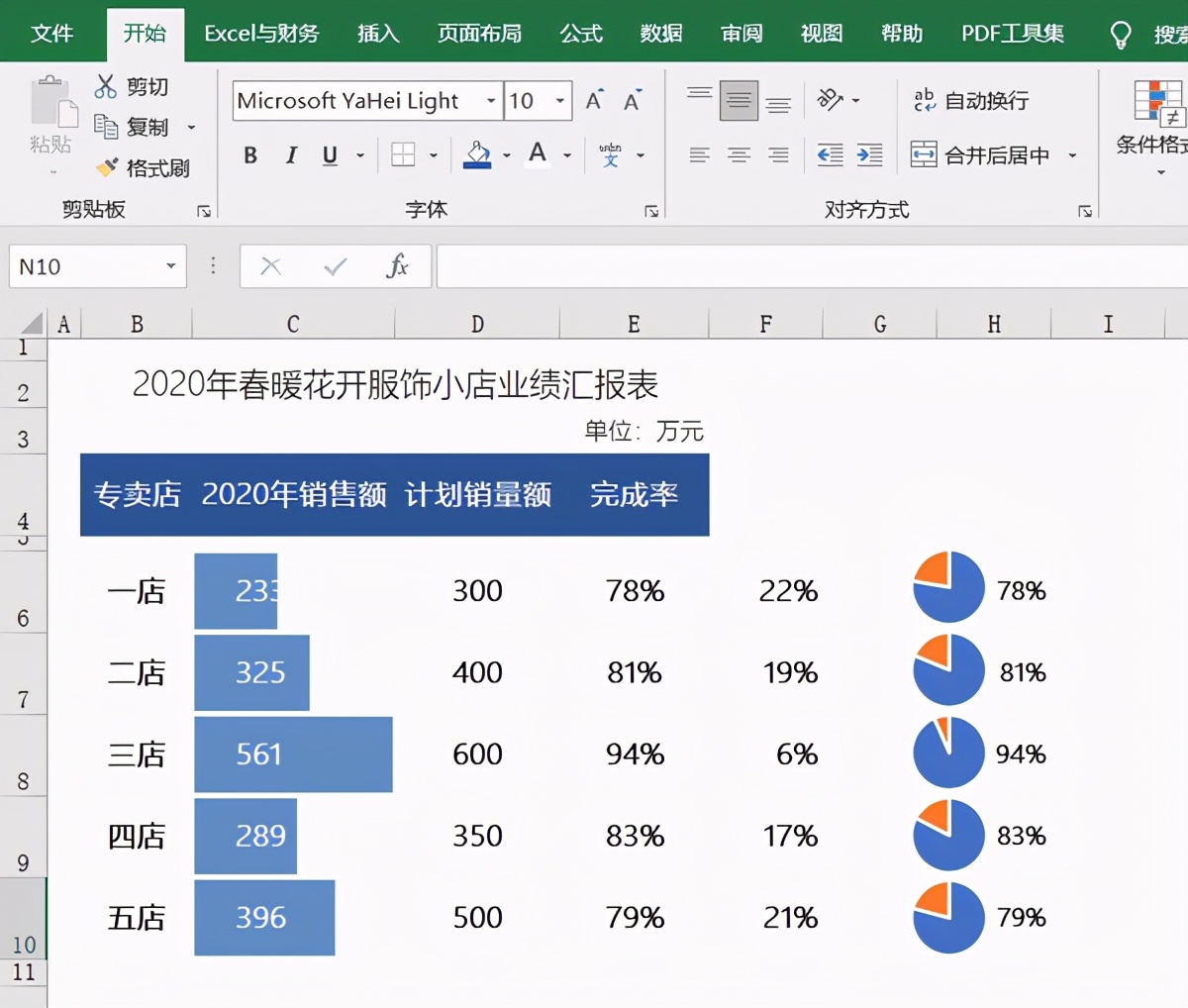用Excel制作表格,数据处理很重要,可以帮我们节省时间,提高工作效率。以前的教程中分享过美化表格的方法,设置字体、字号,隔行填充颜色等等,感觉制作出来的表格已经很漂亮了,如下图所示:
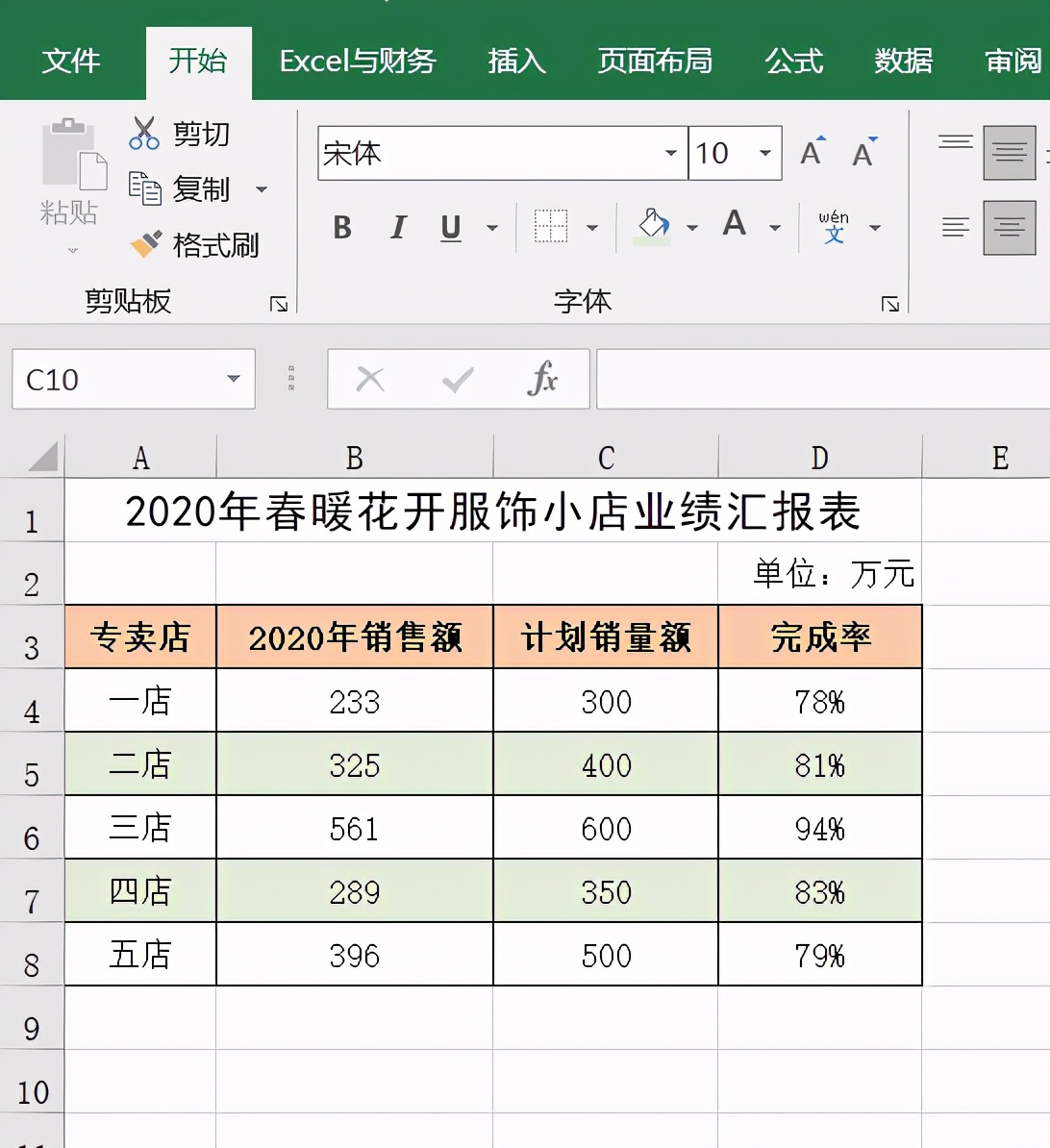
当看到同事制作的业绩汇报表后,加班的心都没有了,效果图如下:
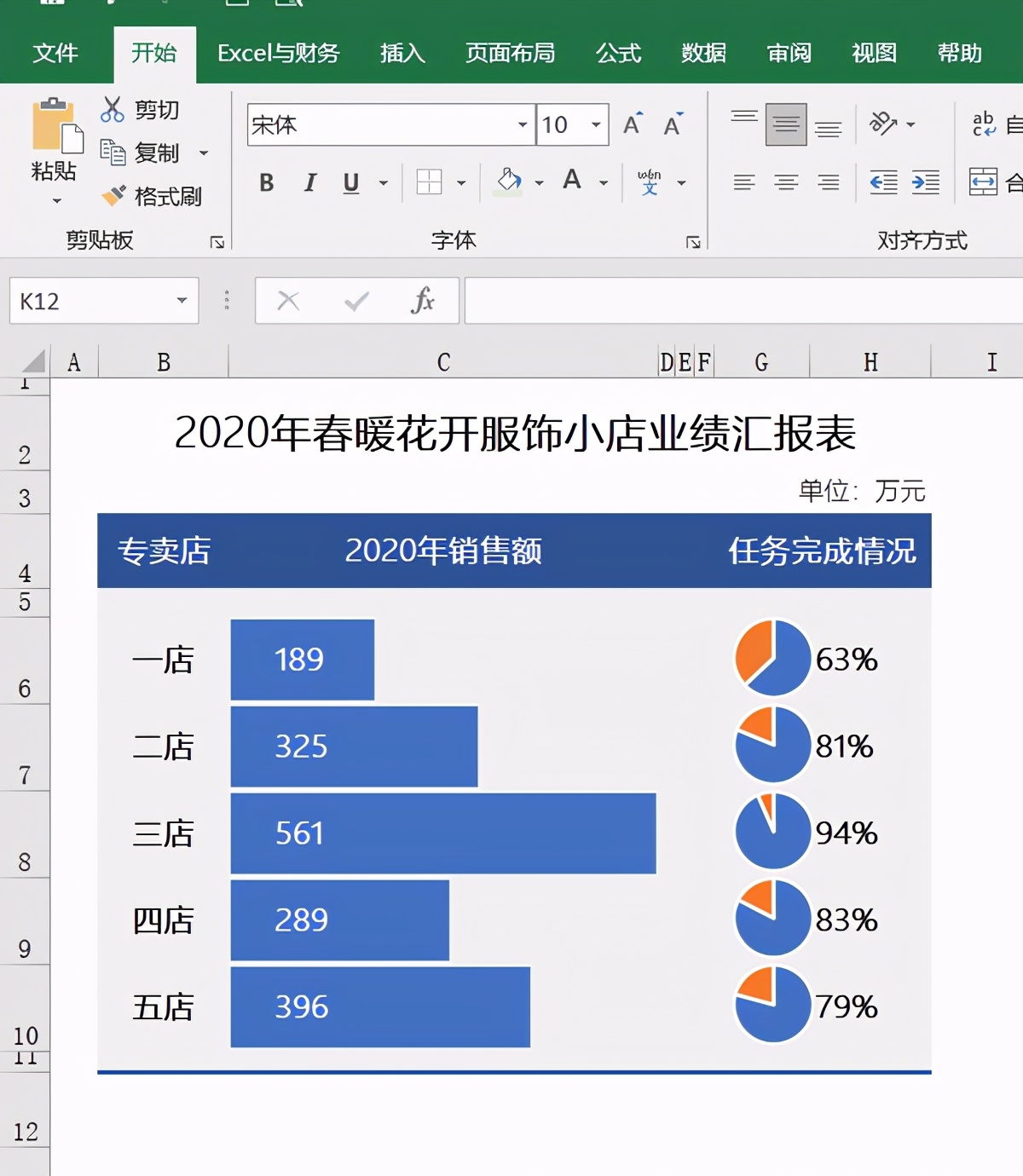
同样的销售业绩,不同的展示效果,你猜老板会喜欢哪一种?
其实这种效果的表格制作也不难,下面就一起来学:
01.准备数据、整理表格
表格上面和左边各插入一空行、空列,表格的标题行下面也插入一空行;
设置字体为【微软雅黑】;
标题行填充色设置为深蓝色,字体颜色设置为白色;
设置行高多一些,这里设置为35;
选择【视图】选项卡,去掉【网格线】的勾选;
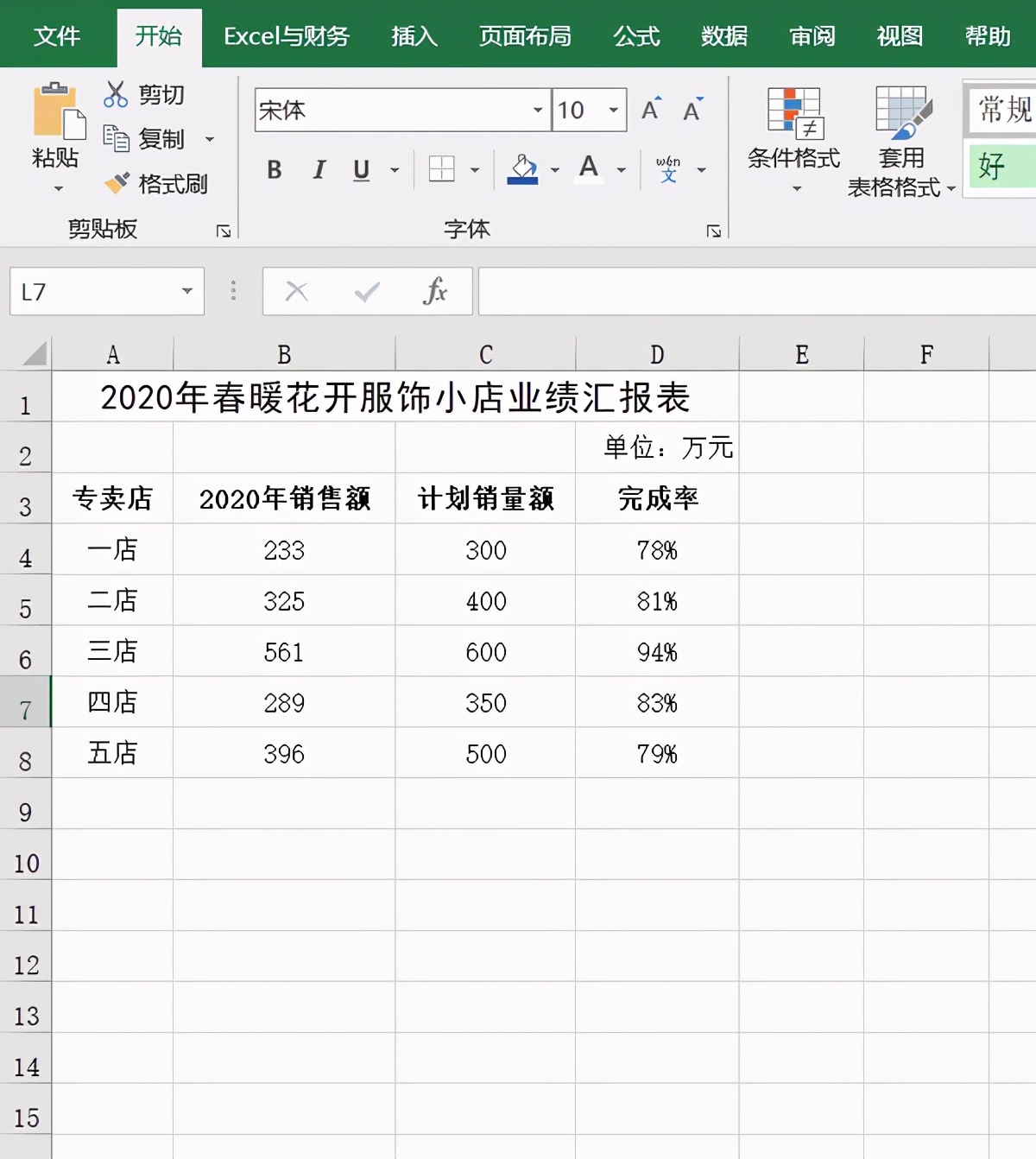
02.给表格添加辅助数据
F6单元格输入公式:=1-E6
H6单元格输入公式:=E6
最后双击填充两列公式,完成后的效果如下图:
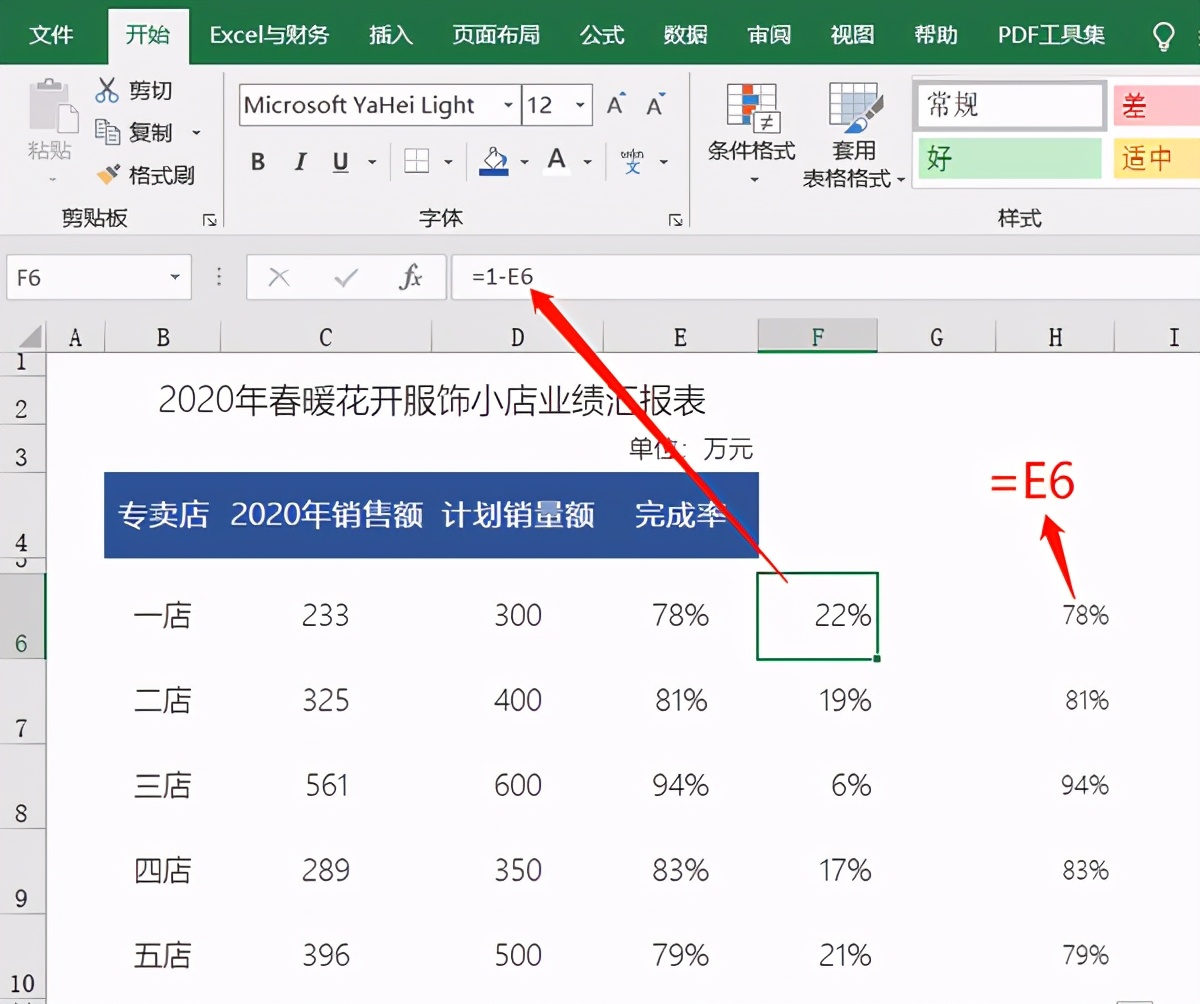
03.给销售额添加数据条
选中销售额数据,点击【开始】选项卡中的【条件格式】按钮,选择【数据条】-选择蓝色填充;
点击【左对齐】、【增加缩进量】,设置字体为白色
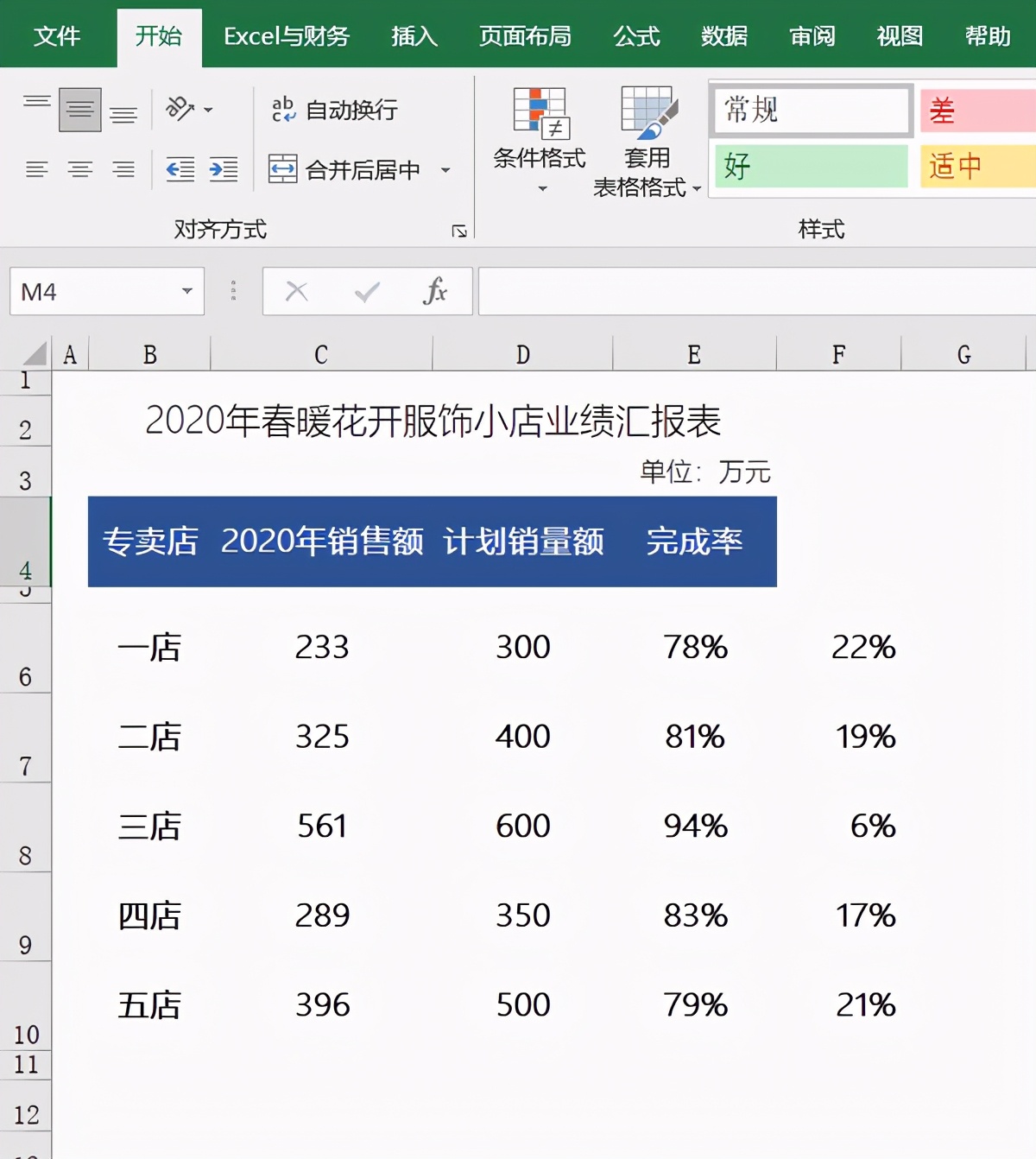
04.制作饼图
选中E6:E7单元格,点击【插入】-【饼图】,插入一个饼图;
去掉饼图的标题、图例;
鼠标右键点击饼图,设置填充为无填充,边框为无轮廓;
调整饼图合适大小,并放到H6单元格数据前面
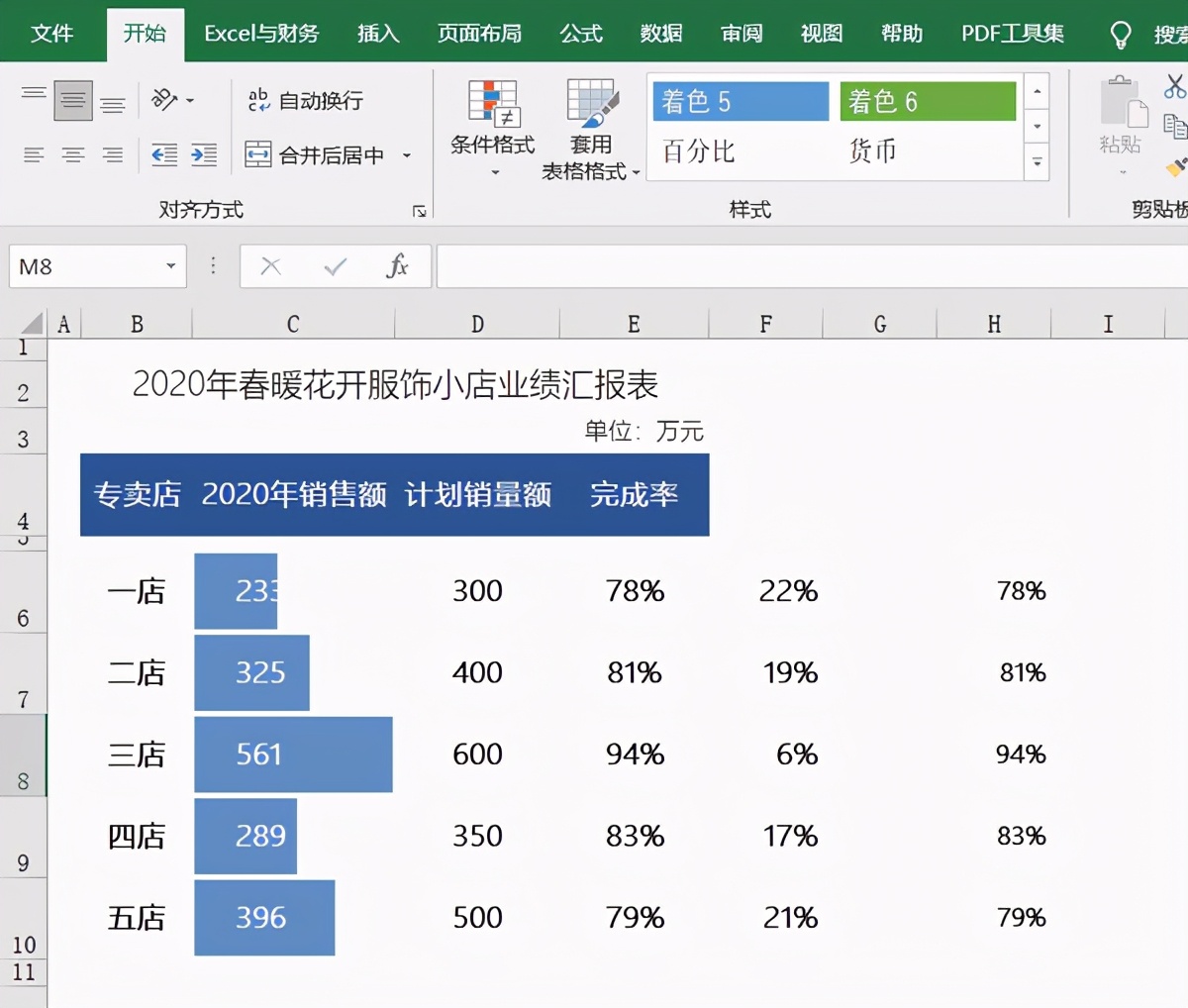
复制上面制作好的饼图,粘贴在其他数据前面,对齐粘贴的饼图;
分别选中每一个饼图,拖动数据区域对应调整到本行的数据。
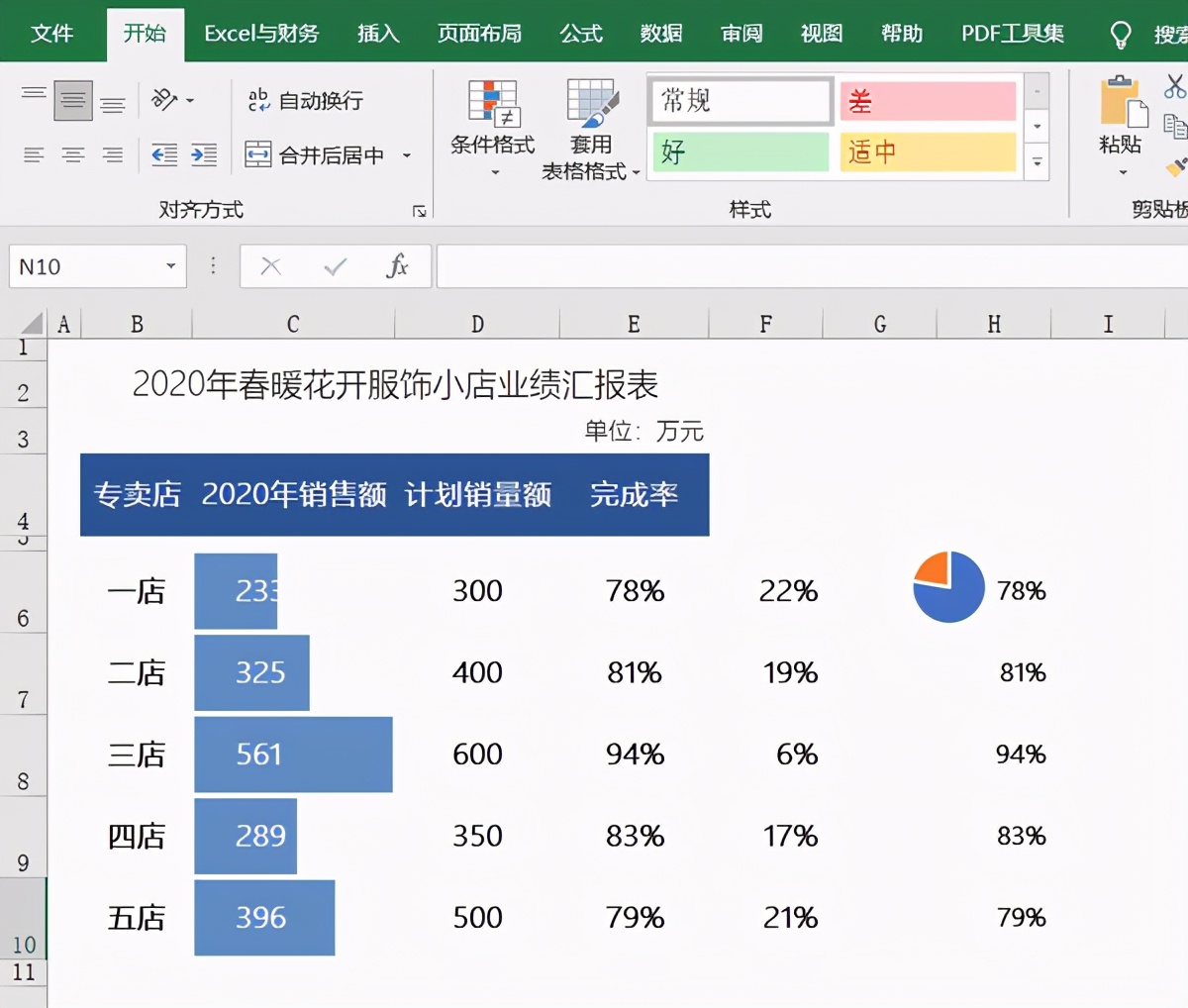
05.隐藏不需要的内容,表格再做微调
完善标题行;
D、E、F列隐藏或列宽变小;
C列增加列宽;
再设置填充色和表格最下面边框线。
完工,教程写得有点麻烦,实际制作是很简单的,小伙伴们抓紧行动起来,制作一个看看效果。