Excel快速调整行高或列宽技巧!

Excel有个默认的行和高,但是实际数据处理中,经常超出列宽,或者行高,怎么进行快速的调整?
如下表所示,B列的列宽太大,显得比较空,C列所示,因为列宽不够,数据挤压在一起,如何进行快速的调整呢?
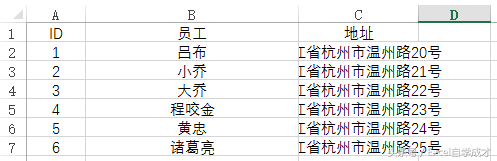
1理性工作
对数字非常敏感的理性工作者会采用选中B列,右键,找到列宽
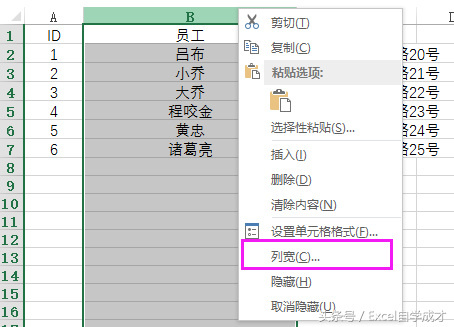
在弹出的列宽值为26,我们仅需要现有列宽的1/3左右,故将列宽改成8
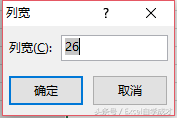
同样将C列的列宽用同样的方法进行调整为25,便得到完美的展示效果
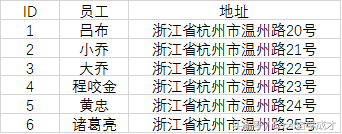
2感性思维
还有朋友对数字不是很敏感的同志会先选择一列数据,然后将光标放至B列和C列中间,光标会变成一个双箭头,这个时候可以向左,向右拖动,来调整B列的列宽大小,达到自己满意的结果后松开
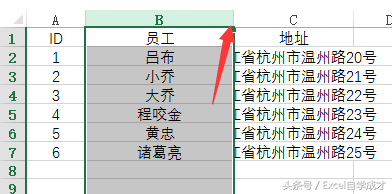
同样将光标停在C和D中间,拖动,调整C列的列宽,同样可以得到结果:
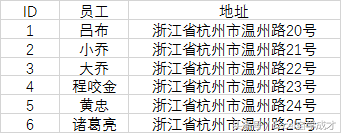
3技巧达人
有一定Excel基础的技巧达人,则会先全选整列的A:C数据,然后将光标停在下图的两个红圈的任选一个位置,然后双击
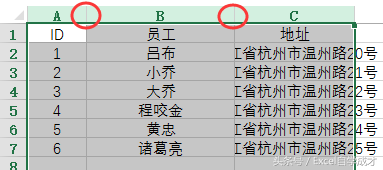
这个时候,Excel会自动给每一列数据能容纳数据最短的一个列宽大小
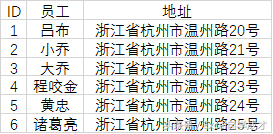
如果没有选取整列,而是选取活动单元格A1:C7的数据,双击A:B只会调整A列的最短容纳列宽。
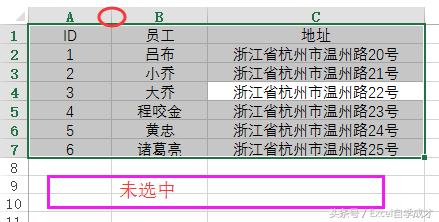
此时如果也想全部自动调整,可以在菜单栏【开始】-【单元格】-【格式】中选择自动调整列宽,和选择整列数据双击任意一个中间是一样的效果
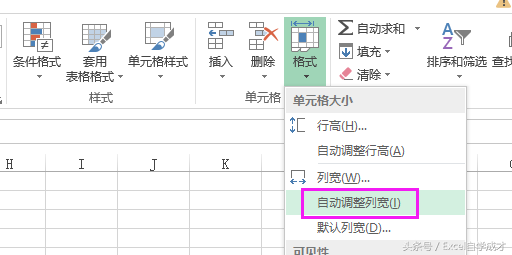
行高的方法也是一样的调整
第三种方法经常用于数据有几十列,或几万行时,批量快速的调整表格的行高或者列宽。