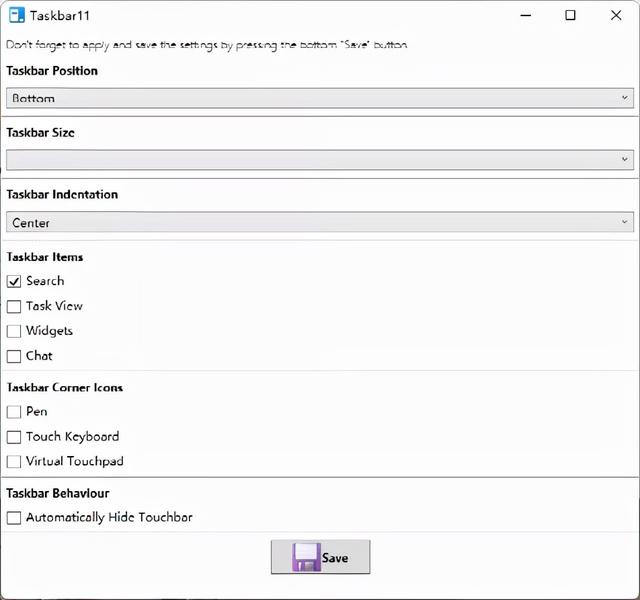Win与11功能样式相比Win10变化很大,所以用户要改变多年的操作习惯,这自然会让很多用户感到不舒服。虽然以前的样式可以通过修改注册表来恢复,但这种操作方法对普通用户来说更为复杂。现在我们可以借用一些傻瓜工具快速完成相应的恢复操作。

恢复右键菜单的样式
许多软件程序会在右键菜单中集成一些常用的功能,用户会发现Win正式版的右键菜单比以前更简洁。然而,也存在一个问题,即当我们想执行压缩或减压等常见操作时,我们需要点击显示更多选项命令,然后才能在二级菜单中查看相关命令。也就是说,与旧版右键菜单相比,新版右键菜单需要进一步操作。
为了解决这些问题,首先下载Windows 11 Classic Context Menu最新版本的工具(www.sordum.org),解压后,操作文件夹中的可执行文件。此时会弹出一个Windows点击提示框中的更多信息,然后点击仍在运行,以便您可以看到该工具的操作界面。
现在点击操作界面中的Enable Win 11 Classic Context Menu Style按钮后(图1),会弹出对话框,询问用户是否立即重新启动资源管理器。点击对话框中的是按钮,立即重新启动资源管理器,使右键菜单立即恢复到以前的样式(图2)。若用户想要恢复Win右键菜单样式的正式版本,然后点击操作界面中的Enable Win 11 default Context Menu Style操作按钮。
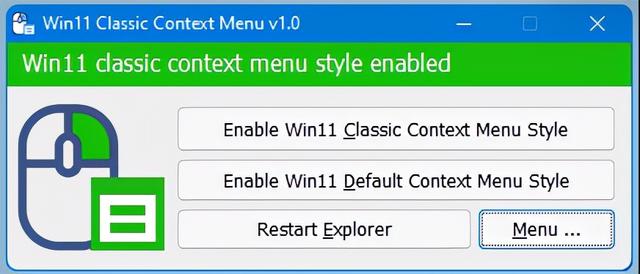
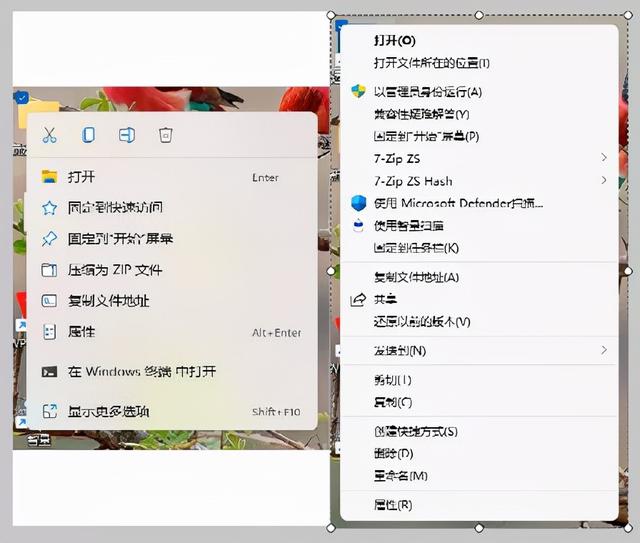
恢复经典的开始菜单
开始菜单是Windows用户可以通过操作系统的基本部分找到需要操作的软件程序。但是在Win在11操作系统中,用户需要先点击开始按钮,在弹出菜单中点击所有应用程序按钮,然后在列表中显示所有已安装的软件程序。换句话说,与旧版本的开始菜单相比,我们还需要点击更多的步骤来操作。
先下载“StartAllBack该工具的最新安装包(https://www.startallback.com/)运行后,点击安装包中的为我安装按钮(图3)完成工具的安装操作。安装完成后,不仅会立即Win11系统设置为经典的开始菜单样式,并弹出工具的操作界面。我们可以通过操作界面开始菜单、资源管理器 设置任务栏等功能的界面样式。
点击左列表中的开始菜单选项后,可以控制是否使用经典的开始菜单。如果用户选择激活经典的开始菜单,也可以从默认和开始菜单按钮样式列表中Plain8”、“Windows选择三种风格(图4)。此外,我们还可以设置图标大小、图标数量等选项。用户可以根据自己的习惯设置,这里就不赘述了。
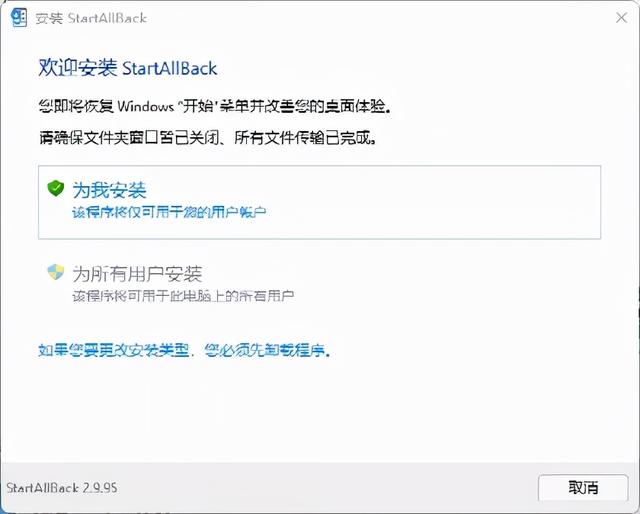
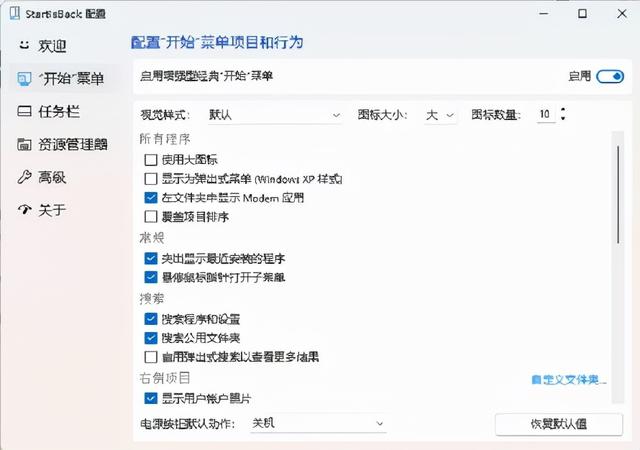
小提示:点击鼠标右键,点击弹出菜单中的属性命令,调出工具的操作界面。
恢复资源管理器的原貌
我们每天都会通过资源管理器进行大量的文件管理操作,因此资源管理器可以说是系统中使用最多的功能。而Win资源管理器界面的正式版本也发生了很大的变化,包括许多需要以菜单的形式操作的命令,所以一些用户想要恢复到以前的资源管理器风格。
点击左侧列表中的资源管理器选项后,可以选择右侧窗口Win11、Win10和Win7.不同的资源管理器样式(图5)。但用户在选择所需的样式后,并不会立即显示出相应的效果。
只有重新启动操作系统或使用任务管理器重新启动资源管理器,用户才能看到所需的效果。此外,还可以选择用户界面增强中的经典上下文菜单选项Win右键菜单样式,切换到传统的右键菜单样式。
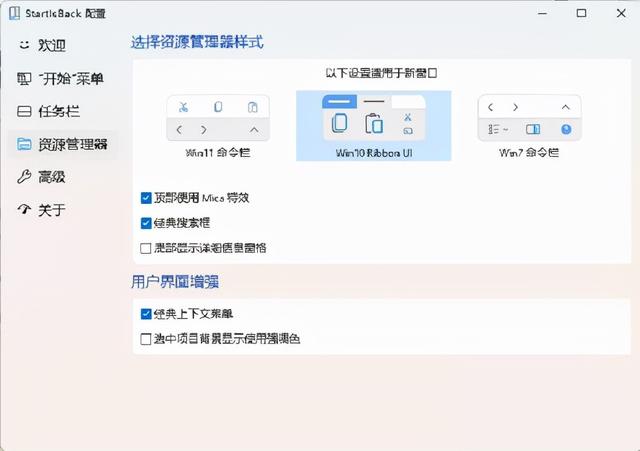
小提示:另一位网友开发了一款名为Windows新旧版资源管理器切换的脚本。我们也可以下载脚本(https://pan.baidu.com/s/157eyYRqM3-ScqfDOWuovEg 提取码:z0uw),解压后,用管理员的权限操作脚本。然后在打开的操作界面中按提示输入1并按下返回按钮,以便脚本自动执行相关命令。
命令完成后,资源管理器将自动重新启动,以便我们能够看到恢复到以前的资源管理器样式。若用户想要恢复Win11正式版本的资源管理器风格,然后在操作界面中按提示输入2并按下返回按钮。需要提醒的是,在执行某些命令时,安全软件会弹出提示对话框进行询问,然后必须放行才能完成整个操作。
恢复以前任务栏的样式
当用户进入时Win系统完成后,第一眼就会发现传统的任务栏,从之前的左边布局变成了中间布局的风格。虽然操作与以前基本相同,但由于取消了以前的右键菜单命令,也可能会影响一些人的操作。
但当我们成功安装但当我们成功安装时StartAllBack除了开始菜单,任务栏的样式也会自动恢复到以前的样式。如果用户想定制相关设置,需要点击工具界面左列表中的任务栏选项。接下来,经典的任务栏样式可以通过启用增强型经典任务栏选项来控制。
此外,还可设置视觉风格、图标大小、图标边距、开始按钮风格等相关参数(图6)。需要提醒的是,在行为调整和增强下有一个选项叫做任务图标中间。选择该选项后,除了开始按钮和其他与系统相关的按钮外,其他应用程序的图标将以中间的方式显示,这和Win11系统的默认状态仍然不同。
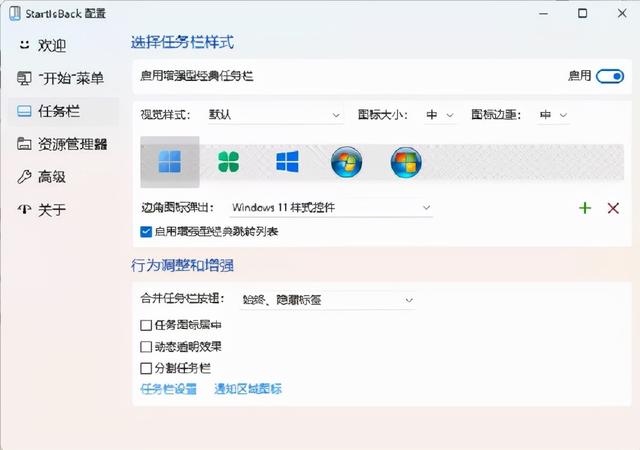
小提示:用户也可以下载 Taskbar该工具用于设置任务栏。首先,通过浏览器打开工具的官方主页https://github.com/jetspiking/Taskbar点击旁边的 Releases 链接后,下载列表中的最新版本。在弹出操作界面中操作工具后,通过Taskbar Position可定制任务栏的位置。
除了允许任务栏显示在桌面下方外,工具还可以调整到桌面顶部。此外,还可以设置任务栏图标大小、图标对齐、任务栏显示项目等。设置完成后点击Save按钮确认,重新启动后可以看到结果。