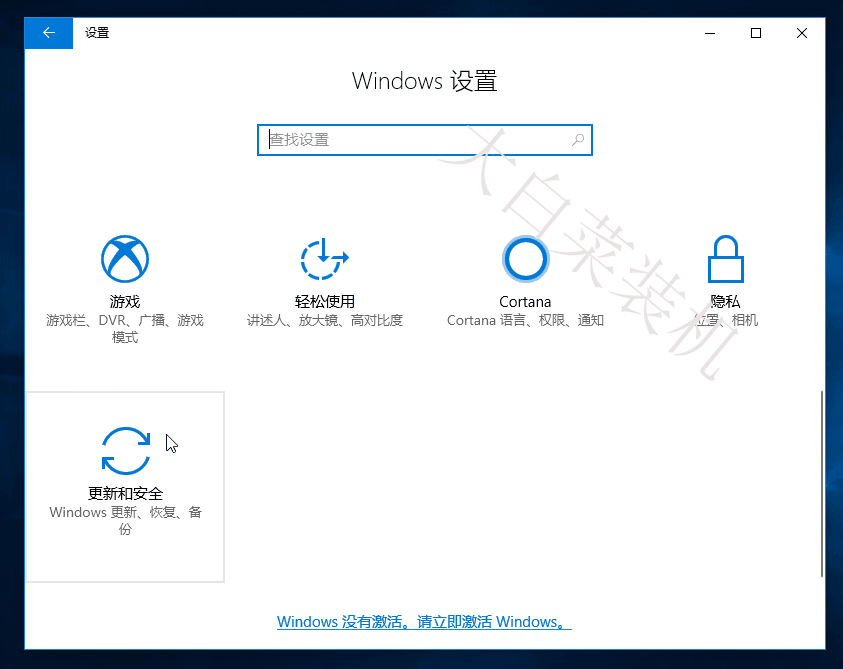其实,自从win7系统停止服务后,很多人升级win10 ,然而,随着时间的推移,电脑中的垃圾总是会增加,导致电脑卡越来越多,对操作影响很大。
此时,我们一般先进行各种系统清洗方法,如果真的不好,就选择重新安装系统!
说到重新安装系统,很多人都知道U盘或CD可以用来重新安装系统,但如果你周围没有U盘或CD,你需要重新安装系统怎么办?
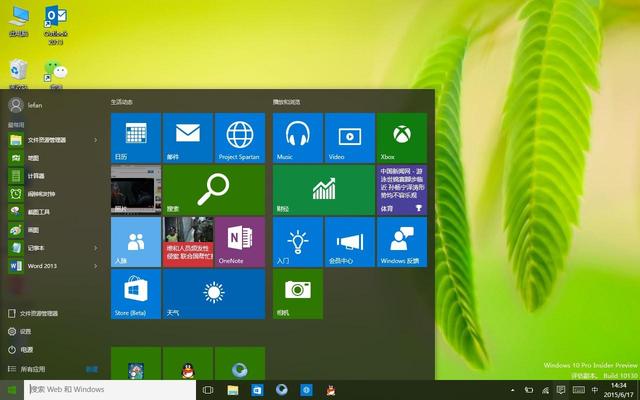
当然了,U一般有盘。但是,即使不考虑有没有的问题,也要注意U盘和光盘的可操作性。
比如大白菜周围有很多朋友,不知道怎么做U盘winpe,所以U盘重装虽然方便,但是实际操作很难~

更不用说光盘了,近年来使用量持续下降。即使你碰巧有一个光盘,最近的笔记本电脑也很少有光驱型号,你的笔记本电脑也不太可能有光驱。
毕竟,加上光驱后,笔记本电脑的重量和体积可能无法接受,所以光盘似乎不太好~
那么,如果没有U盘光盘,就不能重新安装计算机系统吗?
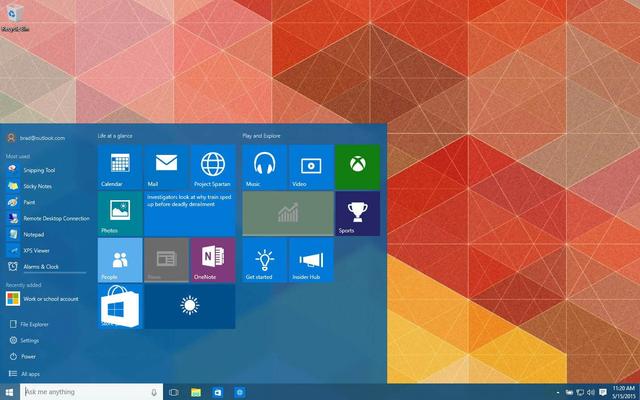
面对这个问题,大白菜觉得曲线救国的道理,大家都要知道!
首先,我们想在这个时候重新安装系统,因为计算机win10系统垃圾文件太多,电脑也有很多小问题,比如一堆杂七杂八的应用软件,无法卸载,电脑经常崩溃,但是电脑本身没有大问题。
然后,我们可以通过win10系统本身的功能重置达到重装的效果。

所谓的重置,可简单理解为计算机恢复出厂设置。它可以初始化当前使用的系统,即你正在使用的系统win10系统自动重装,四舍五入类似于重装系统。
当然,还是有一些区别的:
1、 重置不需要其他工具,本机操作更简单。
2、 重置,可选择是否保留相应的个人信息,操作范围可限于C盘或所有驱动器。
3、 重置后,系统联网即可自动激活系统。
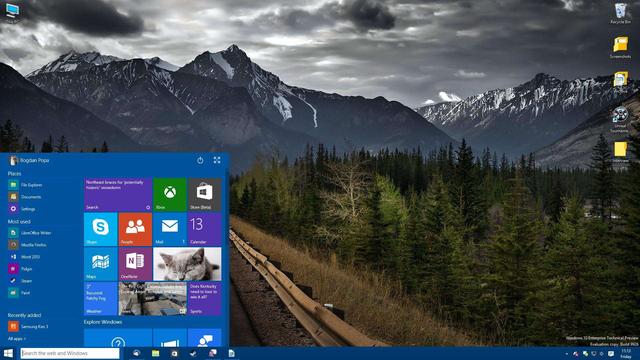
让我们简单谈谈如何使用它win10【重置】功能!
首先,进入系统重置页面!
同时按住【win i】打开设置页面,点击更新和安全。然后,如图所示,点击左侧的恢复选项卡,然后点击右侧的重置此计算机-开始,重置页面将出现。
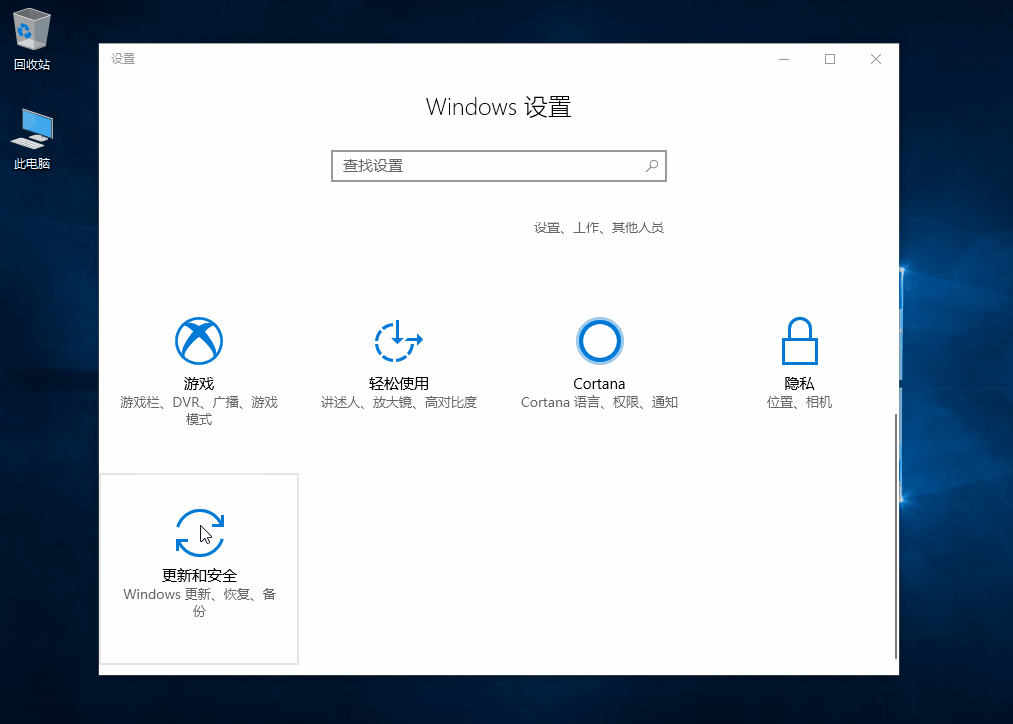
但是,如果你的电脑因为某些故障而无法打开重置页面,你需要使用另一种方法。
计算机重启或启动,在计算机启动前,即启动自检后,连续按下电源按钮强制重启 3 二、进入选择选项蓝页后,依次点击【疑难答案】-【重置此计算机】。
进入重置蓝页后,我们可以看到两个选项:保留我的文件和删除所有内容。
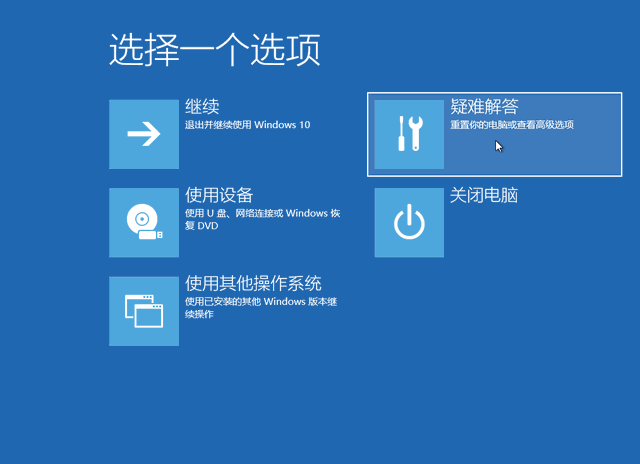
注意:
除了页面显示不同,后续重置操作步骤的本质是一样的!
如果是具体的,那么整篇文章可能会让每个人都没有耐心阅读,所以卷心菜非常亲密地制作重置操作流程图,简要描述后续的选项和操作,让每个人都清楚,清楚!
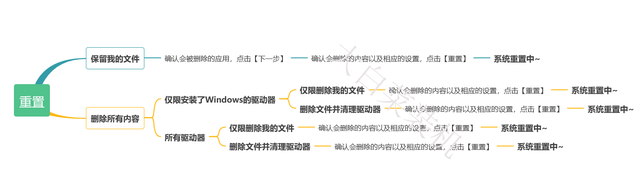
有三个重要的选择!
一是个人文件是否保留!
1.【保留我的文件】:个人文件会保留,但之前安装的软件和设置会全部清除!
2.删除所有内容:删除所有个人文件、应用程序和设置!
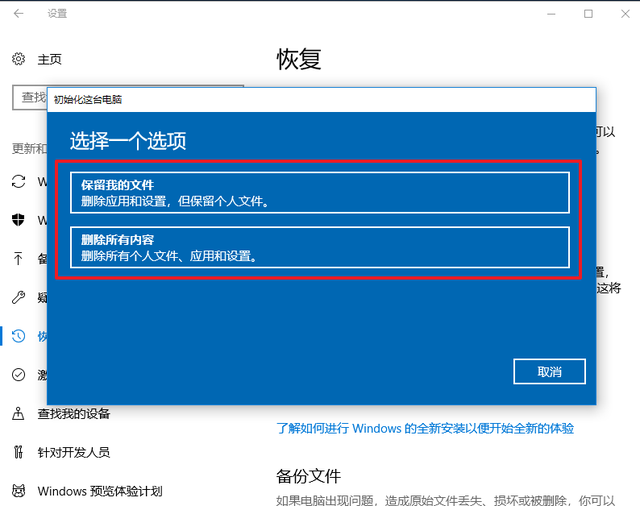
第二:驱动范围!
【仅限安装Windows的驱动器】
2.所有驱动器
这两种选择不需要详细说明,即重置操作范围的选择,要么是C盘,要么是整个驱动器。
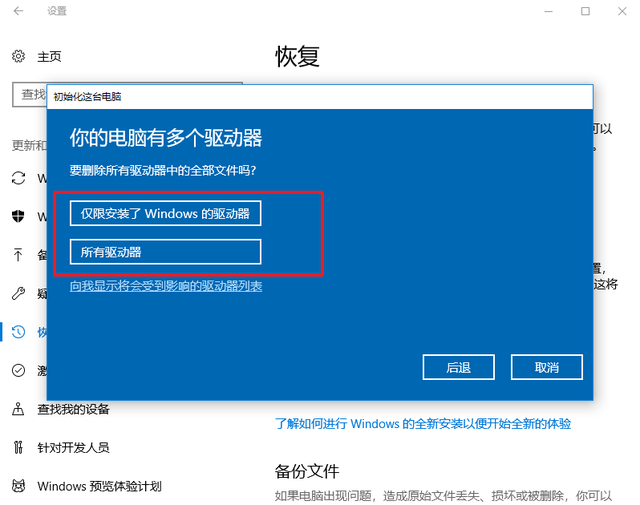
第三:重置清洗程度!
1.【只删除我的文件】:字面意思,如果选择这个操作,重置速度会更快。
2.删除文件并清洁驱动器:该选项操作时间长,但可使您删除的文件无法通过软件恢复,整个计算机非常干净。
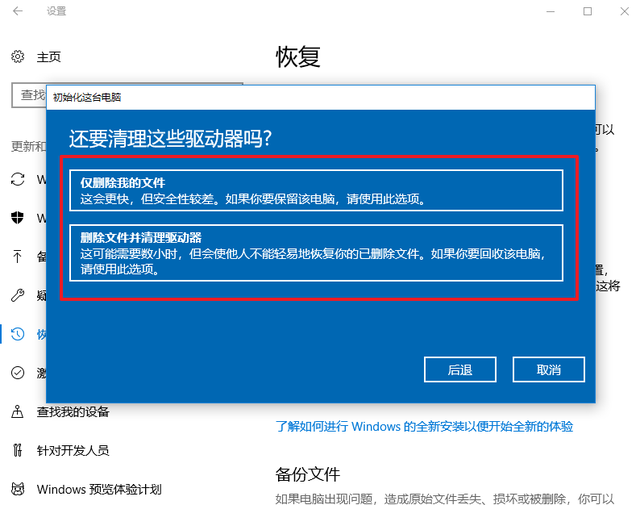
下面简单说明一些操作流程!
1.只保留个人文件,只需选择【保留我的文件】,依次点击【下一步】-【重置】,然后按提示操作即可
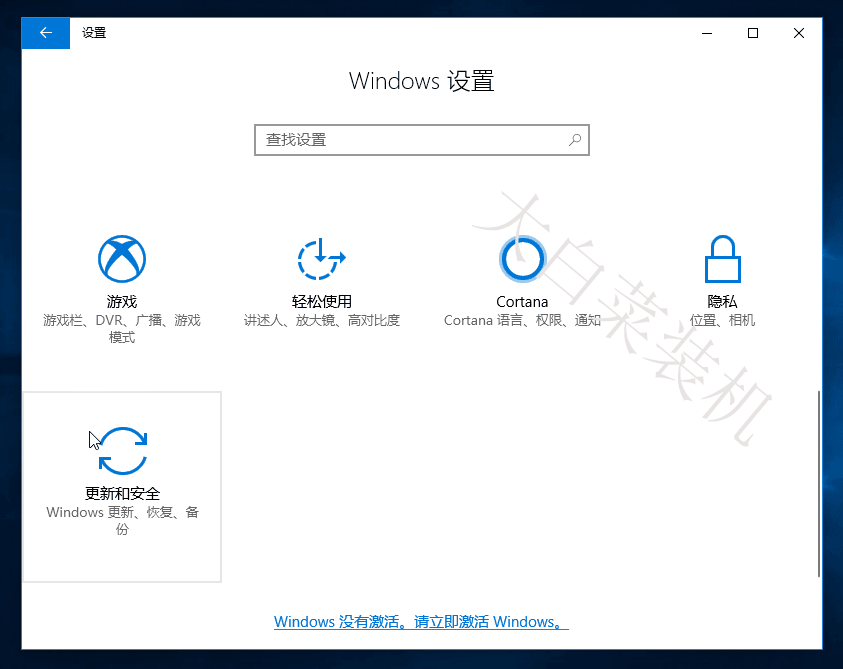
2.想彻底清理系统盘(C盘),依次选择删除所有内容-仅安装Windows驱动器-删除文件并清理驱动器,点击重置并按提示操作
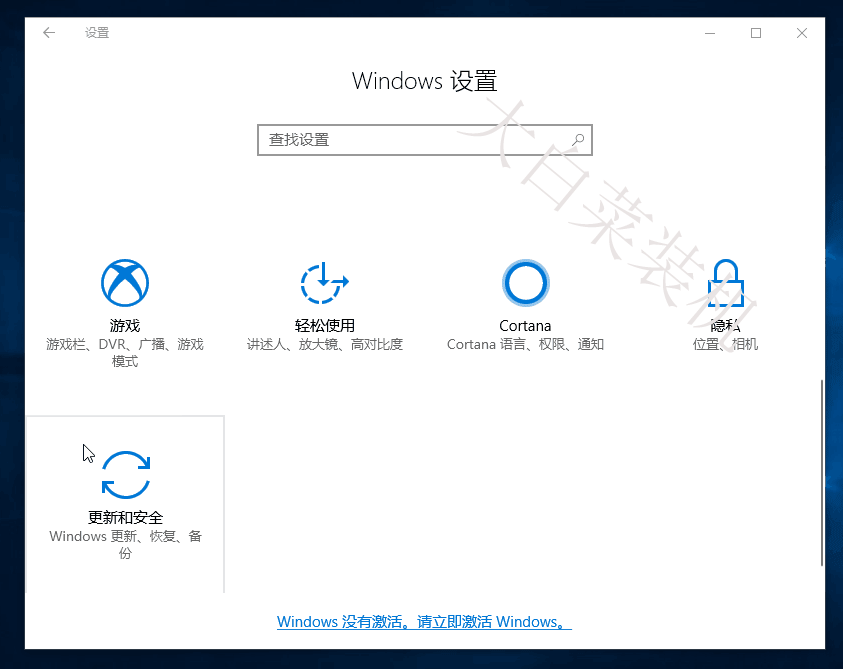
3.如果您想彻底清理计算机的所有信息,请依次选择删除所有内容-所有驱动器-删除文件并清理驱动器,点击重置并按提示操作