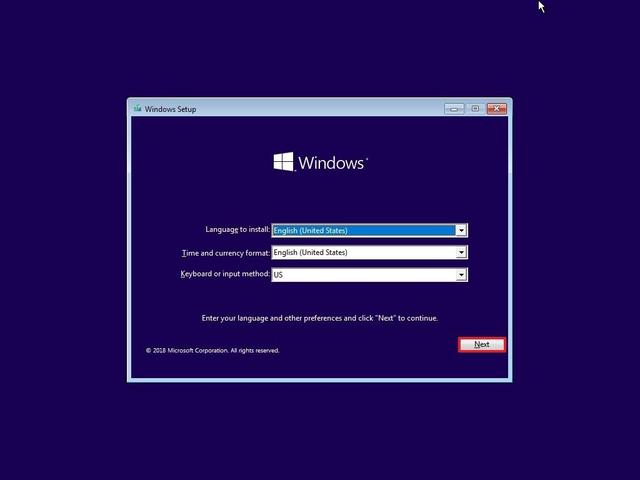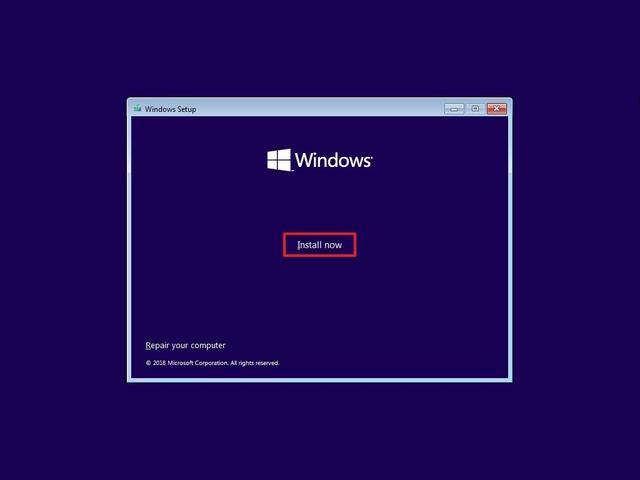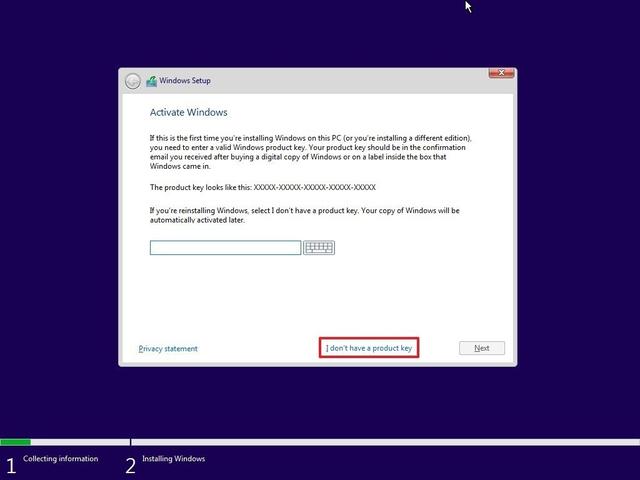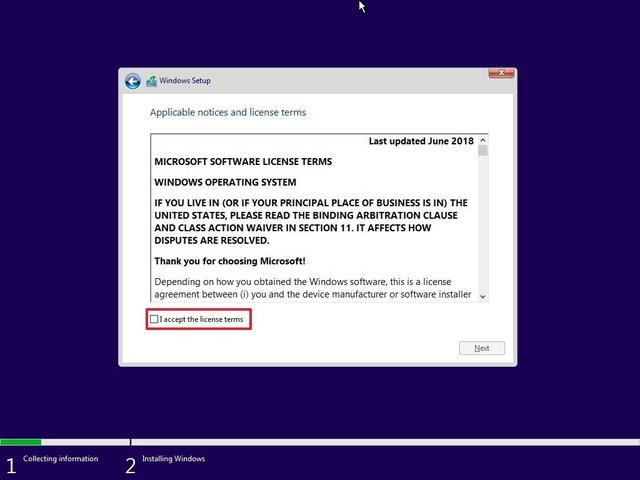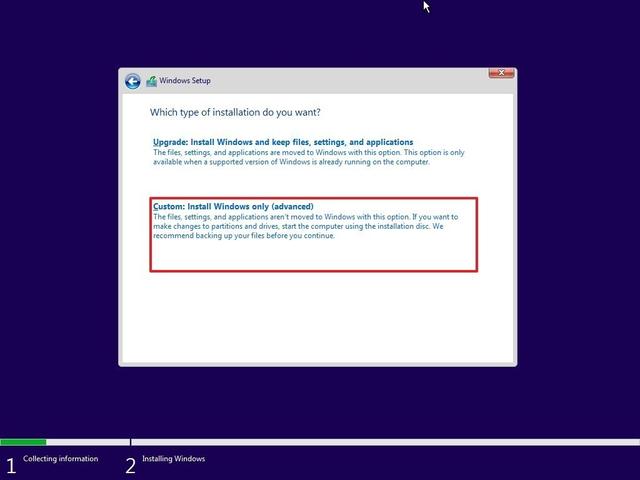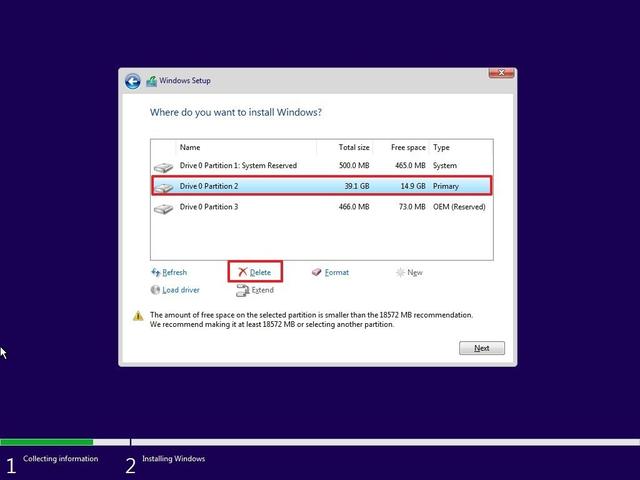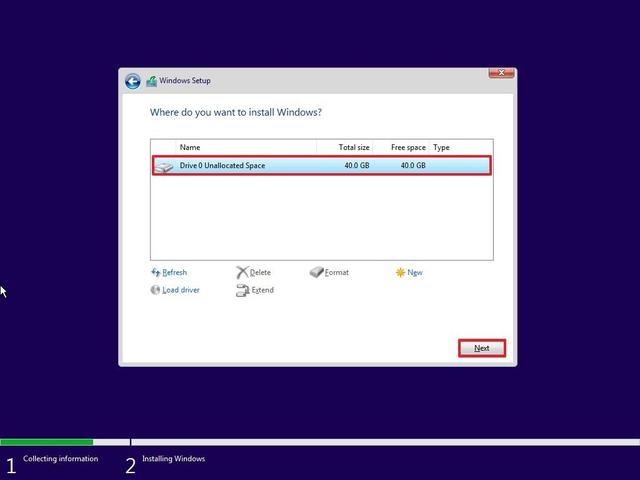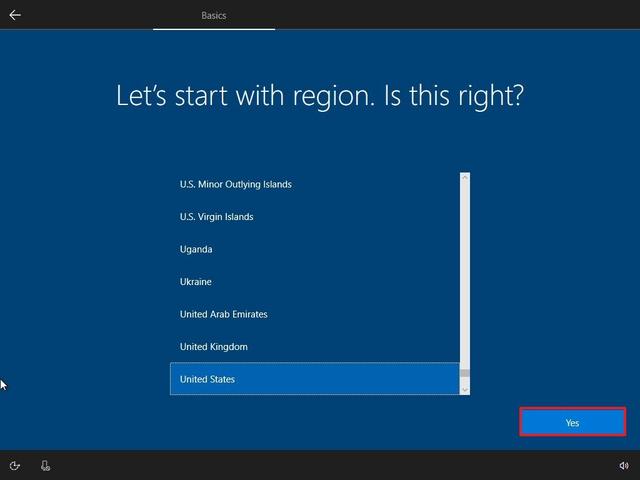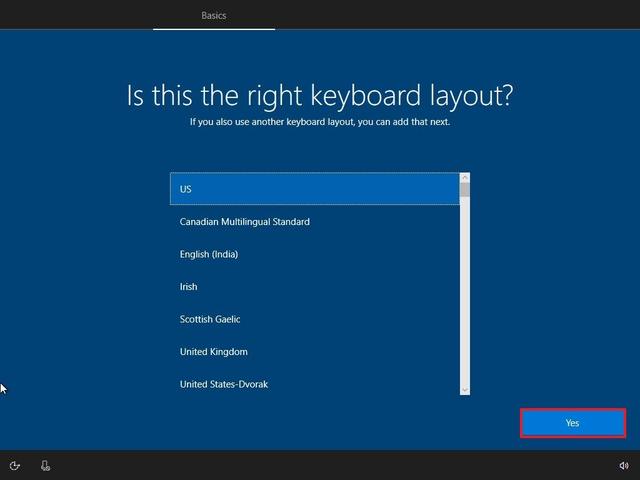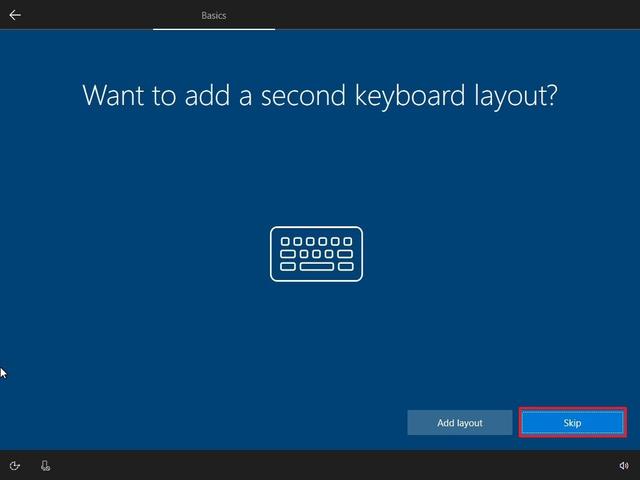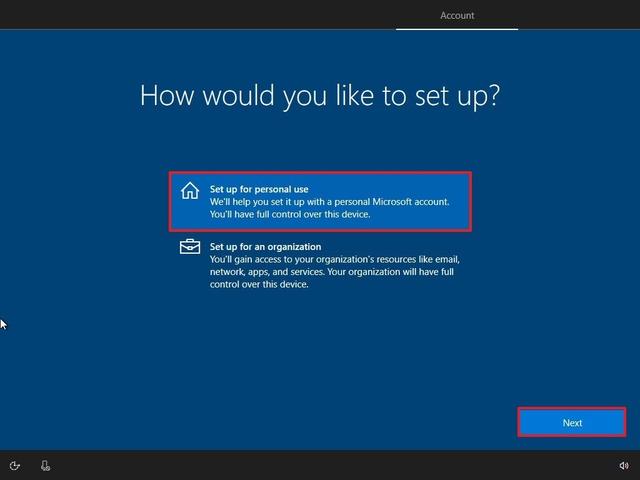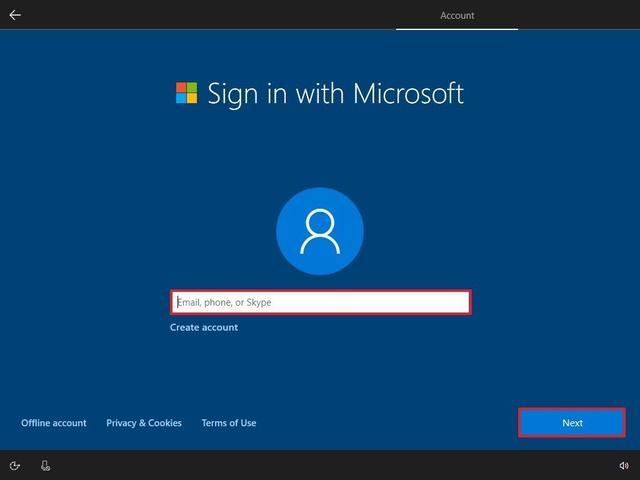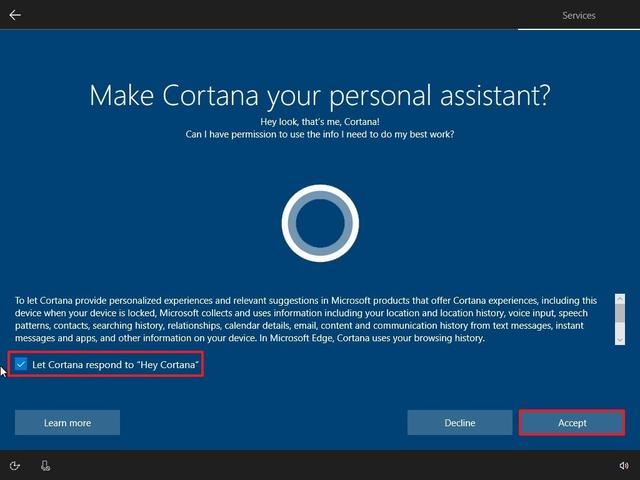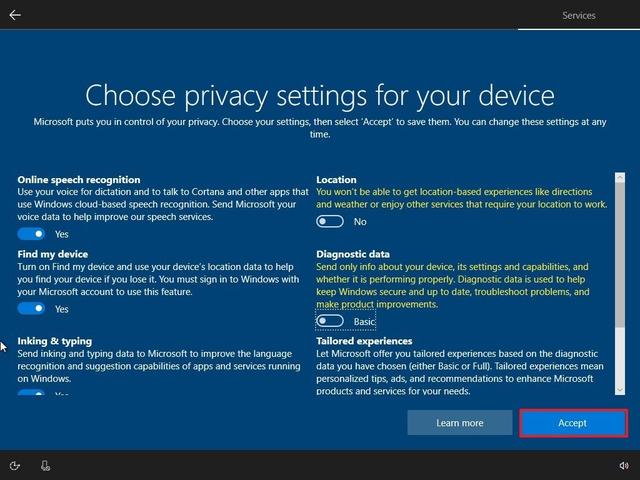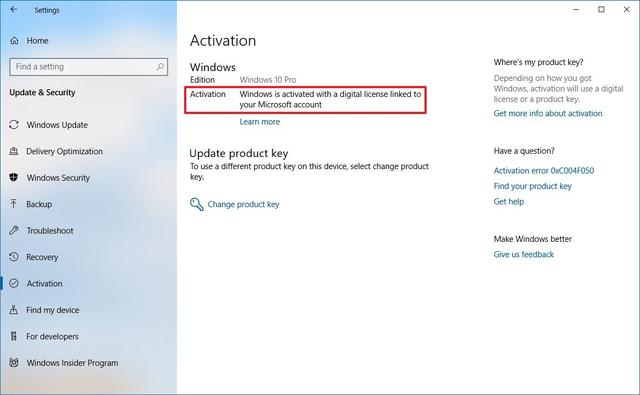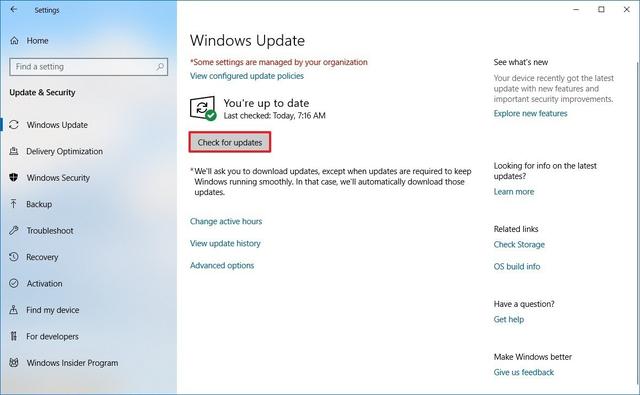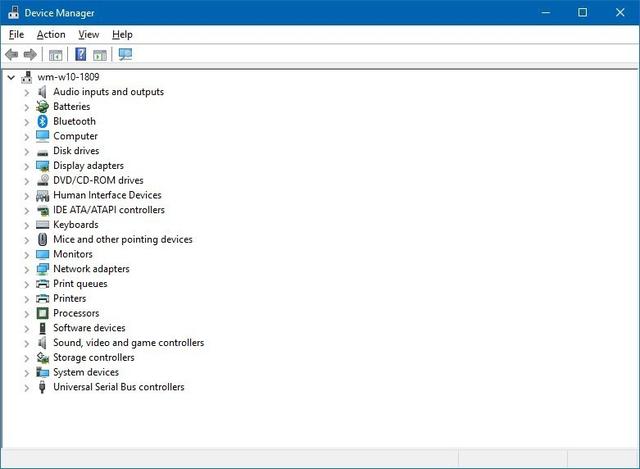若需使用Windows 重新安装、升级或设置新设备是您的最佳选择 - 这就是为什么以及如何执行此操作。
在Windows 10.清洁安装是从硬盘驱动器中删除所有内容并从零开始的最佳选择。您可以快速解决启动和关闭以及内存使用和应用程序的问题。此外,还可以快速摆脱病毒等恶意软件,修复系统损坏,延长电池寿命。
如果您从以前的版本升级,清洁安装也是安装新版本的好方法。虽然升级方法很多,但通常不能正常工作,可能会将不必要的设置、文件和应用程序带到新的安装中。
它也是一个有用的选择,可以在你刚刚更换的新硬盘上重新启动Windows 或者设置一个新设备,提前安装了大量的英国媒体软件。
在此Windows 在10指南中,无论你想升级到最新版本Windows 10(2018年10月更新),或者从之前的版本迁移,我们都会引导您完成新安装的正确准备和实施步骤。,包括Windows 8.1或Windows 7。
安装前如何准备设备?Windows 10的USB如何执行媒体可以启动Windows 10的全新安装安装前如何准备设备?虽然安装过程并不复杂,但需要遵循备份文件、下载基本驱动程序等多个步骤,以确保设备能够从USB启动等等。
备份您的设备和数据
计算机主硬盘驱动器上的所有内容都将在安装过程中删除,因此在继续操作之前创建文件备份是个好主意。
您可以通过确保上传文件OneDrive或者你喜欢的云存储服务来实现这个目标。或者,您只需将新安装中还原的文件复制到外部存储。
请连接外部可移动驱动器备份文件,然后使用以下步骤:
打开Internet Explorer。单击左窗格中的此PC。浏览以下路径:C:\\Users单击右键备份的用户文件夹,然后选择复制”选项。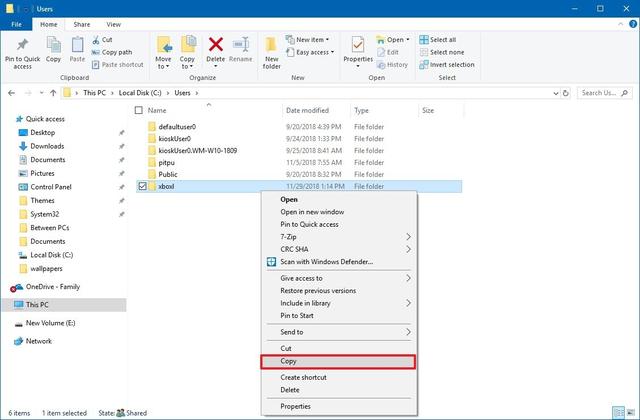
6.浏览移动存储位置。
7.右键单击选择粘贴”选项。
一旦你完成了这些步骤,如果你与许多人分享你的设备并重复步骤4号,5和6,将剩余的文件夹复制到外部存储。
另外,写下您已安装的应用程序,并确保使用产品密钥重新安装(如果适用)。
如果您没有在云中保存密码和书签,最好导出Web浏览器链接和在线服务凭证。
下载设备驱动程序虽然安装过程可以很好地检测和安装必要的驱动程序,但您还需要下载最新的设备驱动程序,如显卡、无线和以太网适配器,以防止它们被检测到。
您可以使用此指南Windows 10安装设备驱动程序。
此外,以下是最常见的计算机制造商支持网站下载的最新驱动程序:
戴尔。HP。联想。华硕。宏碁。MSI。三星。了解Windows 10系统要求如果你试图升级旧版本Windows 新版本可能与您的硬件兼容。但是,如果你试图运行的话Windows 8.1,Windows 7,Vista或XP安装在计算机上Windows 10.确保您的设备满足最低硬件要求。
Windows 最低硬件要求如下:
处理器:1GHz或SoC(片上系统)。内存:32位为1GB,64位为2GB。存储:32位16GB或64位20GB。显卡:带有WDDM 1.0驱动程序的DirectX 9或更高版本。显示:800x600。还建议使用Internet连接,但不需要下载和安装更新。但是,如果您使用S模式Windows 10,则需要Internet连接完成开箱即用体验(OOBE)。
检查Windows 10激活假如你试着在已经运行了Windows 在10个设备上更新或重新启动安装功能,在安装过程中无需重新输入产品密钥。安装后,Windows 10将使用Internet自动重新激活连接。
但是,只有在设备正确激活之前,您的设备才会重新激活。您可以使用以下步骤来确认您Windows 10副本已激活:
打开设置。单击“更新与安全。单击激活。在“Windows在某些情况下,确认您的许可证已被激活。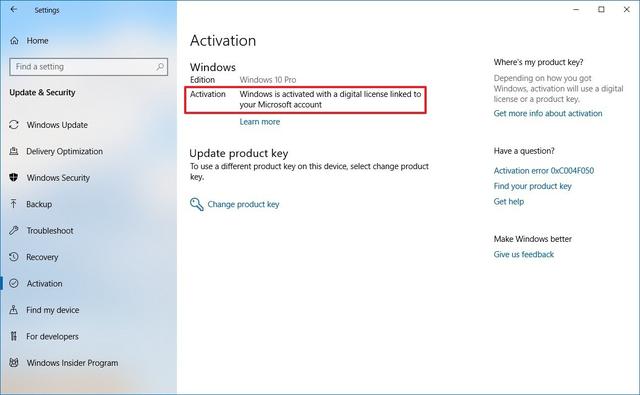
获取产品密钥
如果您计划在新设备上安装操作系统或尝试升级旧版本(例如)Windows 8.1或Windows 7),你需要一个真正的产品密钥,你可以使用密钥从Microsoft Store在淘宝上购买或购买。
在过去,你可以使用现有的Windows 8.1和Windows 7许可证升级到Windows 但升级活动于2016年正式结束。然而,一些用户仍然可以使用旧产品密钥来激活其安装。
虽然不能保证它能正常工作,但如果你想尝试,你需要找到你的产品密钥。通常,你可以在笔记本电脑底部或桌面背面的贴纸上找到它。或者,你可以用KMS从当前设置中检索激活密钥等工具。(这是一个免费的第三方工具,你可以使用自担风险。)
配置正确的指导顺序要使用USB安装介质Windows 新安装的10,您必须确保设备可以从USB设备启动。这意味着您需要访问主板上的基本输入/输出系统(BIOS)或统一可扩展固件接口(UEFI)固件可以改变指导顺序。
启动设备后,通常需要立即按下其中一个功能键(F1,F2,F3,F10或F12),ESC或Delete键。然而,这些设置因制造商而异,甚至可能因计算机型号而异。所以,请一定要检查你的PC为了获得更具体的解释,制造商支持网站。
在BIOS在界面中,搜索Boot菜单,将启动顺序从包含安装文件的U盘开始,并保存新的更改(通常使用F10键)。
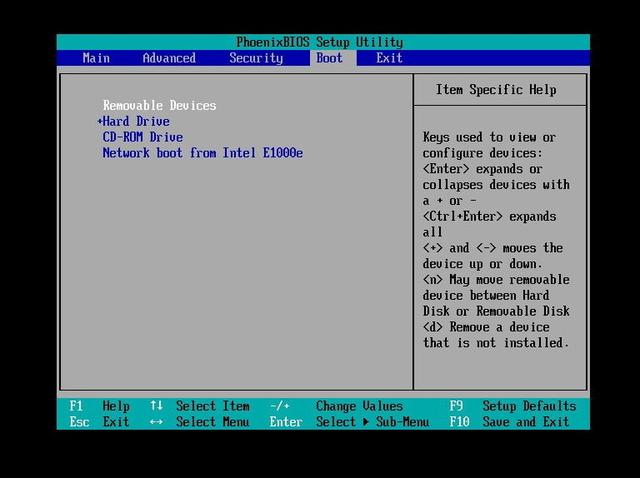
假如你的设备有UEFI对于固件,改变引导顺序的步骤也会有所不同。
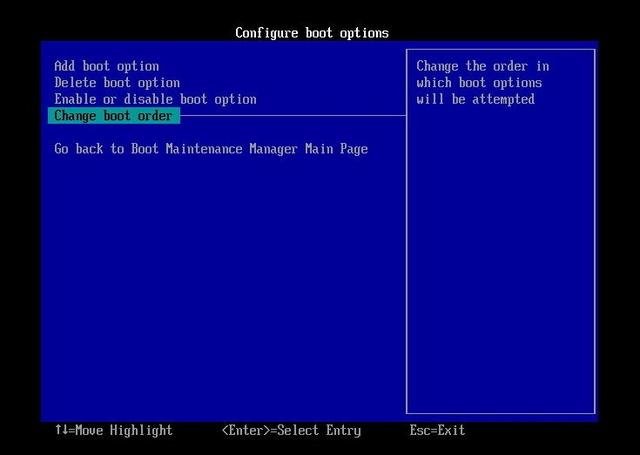 在Windows 您需要使用以下步骤访问10UEFI固件:打开设置。单击“更新与安全。单击恢复。在高级启动下,单击立即重启”按钮。
在Windows 您需要使用以下步骤访问10UEFI固件:打开设置。单击“更新与安全。单击恢复。在高级启动下,单击立即重启”按钮。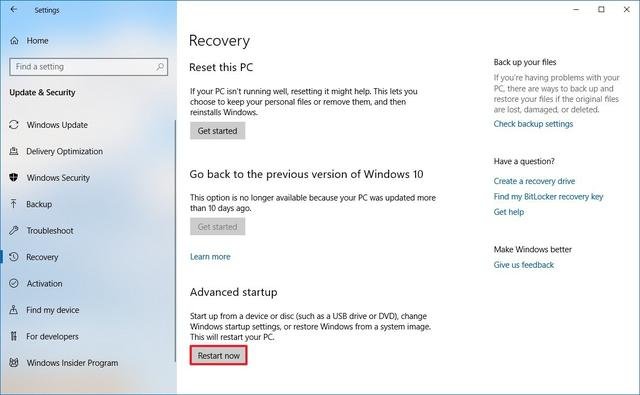
5.单击“疑难解答”选项。
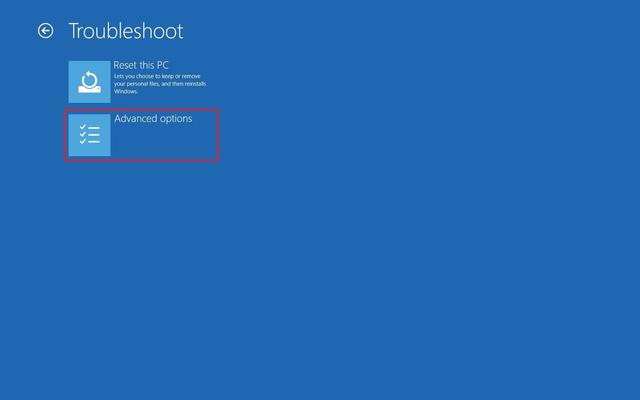
6.单击“高级选项”。
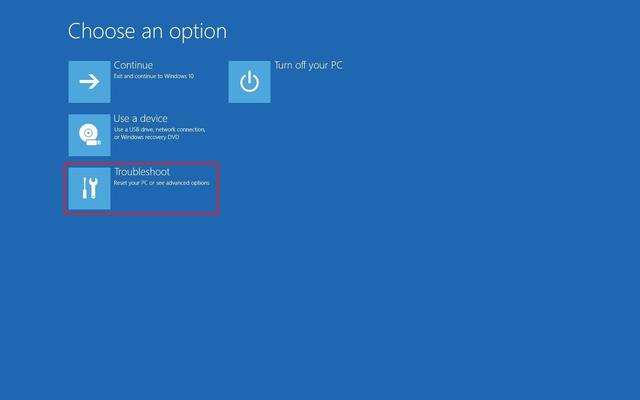
7.单击“UEFI固件设置”选项。
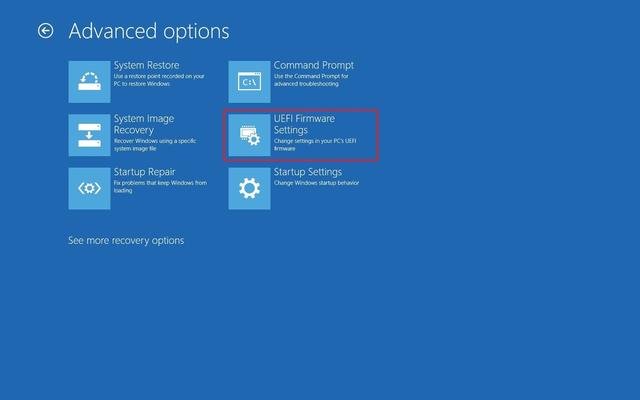
8.单击“重启”按钮。
在Windows 8.您必须使用以下步骤:
打开电脑设置。单击“更新与恢复。单击恢复。在高级启动下,单击立即重启”按钮。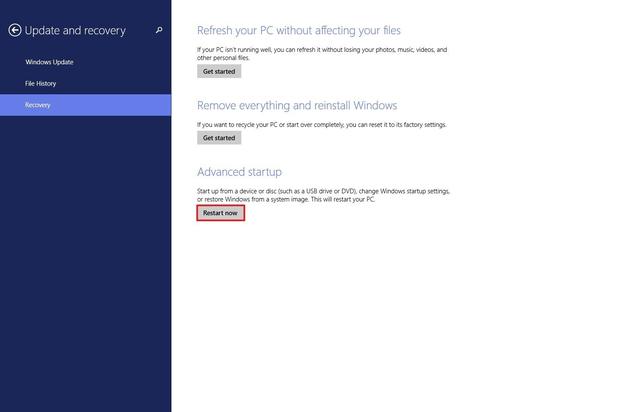
5.单击“疑难解答”选项。
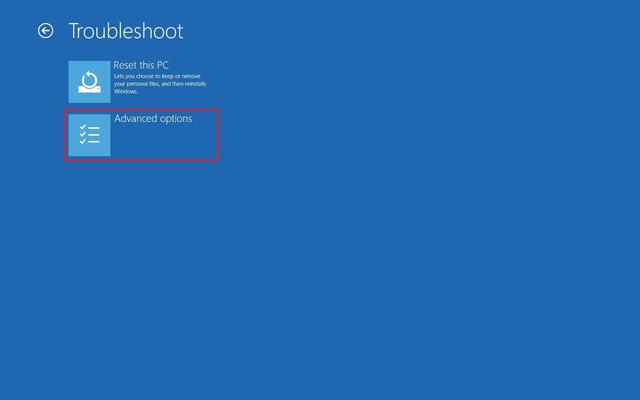
6.单击“高级选项”。
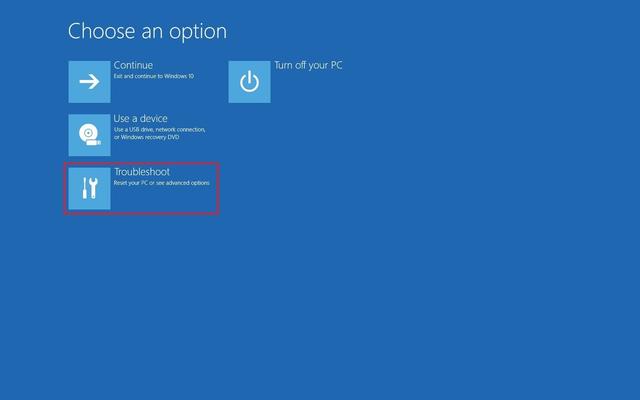
7.单击“UEFI固件设置”选项。
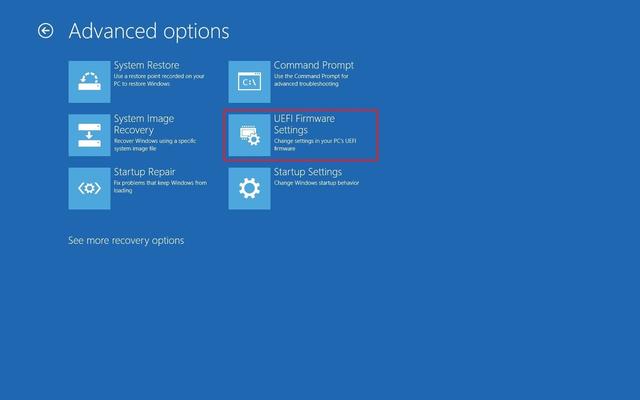
8.单击“重启”按钮。
进入UEFI固件界面后,查找Boot”菜单,并确保将引导顺序改为包含安装文件的U盘,然后保存设置。
断开不必要的外围设备
连接到计算机的外围设备通常是安装过程中出现问题的原因。在继续进行Windows 新安装前,请确保断开不必要的外围设备,包括移动驱动器、蓝牙和USB设备,SD卡片、打印机、扫描仪等。您只需要显示器、键盘、鼠标和互联网连接。完成此过程后,可重新连接外围设备。
如何创建Windows 10的USB可启动媒体要执行Windows 10新安装,您需要USB您可以使用媒体创建工具或Rufus等待第三方工具创建媒体。
使用Media Creation Tool创建USB可启动媒体
要使用Microsoft Media Creation Tool创建可启动的安装媒体,请连接至少8个GB的USB使用以下步骤:
在Web打开浏览器Windows 10下载页面。单击立即下载工具按钮。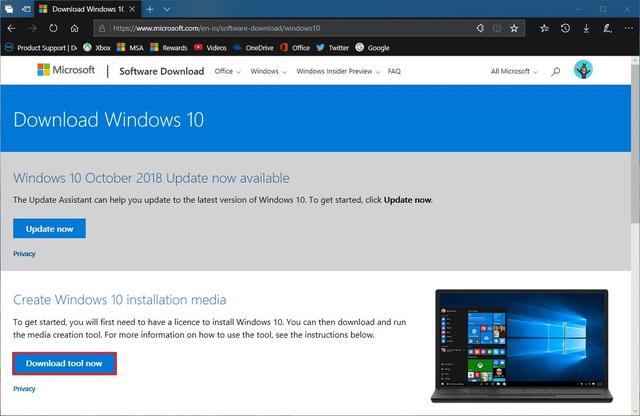
3.在你的电脑上保存文件。
4.双击文件启动Media Creation Tool。
5.单击“接受”按钮同意许可协议。
6.选择“创建安装介质(USB闪存驱动器,DVD或ISO选择其他文件)PC选项。
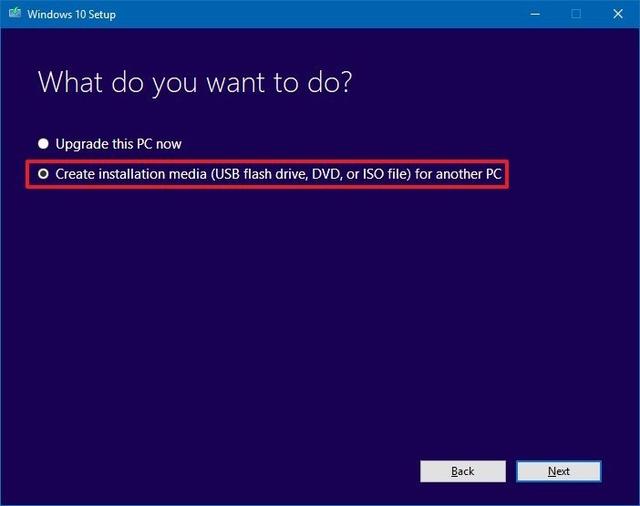
7.单击“下一步”按钮。
8.如果您想下载新安装的设备上的文件,工具将自动检测所需的配置。如果没有,请清除使用此PC推荐选项选项,并选择正确的设置来覆盖默认选项。
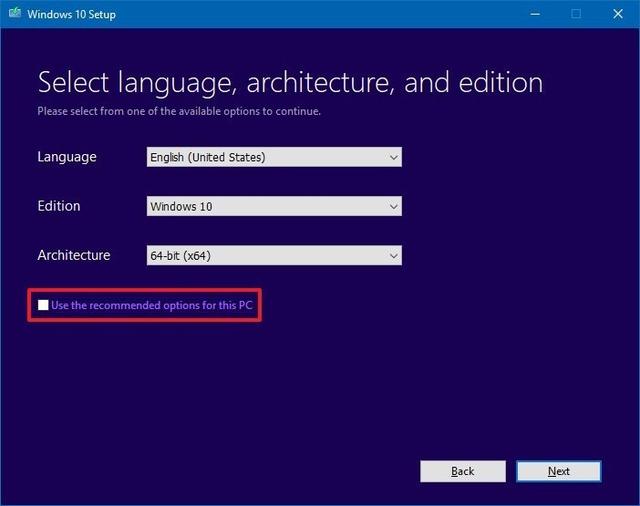 快速提示:如果您计划使用多个设备USB可启动媒体,请选择架构两者”下载32位和64位版本的选项。(这可能需要更大的容量USB闪存驱动器。)
快速提示:如果您计划使用多个设备USB可启动媒体,请选择架构两者”下载32位和64位版本的选项。(这可能需要更大的容量USB闪存驱动器。)9.单击“下一步”按钮。
10.选择USB闪存驱动器选项。
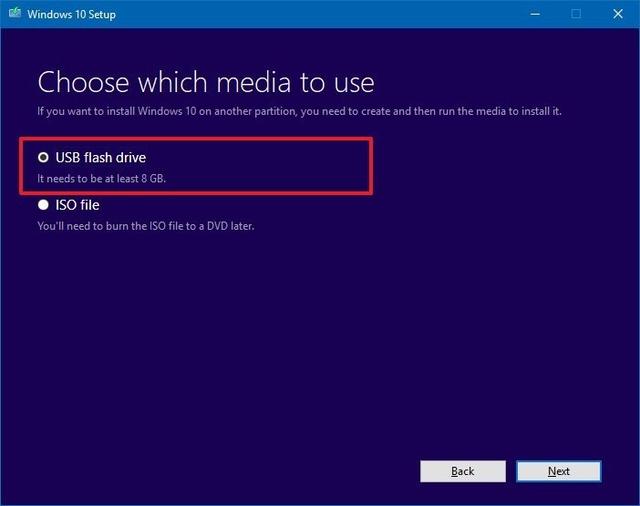
11.选择要启动的U盘。
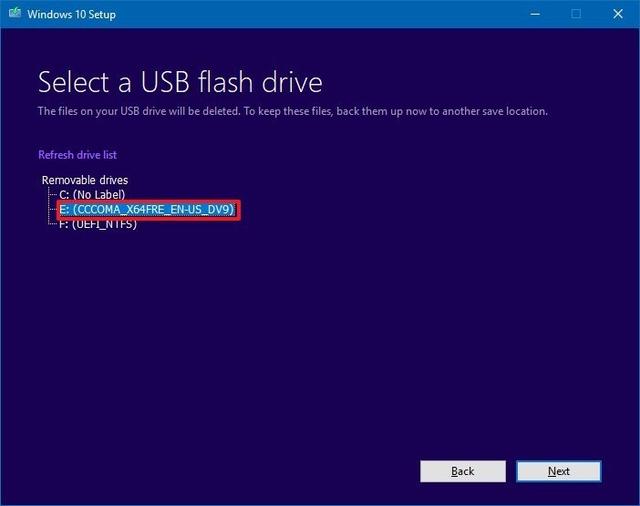
12.单击“下一步”按钮。
13.单击“完成”按钮。
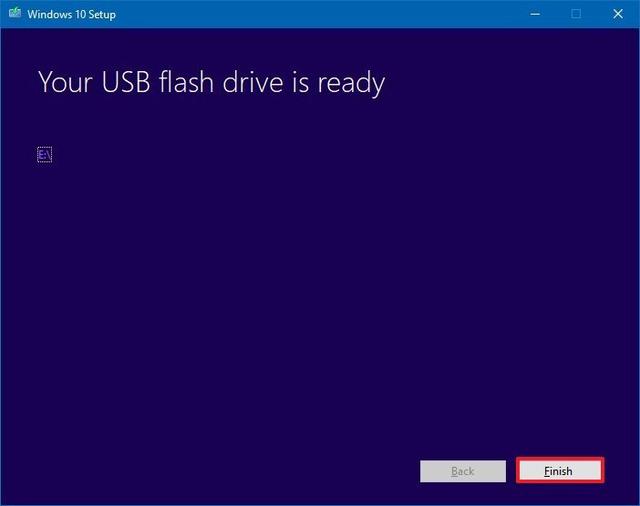
完成这些步骤后,您可以使用它们USB闪存驱动器在任何满足最低硬件要求的设备上执行Windows 全新安装10。
使用ISO使用Rufus创建可启动的媒体如果Media Creation Tool如果选项不起作用,也可以从其他来源下载Windows 10 ISO并使用文件Rufus创建工具UEFI支持媒体安装。
要创建USB可启动媒体,请将USB将闪存驱动器连接到计算机然后使用以下步骤:
打开百度搜索下载Rufus工具2.双击Rufus-xxexe启动工具的文件。
3.至少在设备下选择4GB空间U盘。
4.在引导选择下,单击右侧的选择”按钮。
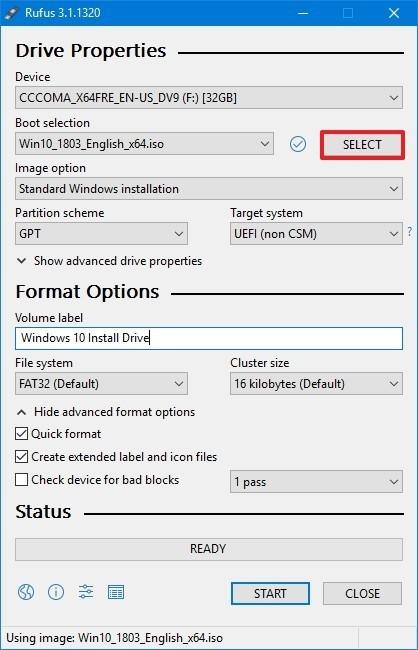 浏览到包含Windows 10 ISO文件夹。选择图像。单击“打开”按钮。在图像选项下标准Windows”安装选项。选择分区方案和目标系统类型GPT选项。选择目标系统UEFI(非CSM)选项。在卷标下输入驱动器的描述性名称。例如,“win10_install_drive”。默认设置保留在文件系统和集群大小下。单击“显示高级格式选项按钮,并确保选择快速格式化和创建扩展标签和图标文件。单击“开始”按钮。单击确定按钮确认擦除USB闪存驱动器。
浏览到包含Windows 10 ISO文件夹。选择图像。单击“打开”按钮。在图像选项下标准Windows”安装选项。选择分区方案和目标系统类型GPT选项。选择目标系统UEFI(非CSM)选项。在卷标下输入驱动器的描述性名称。例如,“win10_install_drive”。默认设置保留在文件系统和集群大小下。单击“显示高级格式选项按钮,并确保选择快速格式化和创建扩展标签和图标文件。单击“开始”按钮。单击确定按钮确认擦除USB闪存驱动器。完成这些步骤后,Rufus将创建一个Windows 10安装媒体,支持使用UEFI的系统。
如何执行Windows 10的全新安装创建可启动媒体后,将U盘连接到计算机,然后按照以下步骤执行Windows 全新安装10。
警告:这是一个友好的提醒,这个过程将清除您的设备 上的