大家好!
对于小白用户来说,安装系统是一件头疼的事情,所以今天写一个简单易懂的安装系统教程。
使用微软官方工具制作U盘启动盘,操作简单,系统纯净,强烈建议小白用户使用。缺点是工具功能单一,官员只是win10和win提供了这个工具。
U制作盘启动盘
①找一台能正常上网的电脑,打开官网https://www.microsoft.com/zh-cn/software-download/windows下载工具,准备8G以上空白U盘。(注:工具会格式化U盘,所以准备一个空白U盘)
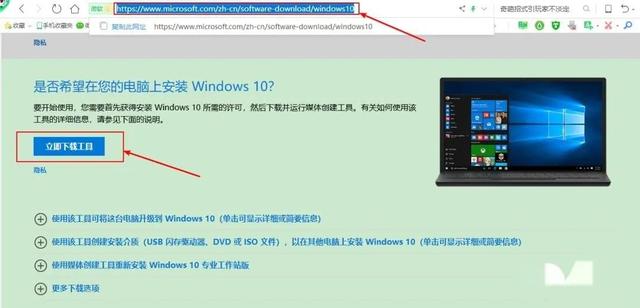
②下载后打开工具,点击接受。
③选择为另一台电脑创建安装介质。
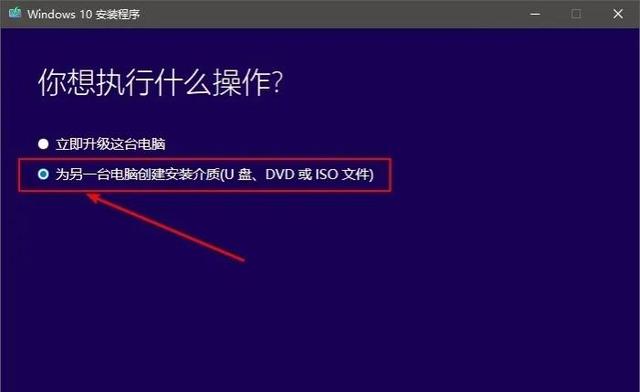
④一般选择「Windows10 64位」。假如你做的启动盘和安装的是同一台电脑,直接检查一下对这台电脑使用推荐的选项。
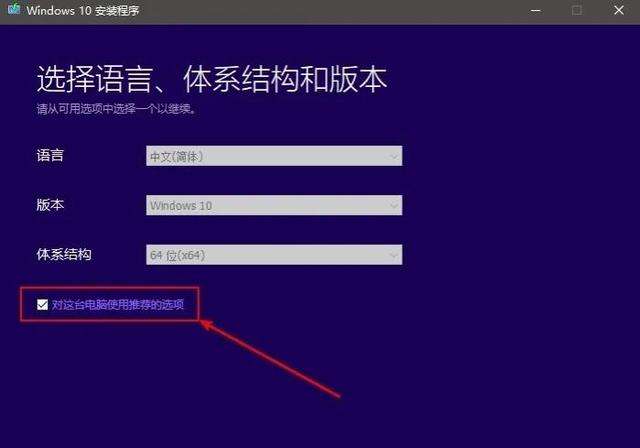
⑤选择“U盘”。
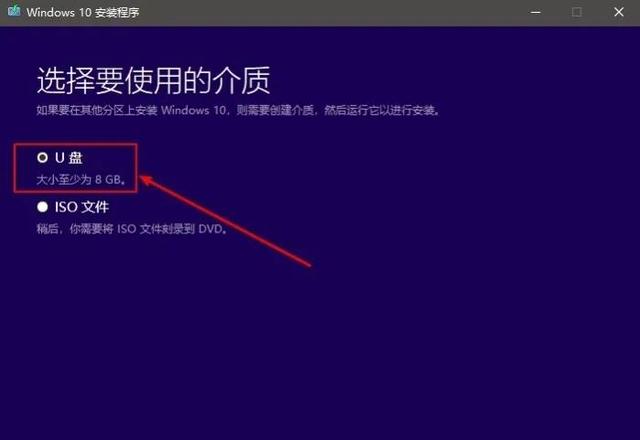
⑥选择您插入的U盘,通常会自动识别。
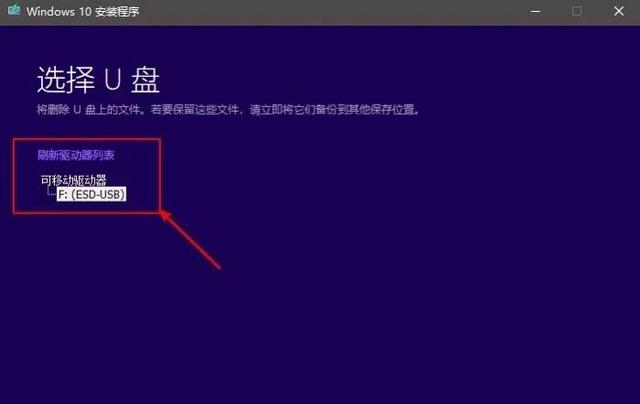
⑦接下来,您只需静静地等待,系统下载后会自动创建介质,当提示您的U盘已准备就绪时,点击即可。
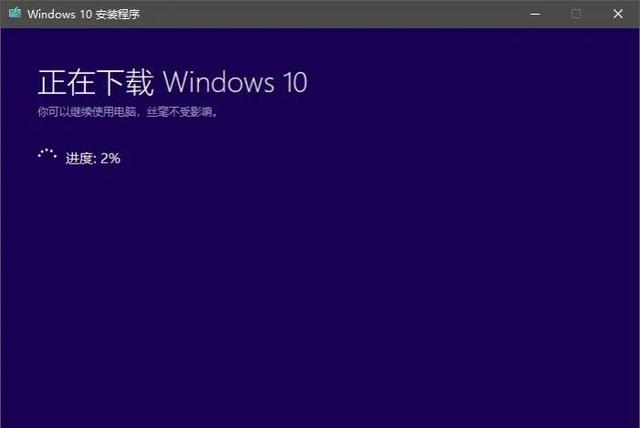
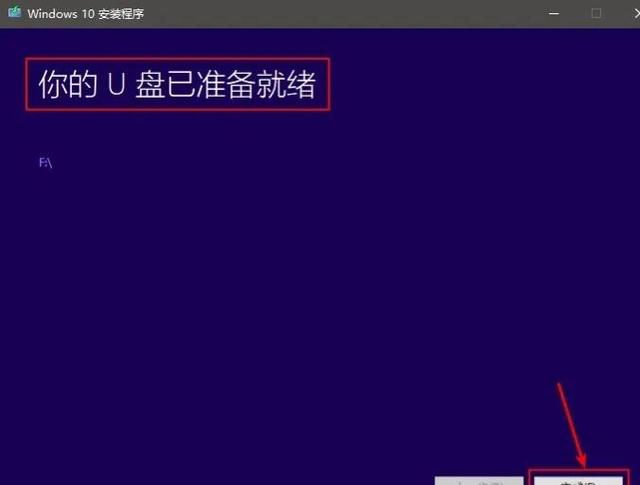
⑧打开U盘,可以看到U盘启动盘已经制作完毕,下一步就是重新安装系统。
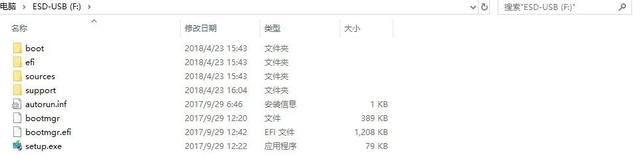
系统安装教程
①关掉电脑,插上U盘启动盘,开机时按下快捷启动键,下图为普通品牌电脑快捷键。
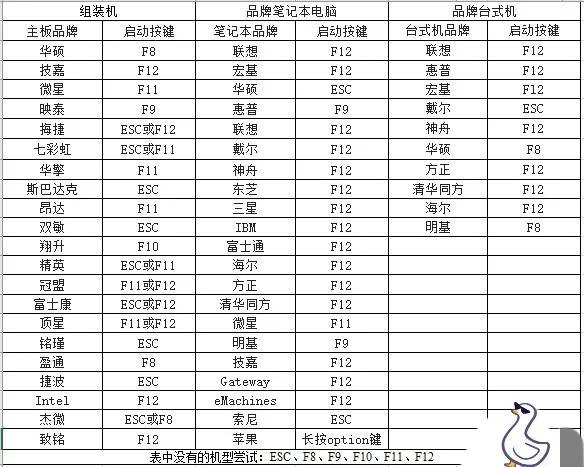
②我的电脑是戴尔笔记本电脑,开机时按下F12.如下图所示,按下上下键选择U盘,然后返回车辆。我的U盘品牌是闪迪,很明显下面的红框标记里有「SanDisk」字样。(各品牌电脑的界面略有不同,但相似。)
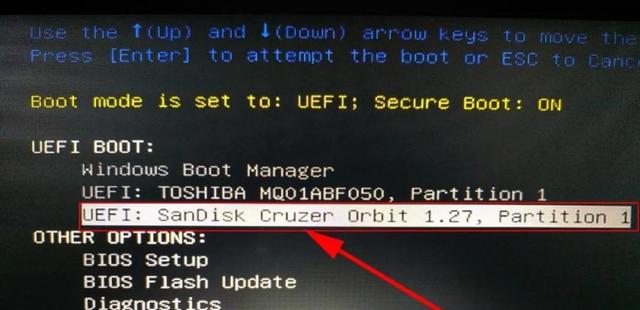
③选择中文简体,点击下一步
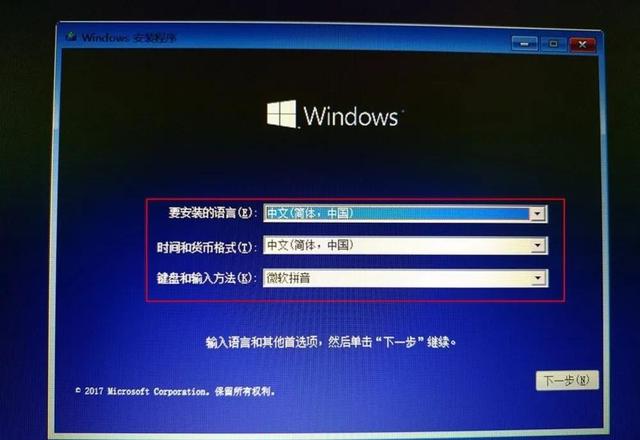
④点击现在的安装。
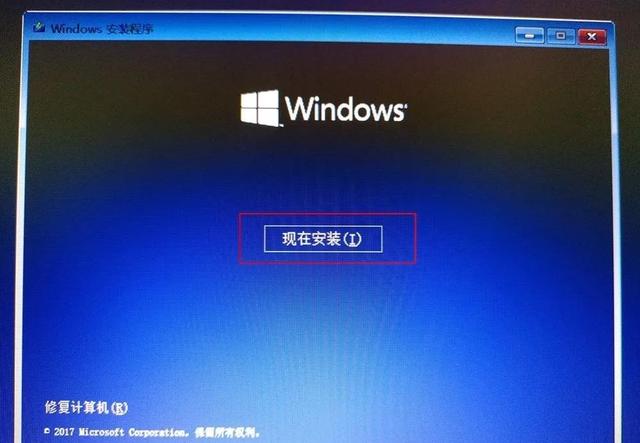
⑤如下图所示,如果您有密钥,输入后单击下一步。点击我没有产品秘密钥匙。
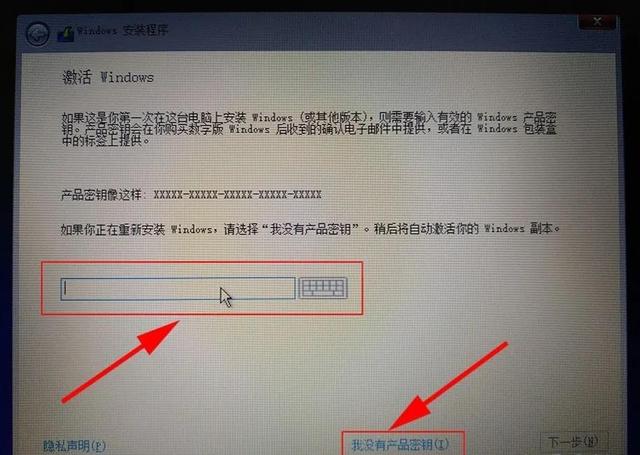
⑥选择自定义
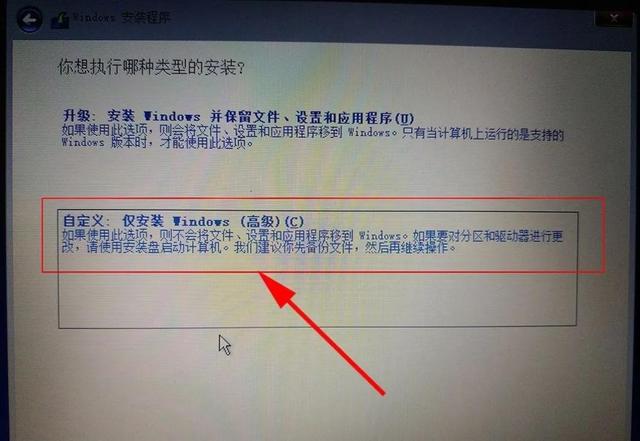
⑦这里要特别注意,选择自己的C盘,安装前最好格式化C盘。如果有固态硬盘,一定要选择固态硬盘。
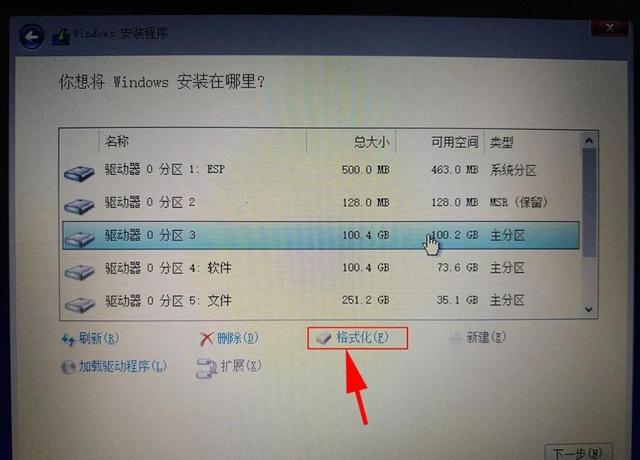
⑧接下来,只需等待安装完成,直到设置界面出现,设置完成后即可进入系统。(这里需要时间稍长,电脑会重启,请耐心等待。)
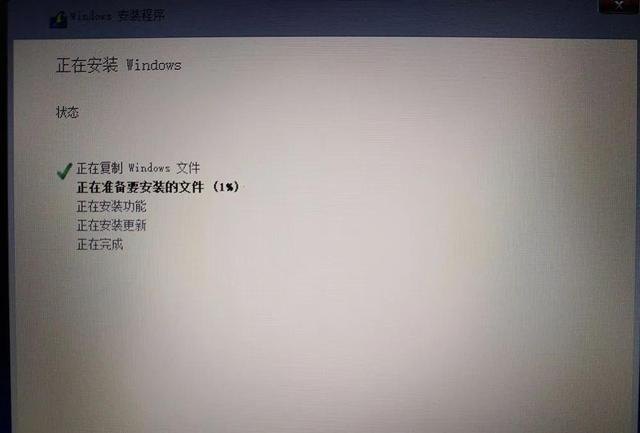
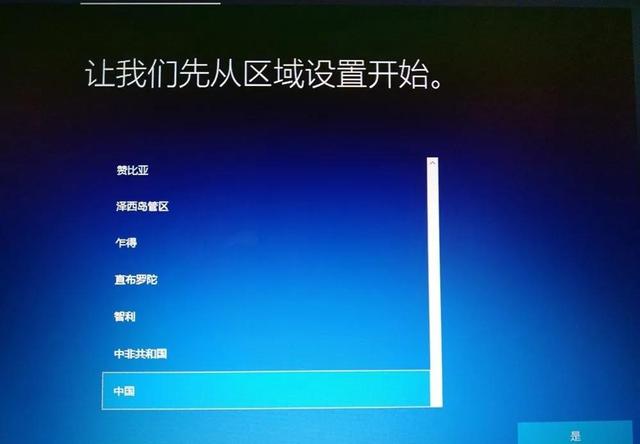
⑨进入系统后,联网将自动安装驱动器。如果某些驱动未能成功安装,可以使用第三方驱动安装软件进行安装,如360驱动大师、驱动精灵等。
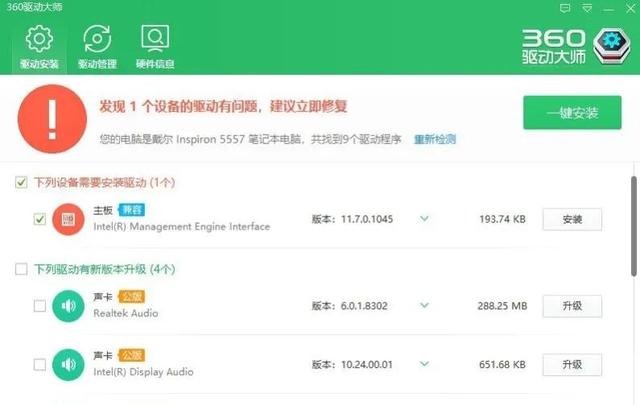
⑩打开设置,检查系统是否激活。如果你是真的win网络会自动激活。
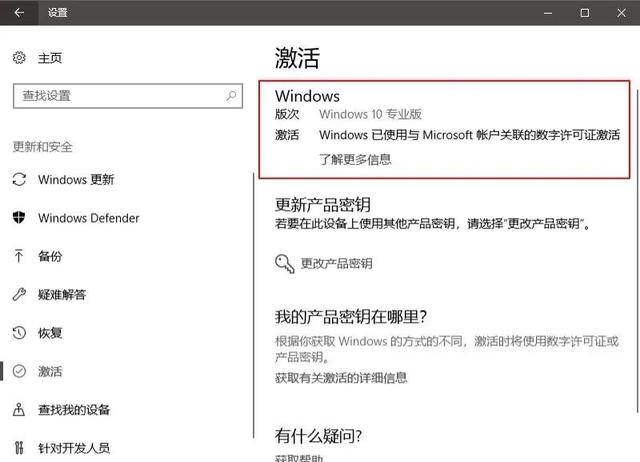
温馨提示:由于每个人的计算机硬件和系统环境不同,重新安装系统时不可避免地会出现各种问题。如果你有问题,你也可以在下面留言,我会及时回复。
如果官方工具安装失败,试试微PE装系统。