文章目录
Clonezilla再生龙备份还原linux系统
简介
功能与要求
一、制作再生龙启动盘
1.下载镜像
2.制作启动盘
二、系统分区
三、备份系统
四、还原系统
注意事项
Clonezilla再生龙备份还原linux系统
简介
再生龙(Clonezilla)是免费的灾难恢复、硬盘克隆、硬盘图像档制作的部署和解决方案,由台湾省国家高速网络与计算中心(国家络中心)开发GNU一般公共许可协议(GPL)发布。
它基于Partimage,吸取了Norton Ghost和Partition Image的优点。
它基于Partimage,吸取了
Norton Ghost和Partition Image优点。也就是说,它不仅支持克隆整个硬盘系统,还可以克隆单个分区,更能满足各种用户的需求。此外,支持各种操作系统和文件系统也很强大。
官方网址是http://www.clonezilla.org/。
功能与要求功能:
备份镜像可以存储在服务器上,然后再生龙ssh连接服务器自动获取镜像如果系统存储在一个硬盘中,则可以进行整个克隆。如果分区挂多个硬盘,可以选择分区克隆
若还原硬盘大于镜像盘,恢复后的系统容量可以通过专家模式扩大,例如:一个100 GB源磁盘,其中两个分区为20 GB和80 GB,如果目标磁盘是2000 GB,在目标磁盘上创建的分区将是40 GB和160 GB。
要求:
满足本机磁盘容量 >= 母盘容量
一、制作再生龙启动盘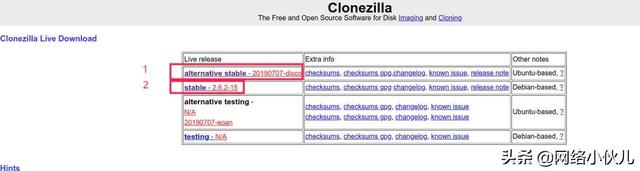
1.下载镜像
在这个网站上下载再生龙的镜像有两种选择,一种是基于Ubuntu、一个是基于Debian,都是稳定版,使用没有区别。。。本文选择最新的稳定版,即图1。您还可以下载我已经下载的链接: https://pan.baidu.com/s/12HFQn20b_zF5uO1Ffqc0tA 提取码: w28y
2.制作启动盘 制作启动盘的方法有很多,这里有选择
制作启动盘的方法有很多,这里有选择UltraISO
工具。在工具栏中选择文件->打开,的镜像文件: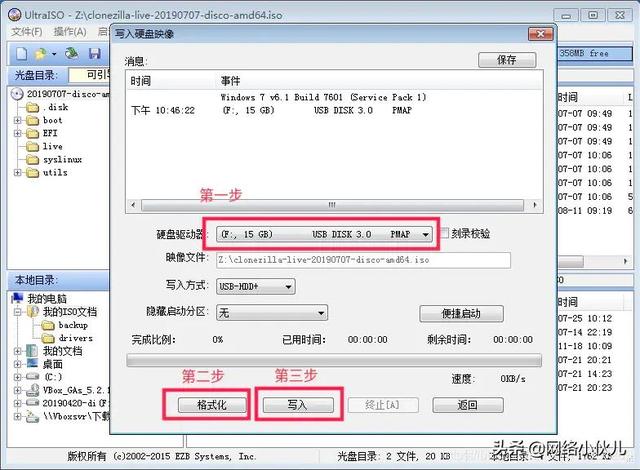 选择工具栏启动->【写入硬图像
选择工具栏启动->【写入硬图像选择制作启动盘的U盘,然后格式化和写入。
点击【写入】后,需要等待一段时间,完成后拔U盘,此时再生龙的启动盘就完成了。二、系统分区在备份系统和恢复系统之前,必须了解当前系统的分区。例如,目前有系统
sda、
sdb两块硬盘,其中
sda固态硬盘,
sdb机械硬盘。分区如下:
efi - efi启动分区挂载sda1
swap - 交换分区挂载sda2/ - 根目录挂载 sda3
home等分区没有特别分区。此时机械硬盘作为一块ext用于数据存储的4格式文件系统磁盘。
接下来用再生龙将
linux系统备份还原,即备份还原efi、swap、/三个分区。
三、备份系统U盘启动
将准备好的U盘插入电脑,并提前关闭BIOS安全启动(如果主板支持),然后调整启动顺序,将U盘作为第一个启动。
 选择第一项启动选用简体中文键盘选择【不修改键盘映射】模式选择使用再生龙
选择第一项启动选用简体中文键盘选择【不修改键盘映射】模式选择使用再生龙再生龙支持自定义脚本的处理,但也很难使用。
备份模式的选择【device-image 硬盘/分区(存储/来自)镜像文件,即第一个选项。
将备份的镜像文件存储在哪里,选择【使用本机分区(如硬盘、随身盘)】,即第一选项。
插入U盘、移动盘等介质,然后返回车辆。
 这一步需要注意的是,插入U盘或移动硬盘后,请等待5s钟,这是为了防止再生龙检测不到硬件。选用插入介质存储备份镜像。这里选择插入的移动硬盘(sdc1)这是一个容量为1的机械移动硬盘T。选择镜像备份的目录
这一步需要注意的是,插入U盘或移动硬盘后,请等待5s钟,这是为了防止再生龙检测不到硬件。选用插入介质存储备份镜像。这里选择插入的移动硬盘(sdc1)这是一个容量为1的机械移动硬盘T。选择镜像备份的目录这里选择4_sys_backup选择使用上下键盘选择目录,然后通过Tab按钮切换到下面【Browse】、【Done】然后通过左右键选择菜单【Done】。
【初学模式】选择配置模式
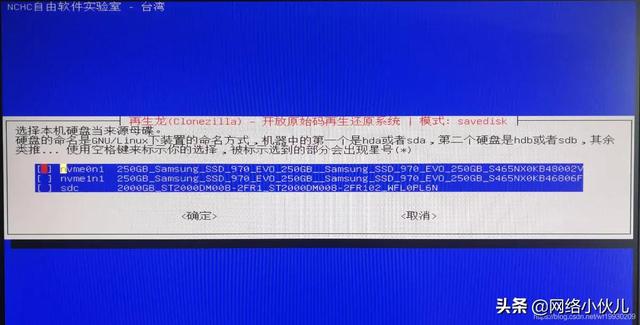 选择是硬盘本身还是内部分区需要备份再生龙支持分区备份。由于目前的系统安装在固态硬盘中,因此选择备份硬盘本身。输入保存的镜像名称选择需要备份成镜像的磁盘
选择是硬盘本身还是内部分区需要备份再生龙支持分区备份。由于目前的系统安装在固态硬盘中,因此选择备份硬盘本身。输入保存的镜像名称选择需要备份成镜像的磁盘通过空格键选择,然后通过Tab按钮切换到确定,回车进入下一步。开始备份系统
等一段时间,克隆完成后关机。省略了几个步骤,可以根据情况选择。
四、还原系统还原系统的
1-8 步骤与备份系统相同。选择插入介质和存储备份镜像。选择需要恢复的镜像文件,因为在备份镜像时,镜像保存在移动硬盘中(sdc1)这是一个容量为1的机械移动硬盘T。选镜像目录
步骤与备份系统相同。选择插入介质和存储备份镜像。选择需要恢复的镜像文件,因为在备份镜像时,镜像保存在移动硬盘中(sdc1)这是一个容量为1的机械移动硬盘T。选镜像目录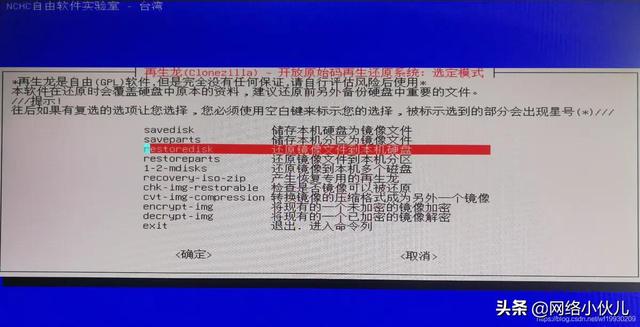 这里选择4_sys_backup/2019-07-15-04-img选择使用上下键盘选择目录,然后通过Tab按钮切换到下面【Browse】、【Done】然后通过左右键选择菜单【Done】。【初学模式】选择配置模式选择还原镜像到本机硬盘
这里选择4_sys_backup/2019-07-15-04-img选择使用上下键盘选择目录,然后通过Tab按钮切换到下面【Browse】、【Done】然后通过左右键选择菜单【Done】。【初学模式】选择配置模式选择还原镜像到本机硬盘选择需要恢复的镜像
修改等待恢复完成后,修改BIOS内部启动项重新启动。
省略了几个步骤,可以根据情况选择。
注意事项一般来说,只有相同的硬件才能使用相同的镜像为显卡可能不兼容,包括主板,CPU等。恢复系统后,请检查显卡是否正常工作。通过以下命令检查显卡是否在工作:nvidia-smi