当出现您的 iPhone 不能连接到你的电脑?如何排除这种情况?请参考以下故障排除方法。
 1.检查数据线
1.检查数据线如果您的 Lightning 数据线损坏或磨损,可能导致连接问题和您 iPhone 不能连接到你的 Windows PC 或 Mac。首先,测试你的 iPhone 插入电脑(或其它电源,如墙上插座)时是否会充电。如果不充电,肯定是电缆问题。

在这种情况下,请尝试更换新的 Lightning 线缆。假如你不想去 Apple 请从购买新电缆 AmazonBasics 购买 MFi 认证的 Lightning数据线。或者,你可以从朋友那里借一根电缆来测试你的数据线是否坏。
2. 尝试不同的 USB 端口如果不是数据线问题,可能是端口问题。你的电脑 USB 端口很可能已经停止工作。
要排除这种情况,请尝试使用其他端口连接您的手机,并使用您知道可以正常工作的数据线。如果它已经连接,你的机器上有一个坏的 USB 端口。
3. 更新或重新安装 iTunes排除电缆和 USB 端口问题后,你的问题可能会出现 iTunes 软件上。您安装的 iTunes 版本可能不支持你的设备 iOS 版本。
所以,你应该更新它 iTunes 消除错误和软件不兼容性。在 macOS Mojave 上,iTunes 与 macOS 软件更新捆绑在一起。前往系统偏好设置 > 软件更新检查并安装最新更新。对于早期版本 macOS,请打开App Store并转到更新检查新的部分 iTunes 更新。
但是,在 macOS Catalina 及更高版本上,您的 iPhone 通过 Finder 连接到您的 Mac。更新 Finder 唯一的办法就是更新 Mac 系统软件。
要在 Windows PC 上更新 iTunes,请打开 iTunes 并转到应用程序帮助 > 检查更新。如果您从 Microsoft Store 下载了 iTunes,则必须前往 Store 的“下载和更新检查安装部分 iTunes 更新。
假如你用的是 Windows,如果更新没有影响,也应尝试重新安装 iTunes。转到设置 > 应用程序 > 应用程序和功能并卸载与 iTunes、iCloud 和 Bonjour 所有相关内容。然后,你可以从Microsoft Store或Apple 下载新网站 iTunes 副本。
4. 更新您的 Windows PC最新版本的 Windows 版 iTunes 与 Windows 7 与更高版本兼容。如果你还在使用旧版本,比如 Windows XP,不能使用当前版本 iTunes。
您的 Windows 也可能有版本阻止你 iPhone 连接错误。适合尝试安装 Windows 的所有可用更新(在我们有关管理 Windows 在更新的文章中了解更多信息)。你可以通过选择开始 > 设置 > Windows 更新这样做。
虽然现代系统不太可能出现问题,但你也应该检查一下Apple 网站上的 iTunes for Windows 系统要求确保您的计算机能够正常运行 iTunes。
5. 修复 Windows 上驱动程序问题如果应用 Windows 如果更新不能解决你的问题,驱动程序可能是你问题的根本原因。驱动程序负责外部设备和外行 Windows PC 通信方式。如果驱动程序损坏或过时,它们可能会被阻止 iTunes 识别您的 iPhone(这就是为什么你应该学习如何找到和更换过时的东西 Windows 驱动程序)。
有两种方法可以解决这个问题,这取决于你的安装 iTunes 的位置(Apple 网站或 Microsoft Store)。无论如何,您都需要重新安装 Apple 移动设备 USB 驱动程序。
如果您从 Apple 网站下载了 iTunes遵循以下步骤:
断开您的 iPhone 连接计算机。解锁您的 iPhone,转到主屏幕,然后重新连接您的设备。如果 iTunes 打开,请退出应用程序。打开文件资源管理器窗口。在文件资源管理器顶部的地址栏中,输入以下位置并按Enter:%ProgramFiles%\\Common Files\\Apple\\Mobile Device Support\\Drivers右键单击usbaapl64.inf或usbaapl.inf文件,然后选择Install。断开您的 iPhone 重新启动你的 PC。断开您的 iPhone 重新启动你的 PC。然后重新连接并打开 iTunes。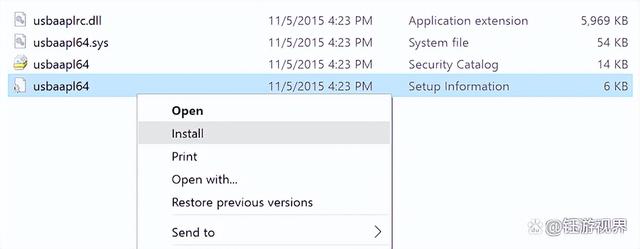 如果您从 Microsoft Store 下载了 iTunes
如果您从 Microsoft Store 下载了 iTunesWindows 10 和 11 用户可以选择从 Microsoft Store 安装 iTunes,我们建议这样做,因为它使更新更容易。假如你安装了 Microsoft Store 请按以下说明重新安装版本 Apple 移动设备 USB 驱动程序:
断开您的 iPhone,解锁它,然后重新连接到你 PC。如果 iTunes 请先退出应用程序。右键单击开始按钮并选择设备管理器。查找并展开便携式设备部分。查找您的 iPhone,单击右键设备,选择更新驱动程序,然后选择自动搜索更新的驱动程序软件。更新完成后,转到设置 > 更新和安全 > Windows 更新,并确保没有其他更新处于待处理状态。打开 iTunes 并查看您的计算机是否能够识别您的 iPhone。Apple 移动设备 USB 排除驱动程序故障如果您的 iPhone 如果您在执行上述步骤后仍然无法连接到计算机,您需要进一步处理它 Apple 移动设备 USB 驱动程序排除故障。去做这个:
右键单击开始按钮并选择设备管理器。找到通用串行总线控制器部分并查找Apple 移动设备 USB 驱动程序。如果您没有看到驱动程序,请尝试使用不同的电缆连接您 iPhone 或使用不同的 PC 来同步您的 iPhone。假设您看到驱动程序,请检查第三方安全应用程序是否阻止您的设备连接。试着关闭所有的防病毒工具,并再次尝试连接。本操作完成后,值得重新安装或文件(如上述)。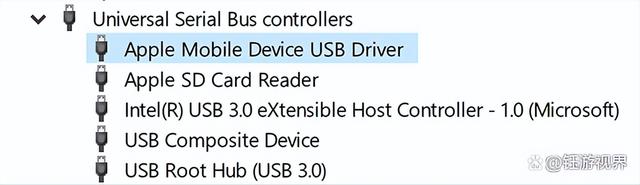 6. 重置您的 iPhone 和 Windows PC 或 Mac
6. 重置您的 iPhone 和 Windows PC 或 Mac如果上述方法无效,最后一步是重置您 iPhone 和 Windows PC 或 Mac。
要重置您的 iPhone,请前往“设置”>“通用”>传输或重置 iPhone”>抹去所有内容和设置。
这将擦除您 iPhone 所有数据。因为你不能用 iTunes 备份,所以你应该在继续之前 iCloud 以免丢失任何数据。
同样,您可以通过转到Settings > System > Recovery > Reset PC 来重置 Windows PC。详情请参考我们Windows 出厂重置指南。同样,请确保在执行此操作之前创建备份,因为它将删除您机器上的所有数据。如果您使用 Mac,您可以使用 macOS 恢复功能将 macOS 出厂默认设置重置。
7.联系苹果支持如果问题仍然存在,您需要联系 Apple 支持。使用Apple 支持页面与客户服务代表交谈并寻求帮助。
8. 使用 iTunes 替代品如果 iTunes 或 Finder 还是认不出你的 iPhone,您可能需要使用第三方 iPhone 管理器来同步您的 iPhone。
在某些情况下,就像 iMazing 该应用程序将提供双向同步、一键备份等更好的功能。您还可以选择同步照片和音乐等单个项目。
下载:iMazing