电脑在日常生活中,是一个必不可少的设备,不管是用于学习还是工作,我们都离不开它。而随着电脑使用时间的累积,电脑的C盘会残留下越来越多的文件,从而导致C盘空间越来越小。
而当电脑的C盘空间很小时,我们就需要对其进行清理,因为只有清理后电脑才可以更加流畅地运行,我们的使用也可以更加的稳定。那么当电脑的C盘满了以后怎么进行清理呢?下面小编就来为大家介绍一下清理的技巧,希望能够对大家有所帮助。
方法一:使用C盘清理大师来清理电脑C盘
第一步,在电脑上下载C盘清理大师软件,软件安装好以后,双击将其打开。
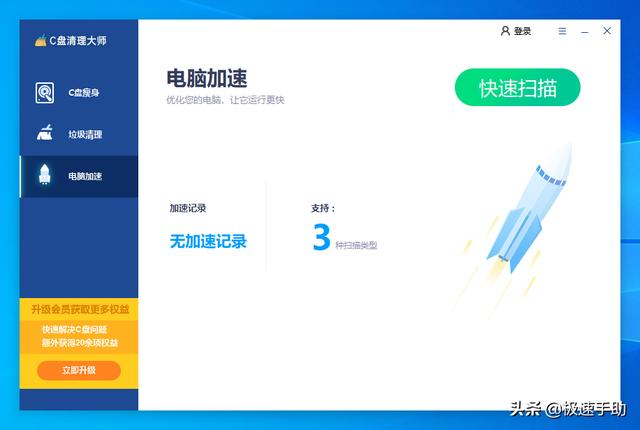
第二步,进入到软件的主界面当中后,点击界面左侧的【C盘清理】功能。
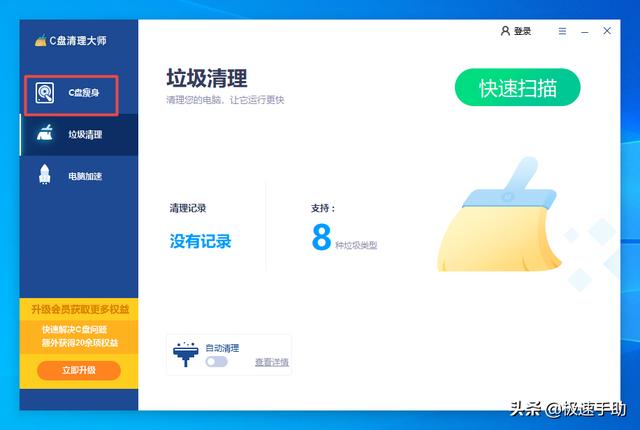
第三步,然后我们在软件界面的右侧,找到【一键瘦身】按钮,并点击它。
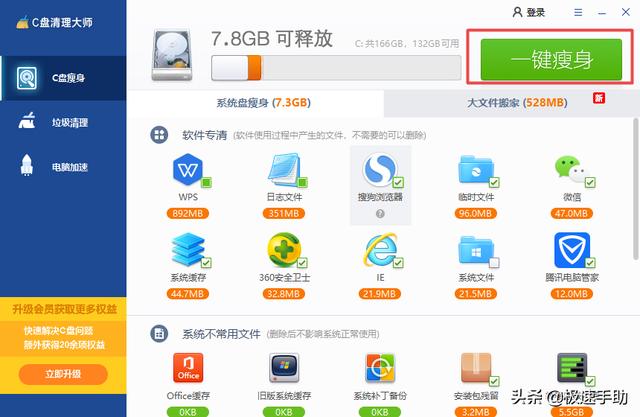
第四步,接着软件就会自动为我们进行扫描,我们耐心等待即可。
方法二:使用系统自带的磁盘清理工具来清理电脑C盘
第一步,在电脑的桌面上找到【此电脑】图标,然后双击打开。

第二步,进入到电脑的计算机界面后,我们找到【本地磁盘C】盘,然后按下鼠标右键,在弹出的选项中选择【属性】。
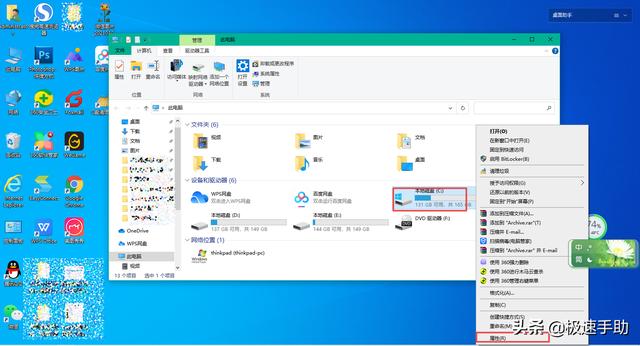
第三步,接着系统会弹出【本地磁盘C属性】窗口,在此界面中,找到【磁盘清理】按钮,并点击它。
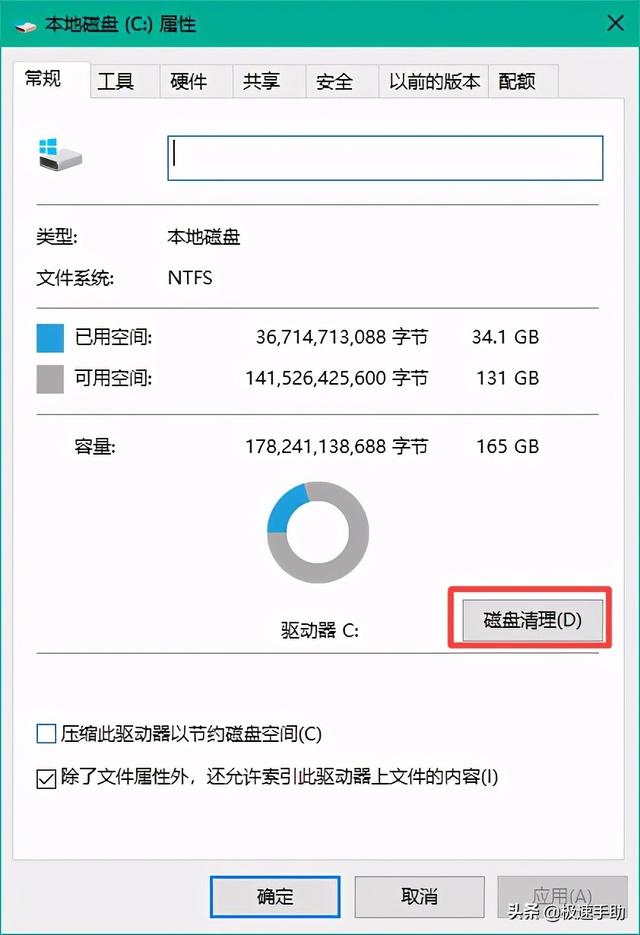
第四步,接着系统就会扫描电脑的C盘空间,我们耐心等待一下。
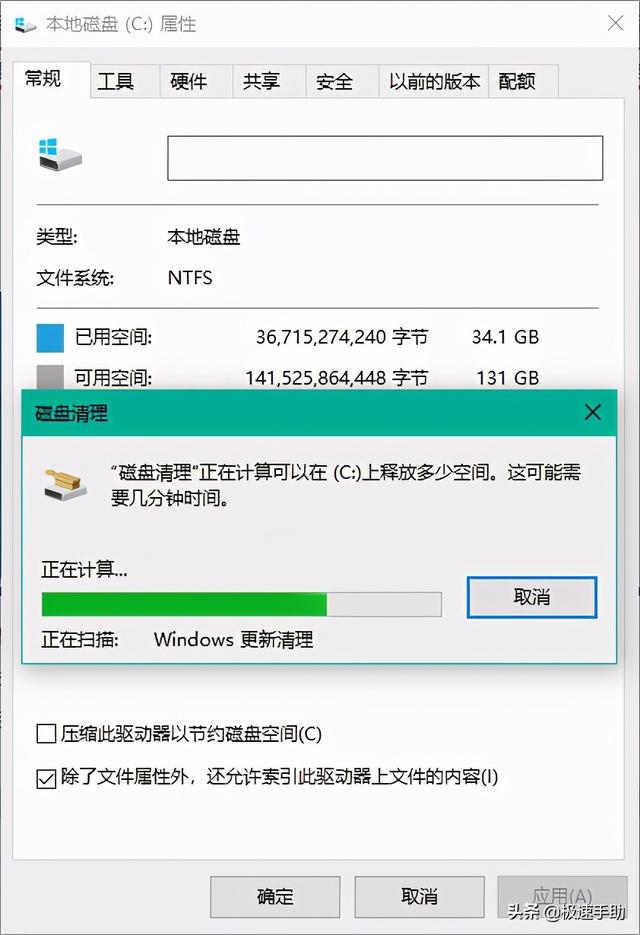
第五步,扫描完成后,系统就会弹出【C盘的磁盘清理】窗口,在此界面中我们勾选需要进行清理的内容,然后点击【确定】按钮。
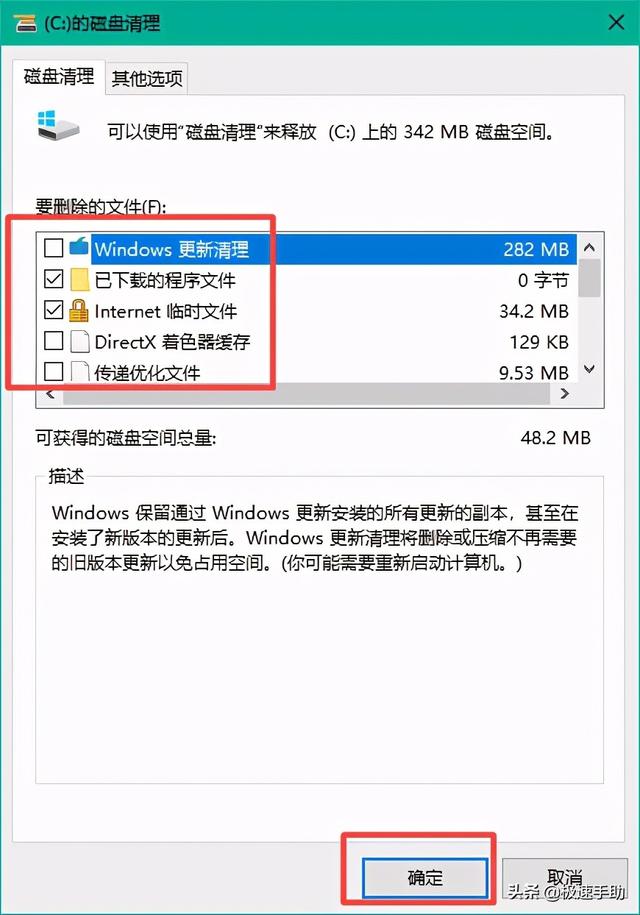
第六步,然后系统会弹出【磁盘清理】的提示窗口,如果确认删除,点击【删除文件】按钮即可。
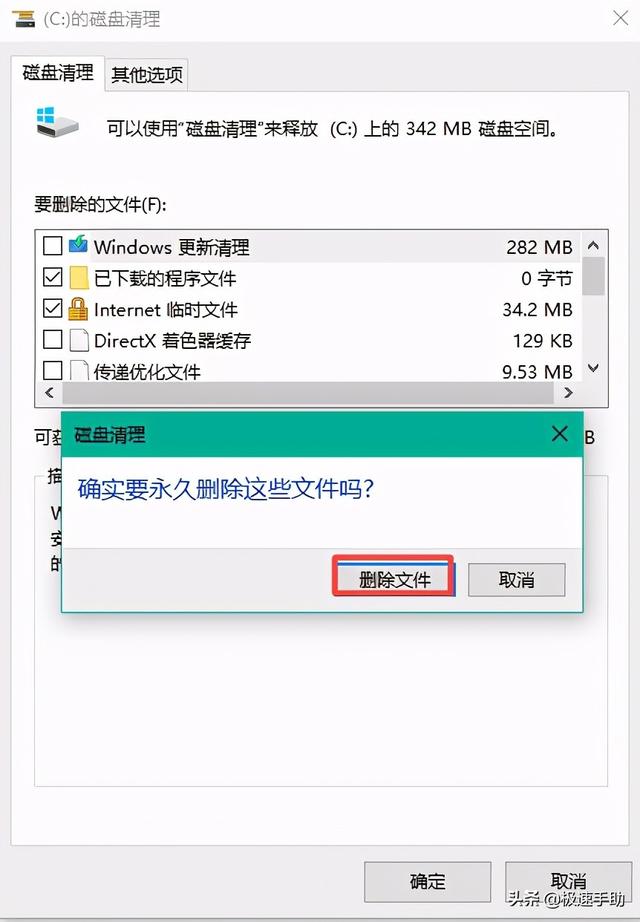
以上这是为大家总结的关于电脑C盘满了使用C盘清理大师来进行清理的技巧了,如果你平时也经常在电脑上存储一些文件或者是经常安装各种软件,从而导致电脑的C盘空间饱满,储存空间越来越小的话,那么不妨试试C盘清理大师来清理一下电脑,这样我们在日后的电脑使用过程中才能够越来越轻松、顺利。