1.窗口之间相互切换 组合键为Alt+Tab
具体操作:拇指摁住Alt键,然后点击数次Tab键,找到自己需要的窗口,松开按键就行。
这个功能可以实现多个窗口间的切换,一般打开的窗口不宜太多,比较多时则用另一个功能组合键,后文会做介绍;Alt+Tab键在同时打开两个或三个窗口的场景下最好用,不用鼠标费力的寻找点击, 直接按一两次组合键就能切换成功,如果两个窗口,可以瞬间切换,这个功能非常实用,打开多个窗口,来回在不同的窗口间切换多练几次顺手了就可以。W10系统不同窗口切换界面可以显示缩小的窗口图,W8有立体翻转的效果,W7只显示窗口名称。
应用场景:需要不断在不同的软件或窗口间不断来回切换,使用鼠标已经明显拖慢速度的情况下,快捷键便捷高效的优势就会凸显

。
2.显示目前打开的所有窗口和创建的桌面(后文会做相应的介绍)以及以前打开的文件,组合键为Windows+Tab键
具体操作:同时按下Windows+Tab键,即出现所需要的界面,再按一次恢复原状,或点击需要切换的应用窗口,即可切换窗口或打开新建的虚拟桌面或以前打开的文件。这个功能组合键在W10系统中应用比较好用。
应用场景:1.需要切换到虚拟桌面。 2.在打开比较多的文件及应用窗口中的切换到所需窗口。
3.创建新的虚拟桌面组合键,方法一为Windows +Ctrl+D;方法二为Windows +Tab键,然后点击屏幕左上角新建桌面按钮。
具体操作:非常简单,同时按住上述三个键,这时新的虚拟桌面就产生了,你可以在这个桌面打开帅哥美女图或网站等等,当切换到前一个桌面时又恢复如初,当然可以继续切换到刚才的虚拟桌面继续未完成的工作,这儿就涉及到桌面的切换快捷键Windows +Ctrl+左/右,Windows +Ctrl+左表是切换到前一个桌面,Windows +Ctrl右表示切换到后一个桌面,玩腻了就可以关闭虚拟桌面了,方法一为Windows +Ctrl+F4;方法二为下Windows+Tab键,然后在屏幕上方关掉虚拟桌面。注意,关掉虚拟桌面前先关掉虚拟桌面内打开的应用,不然应用就回自动转到别的桌面。
应用场景:当一个桌面打开的文件较多,不方便工作时,新建桌面会使工作更加有条理,效率更高。当然,也可以新建桌面,做些小动作,来回切换不易让人察觉你在另一个桌面的操作。
4.电脑在运行应用或文件卡机时,打开任务管理器,快捷键为Ctrl+Alt+Delete
具体操作:三个按键同时按下在出现的界面选择任务管理器的选择按钮,点击进入任务管理器,在进程选项卡中右击,选择结束任务,或者点右下角结束任务,关闭对应的应用软件或文件,从而解决电脑卡机的问题。
场景应用:当打开的文件太大,或者电脑不给力,需要关掉。
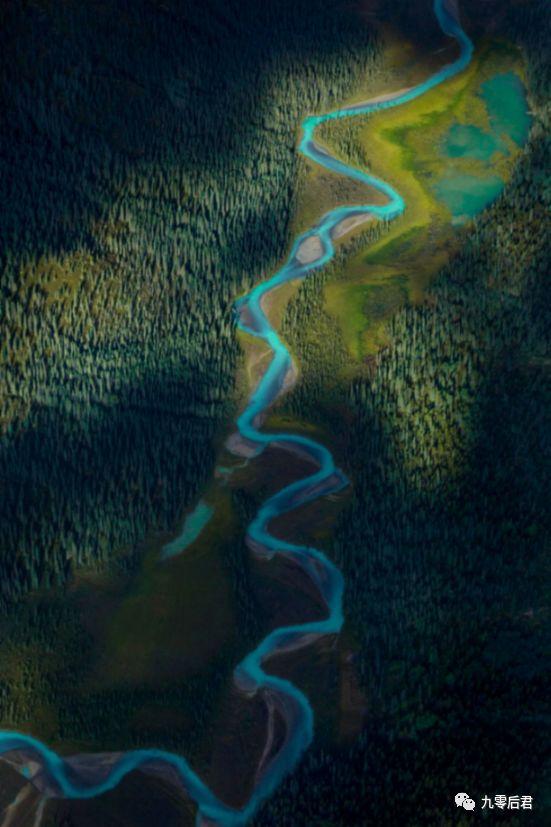
5.打开了很多窗口,一个一个窗口最小化太麻烦,这时就能用到快捷键Windows +D。
具体操作:直接一次性回到桌面,再按一遍可以返回到原先的窗口,Windows +M同样可以实现一键回到桌面,但没法再次按键返回到原先的桌面。
应用场景:一下子打开了很多窗口,但突然有不速之客到来,一个一个关掉窗口已然太晚,怎么办?用此快捷键。由于办公同时打开很多窗口,要回到桌面打开别的应用,一个一个最小化窗口显然太费时间,怎么办?用此快捷键。
6.复制粘贴如果你还不知道,那只能说你活在上世纪了,Ctrl+C复制,Ctrl+V粘贴,另外Ctrl+X为剪贴。
具体操作:此处省略号
应用场景:此处省略号
7.电脑关机不够炫,用快捷键Ctrl+F4
具体操作:同时按上述两个键,就会出现关机,休眠等选项,直接点击就行了,如果没反应,点击桌面再来一次,现在很多键盘还需要同时按Fn键。
应用场景:装*,或关机按钮一时半会找不出来,使用此键。
8.新建文件夹要右键再点选太麻烦,用快捷键Ctrl+Shift+N,或在打开的磁盘文件夹的主页菜单下点击新建文件夹按钮,然后重命名文件夹。
具体操作:直接按键就行了,熟练了速度很快
应用场景:在电脑编辑中需要不断地新建文件夹,这是改怎么办?用此快捷键。
9.让电脑睡眠除了笨办法,还能用快捷键Windows +L键
具体操作:……
应用场景:快速休眠计算机。
10.敲错了字或编辑错了,除了在菜单栏找返回键,还能,最好用Ctrl+Z组合键,省事省力,这不正符合我们偷懒的一贯作风吗?
具体操作:没事左手就放在Ctrl与Z键上,犯错了反悔就行,代价就是动动手指。
应用场景:这个在各种软件中都可以用到,十分的方便快捷,如果没有用过没关系,如果这次看到了还没用,真为你惋惜。
