连接共享打印机的准备工作:
1.确认本地打印机已经正常连连接,可以正常打印。
2.确认网络的连通性(同一个局域网中或同一个工作组中)。
3.设置共享权限以及确认打印服务是否开启。
添加共享打印机方法步骤如下:
已经连接好本地打印机的客户机称为A,要连接打印机的客户机称为B,下面就以A和B代表两台机器说明:
一.在已经连接好本地打印机的客户机A端操作:
1.开启来宾账户:点击开始-控制面板-用户账户和家庭安全-用户账户-管理其他账户-Guest-启用;
2.开启打印共享等权限:点击开始-控制面板-网络和Internet-网络和共享中心-更改高级共享设置-启用网络发现-启用文件和打印机共享-关闭密码保护的共享;

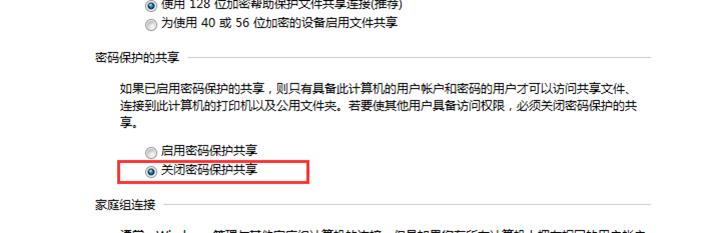
3.将连接的本地打印机共享出去,并添加可访问的账户。
(1)鼠标右击要共享的打印机-属性-共享-勾选共享这台打印机-确定;
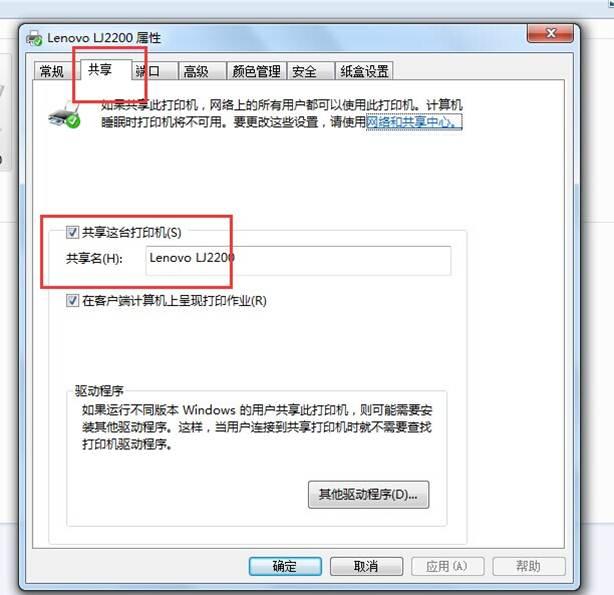
(2)鼠标右击要共享的打印机-属性-安全-添加-输入everyone-点击检查名称-点击确定-设置打印权限-确定。
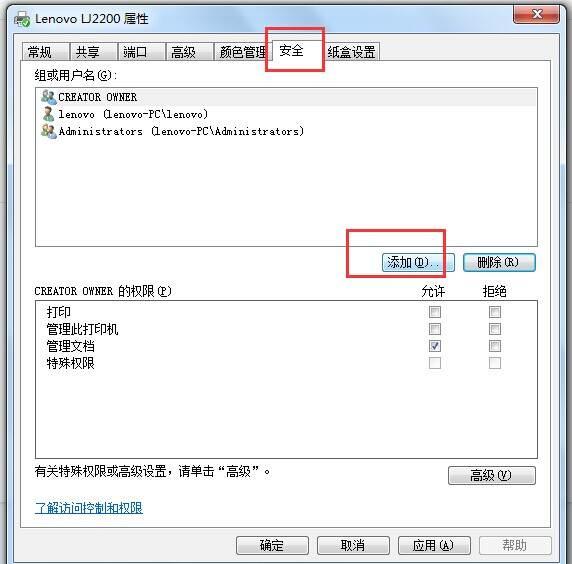

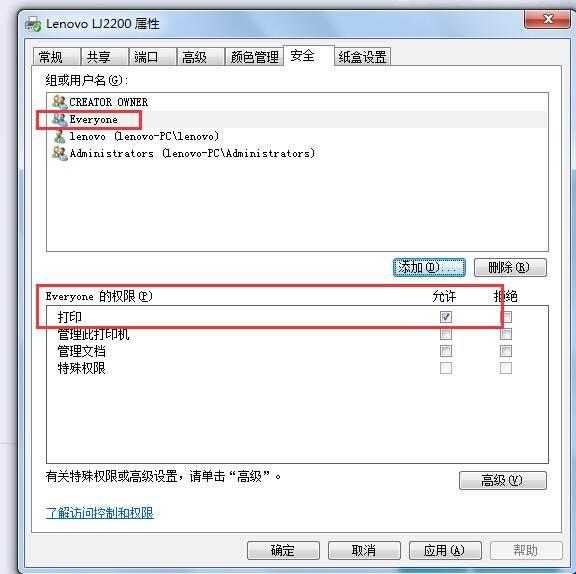
二.在客户机B端进行操作
1.开启来宾账户和打开共享权限和上述步骤相同;
2.添加共享打印机:点击开始-控制面板-添加打印机-选取对应打印机,安全驱动即可,可以使用打印测试页测试一下:
(1)选择添加打印机;

(2)选择添加网络打印机;

(3)电脑会自动搜索打印机,为了节省时间可以选择我需要的打印机不在列表中;
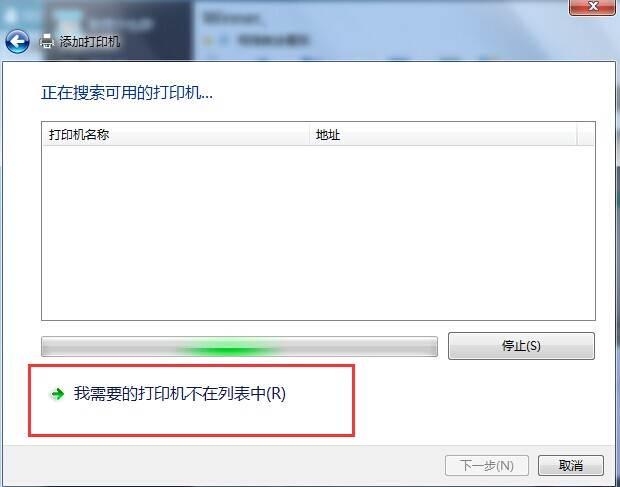
(4)按照示例输入打印机路径,或者通过浏览的方式浏览到要共享的打印机;
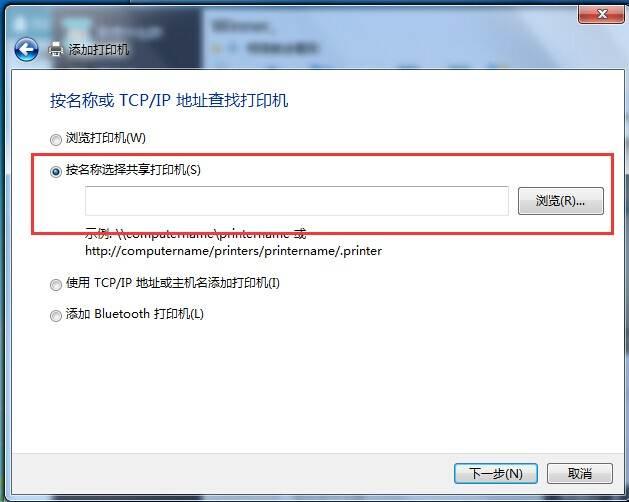
(5)浏览后的显示;
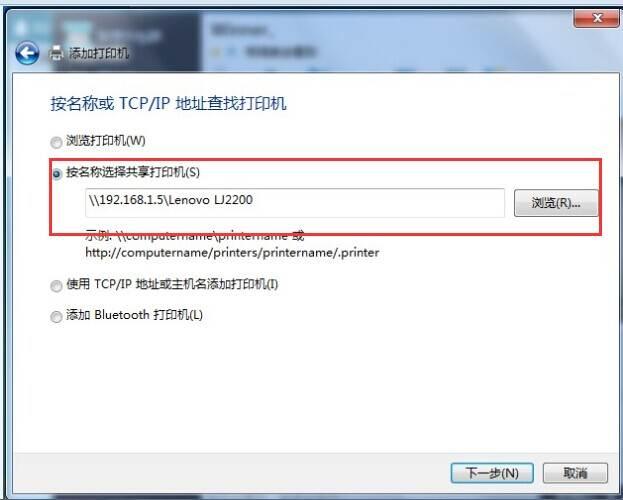
(6)按照提示安装驱动程序;


(7)驱动安装完成后,可以使用打印测试页,测试打印机连接情况;
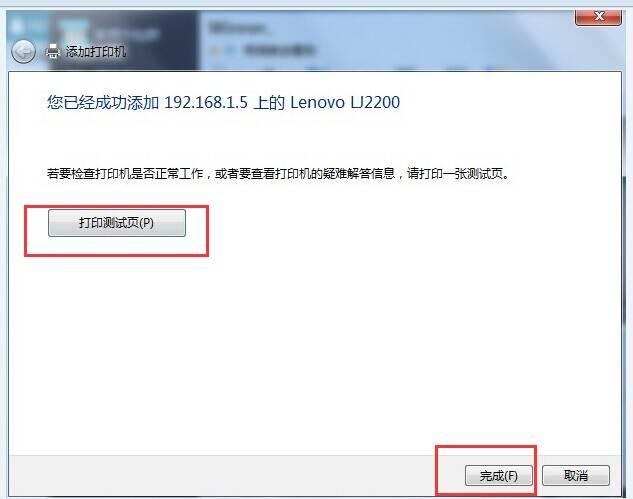
至此,局域网中的共享打印机即可添加完成了,可以正常打印了。