接下去是要添加U盘启动盘,单击“编辑虚拟机设置”,在虚拟机设置窗口下方,单击“添加”。
注意要关机启动虚拟机进入bios 要按F2键,调整启动顺序
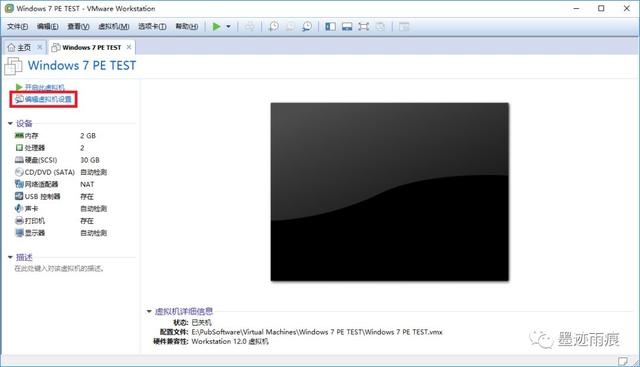
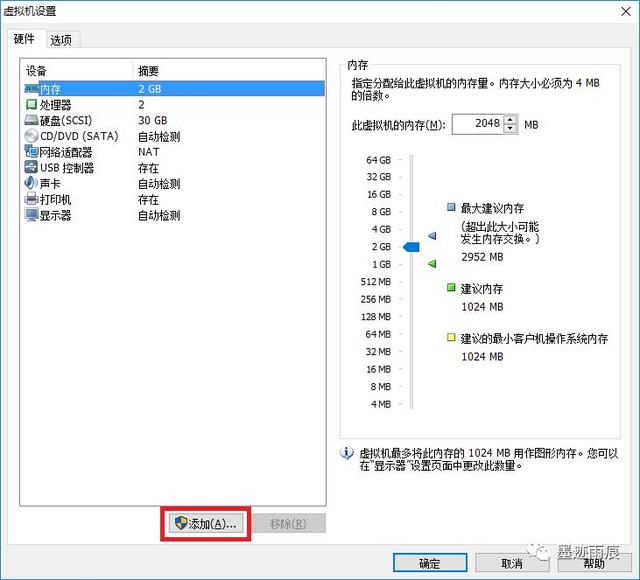
添加硬件类型为“硬盘”,虚拟磁盘类型选择默认推荐,使用物理磁盘。
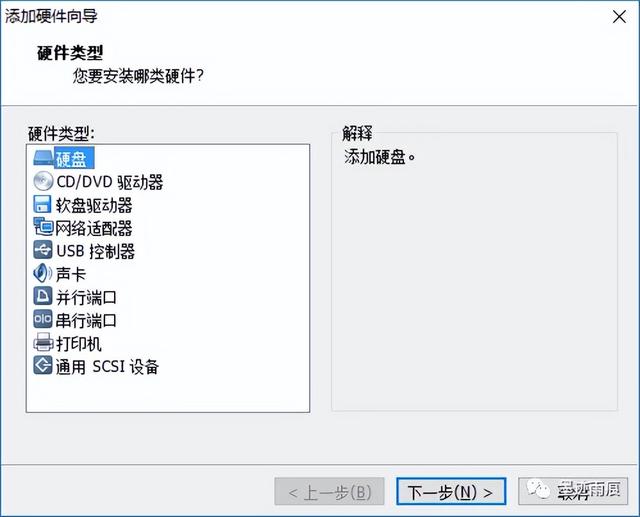
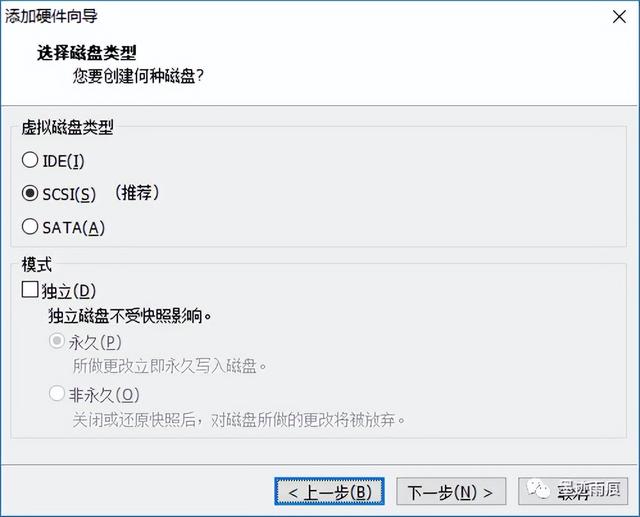
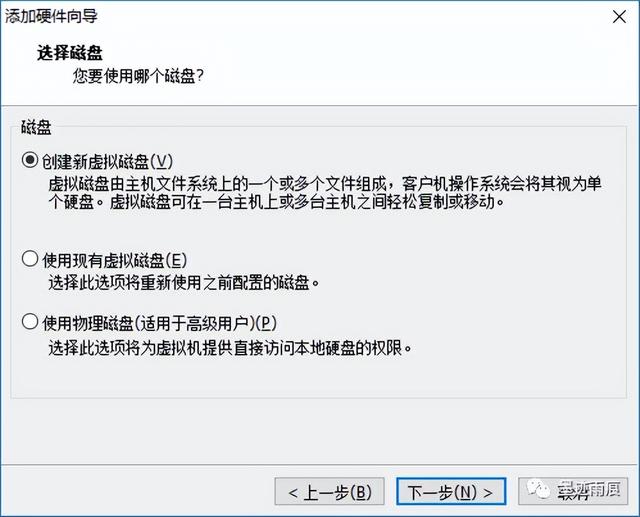
选择物理磁盘设备时,在设备列表中选择最后面的PhysicaDrive,并使用整个磁盘,设定好磁盘文件目录和文件名,扩展名要手动加上,并单击“完成”,再“确定”。

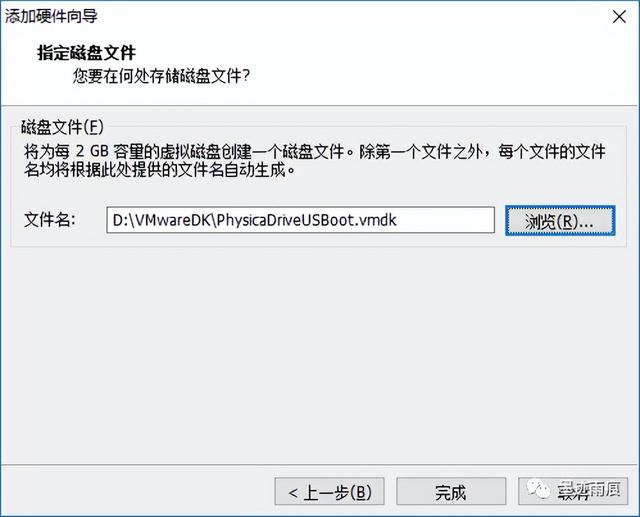
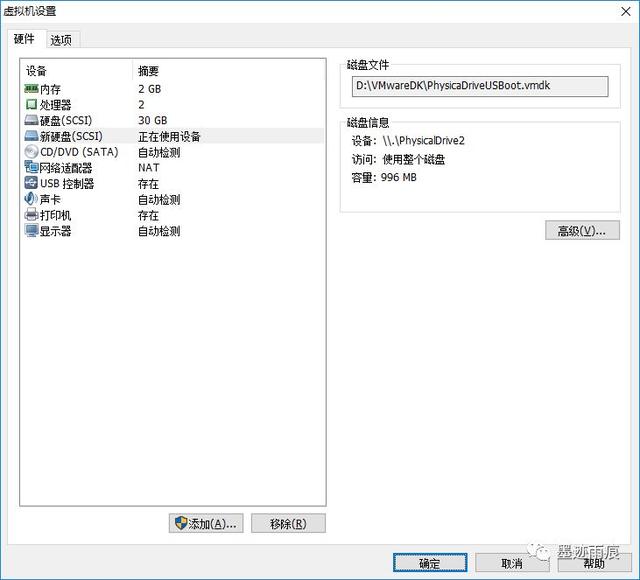
至此,虚拟机必要的设置已经全部完成。
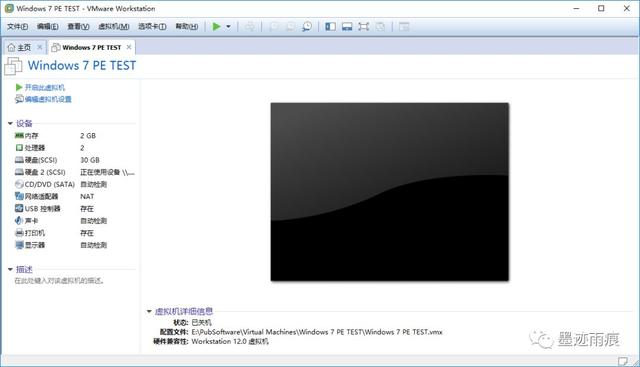
现在开始测试用U盘启动盘进行启动,单击“开启此虚拟机”,在启动时进入BIOS,把启动项中的0:1上移到0:0上面,并保存退出,重启虚拟机。

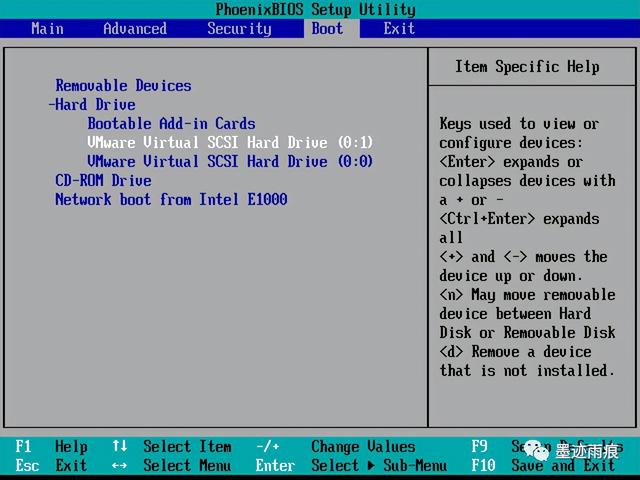
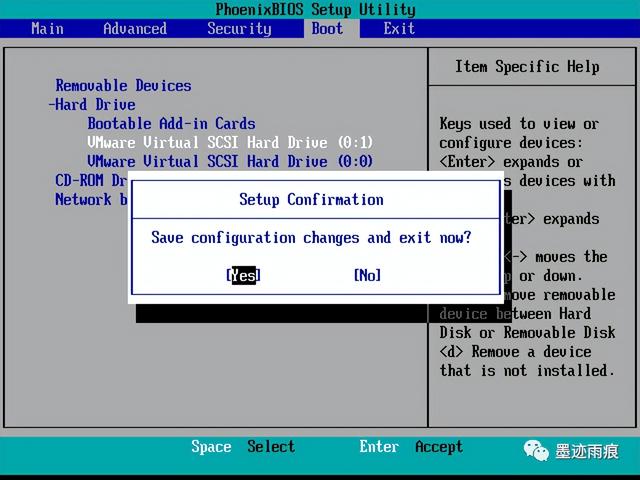
启动完成,默认采用U盘启动盘启动,可以正常登录PE并进行相关操作。