本期小编来出个硬盘分区方法的教程。主要是最近小编在店铺里遇到好多网购的品牌电脑,大多数小伙伴都会选择自带正版系统的电脑。但是,自带系统电脑买回来后,自动安装,安装完后,会发现只有一个系统C盘(图1),带有光驱的会有个D盘光驱(图2)。

(图1)

(图2)
二、分区步骤
第一步:首先按键盘“田+R”(图3)调出运行命令窗口(图4)
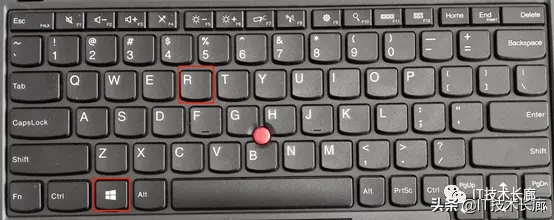
(图3)
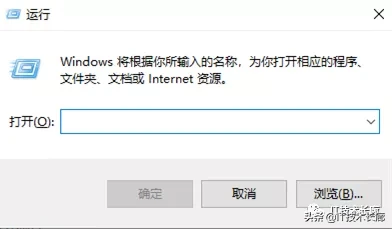
(图4)
第二步:输入diskmgmt.msc(图5)

(图5)
第三步:确定打开系统自带的“磁盘管理”工具(图6)

(图6)
第四步:在磁盘管理工具找到C盘位置(图7),
注:其它位置千万不要去动,小编使用的是虚拟机演示,所以只有一个系统保留的隐藏分区,很多新电脑都是UEFI模式,存在多个隐藏分区,千万别好奇心太重去动隐藏分区,会导致系统启动异常。
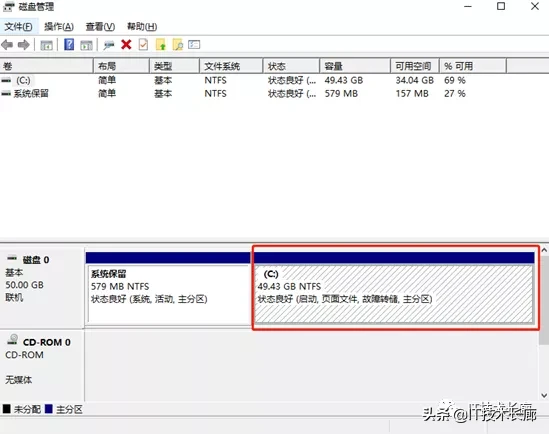
(图7)
第五步:选择C盘,鼠标右击选择“压缩卷”(图8)
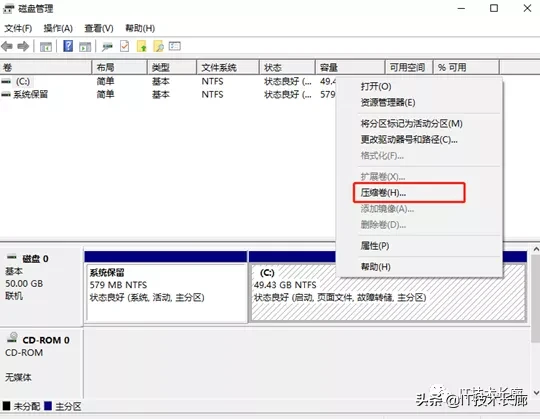
(图8)
第六步:输入你需要压缩出的空间大小,最大值不能超过可用压缩空间大小(图9)。

(图9)
注:小编的C是50G的空间,系统判定最大可腾出34598MB(34G)的空间,而小编需将50G再腾出10G的空间来分成其它盘,所以输入10240MB(1G=1024MB)。WIN10系统建议最少50G空间以上(一般分配100G)。
输完空间大小后点击“压缩”按钮,然后会看到以下腾出来的空间,显示黑色未分配(图10)。
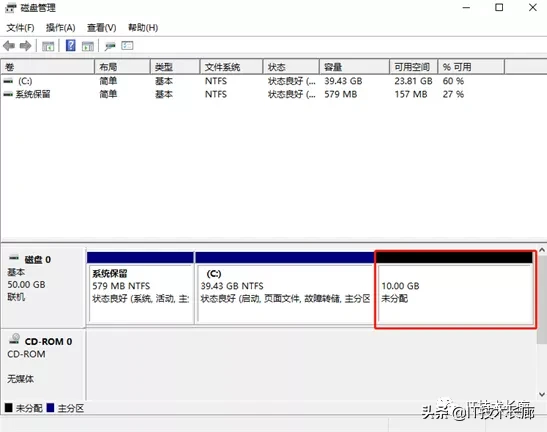
(图10)
第七步:选中“未分配”空间区域,鼠标右击,选择“新建简单卷”(图11)
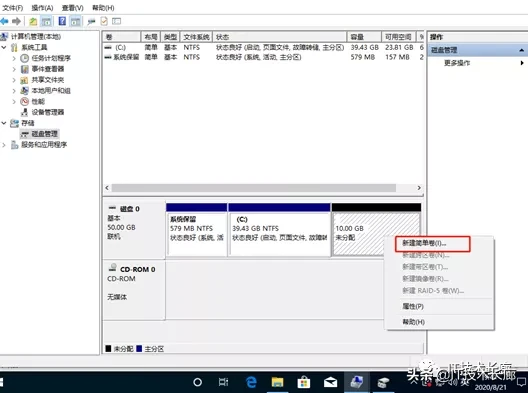
(图11)
第八步:点击下一步,输入分区空间大小(图12)

(图12)
注:小编在这直接将腾出来的10G空间分成一个区,如需将腾出的空间分配多个分区,则输入相对于的大小,按1G=1024MB换算后输入,剩下的重复“新建简单卷”步骤即可。
第九步:点击下一步,选择盘符位置(一般没带光驱的机器默认就是D盘)然后点击下一步(图13)

(图13)
第十步:继续下一步,该步骤无需任何操作,默认即可(图14),点击完成(图15)

(图14)
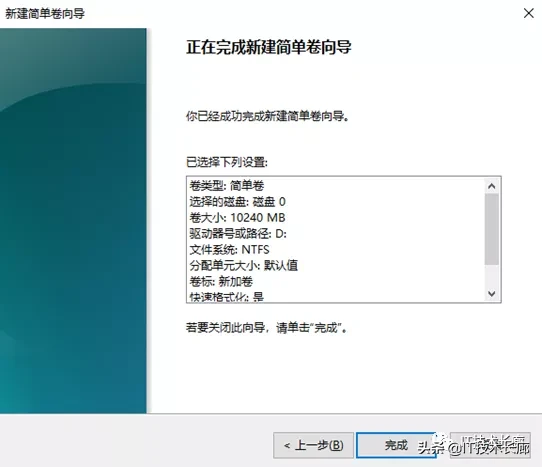
(图15)
此时分区已经分好,在我的电脑里也会出现新建的分区。(图16-17)
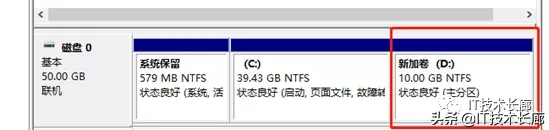
(图16)

(图17)
到此,新硬盘就已经重新分区完成了。
三、硬盘(光驱更改盘符方法)
如果是带光驱的,为了工作方便,我们可以将光驱的D盘更改盘符后,再进行硬盘分区操作,具体方法如下:
选中光驱位置右击,选择“更改驱动器号和路径”(图18)
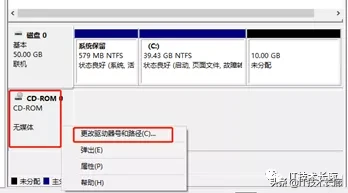
(图18)
然后直接选“更改”(图19)

(图19)
然后选择你所需要更改的盘符即可(图20)。
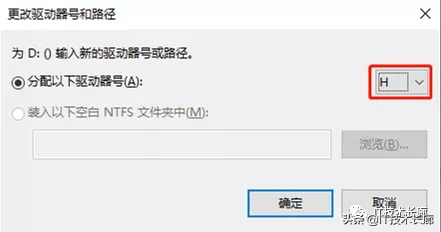
(图20)
注:更改硬盘盘符方法一样,选中对应的分区右击即可。