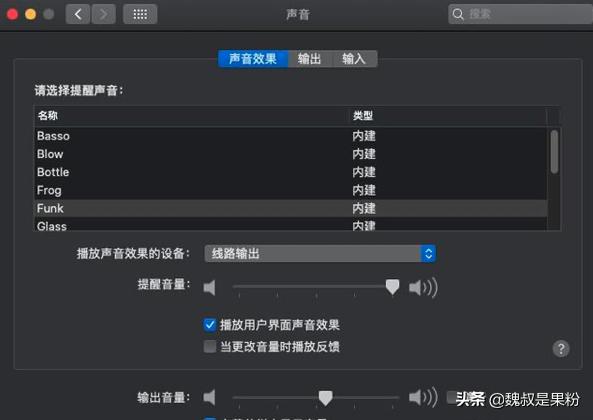本文介绍的是如何在把win10+deepin+macOS10.15.4安装到一个硬盘里,所以必须涉及到分区(如果是一个硬盘装一个系统,那根本不需要考虑)。在上一篇 win10+deepin双系统安装方法(UEFI+GPT)已经介绍了两个系统的安装,其实已经为本文做了铺垫,先带大家看看分区表。macOS分区最好是在最前或者最后,我这里是放到最后,可以先格式为NTFS,到安装的时候再格式为Mac的apfs格式。
这里我只用一块120G的SSD做演示,实际情况,mac所需的空间绝对不止35G。

1、下载镜像
2、用TransMac制作黑苹果启动盘 (10.15必须用16G的U盘)
可以参考Windows用TransMac制作黑苹果启动安装U盘
3、准备好分区,上面我已经事先分好了,注意必须为GUID分区表。既然是黑苹果,当然你的机器必须合适,这里我分享我的配置:
处理器 英特尔 Core i5-7500 @ 3.40GHz 四核
主板 技嘉 B250M-Power-CF ( B250 芯片组 )
声卡 瑞昱 ALC887 @ 英特尔 High Definition Audio 控制器
网卡 瑞昱 RTL8168/8111/8112 Gigabit Ethernet Controller / 技嘉
说白了就是I5-7500+HD630+ALC887,如果你和我一样的配置,就可以直接用我的EFI,在本文最后的工具包有提供。
4、安装开始:在2.0的USB口插上U盘启动安装系统,可以用黑小兵自带的引导,如果不行,可以用我提供的(工具包里有)。安装并不难,重点在分区那里别搞混,所以我只用主要的图说明一下。
5、成功引导来到macOS实用工具,先点击磁盘工具。

在最后一个分区点击抹掉,格式为APFS(这里mac可以识别NTFS,所以上文提到可以先格式为NTFS,还有分区放在最前或最后,也是为了此处不要弄错分区了,或者你可以记住分区的大小来区分)
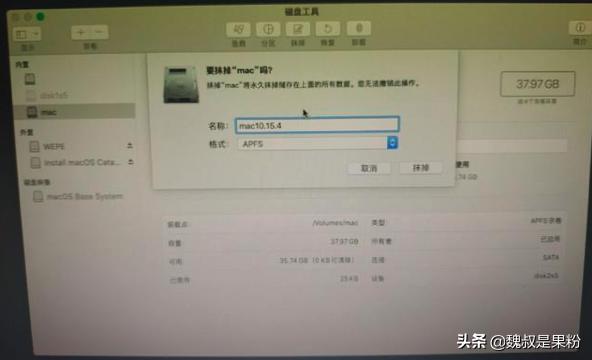
显示成功抹掉了,点击完成(如果这里失败了,那可以在最开始分区的时候先创建mac分区,中间先隔一个EXT4,windows和Linux先别装,等装完mac后再回去分区再装。)

6、关掉磁盘工具,点击安装macOS,来到以下这个界面。

接下来我们看到刚才格式化的分区已经显示了,而且它只显示可以安装的分区,其他分区都是无法操作的。
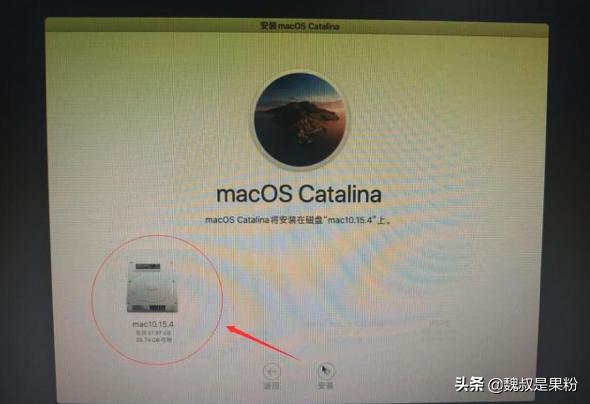
接下来就是等待安装了。
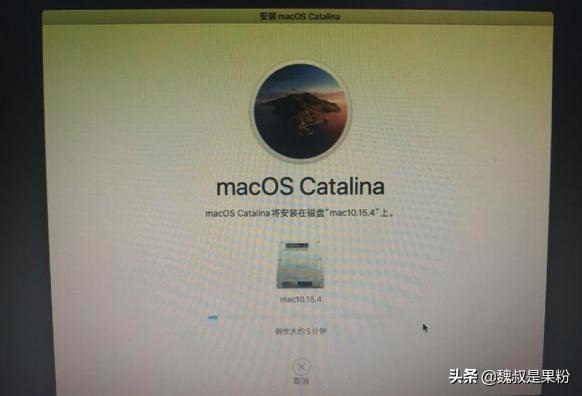
7、安装完成之后,重启之后从clover进入mac系统,继续安装。

8、再重启进入设置(这一步先用安装用的EFI,不要用驱动好的EFI)
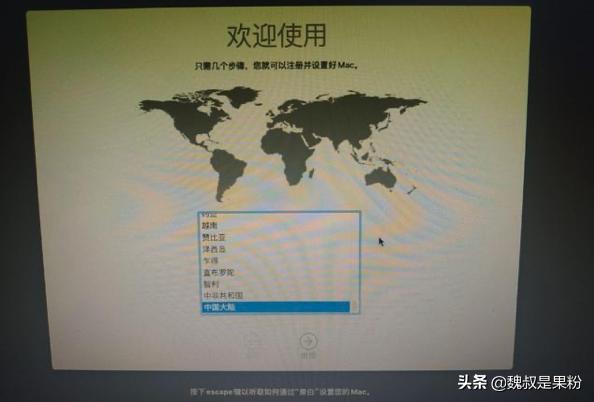
具体设置就不讲了,大家按说明操作就行了。
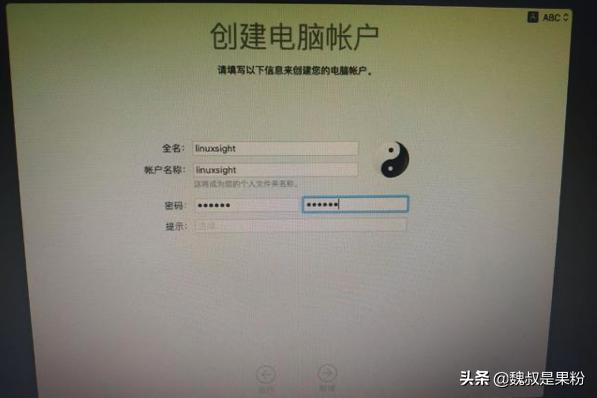
设置外观,这里的自动是10.15新出的。
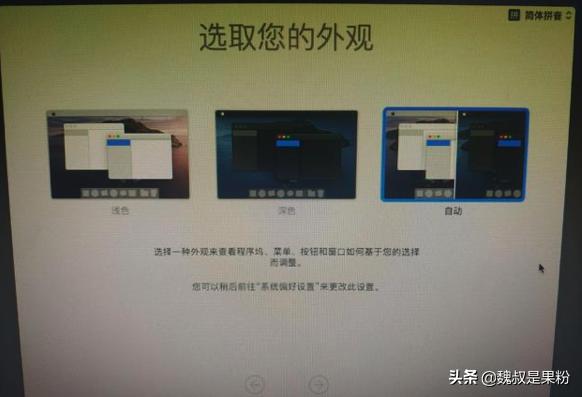
9、重启进入windows或U盘PE,用diskgenius把驱动好的EFI放到ESP分区里,这时候EFI里面还有windows和Linux的目录,这里下一节讲clover引导三系统再做说明。注意boot目录覆盖掉deepin写入的就可以变成clover。
再一次进入mac系统,就已经是驱动好的。
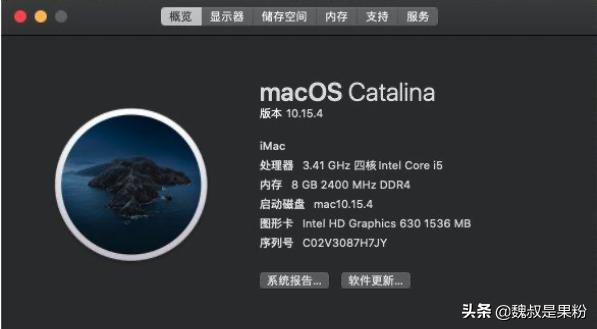
声音也正常,上网我用的是外置无限网卡腾达U6,驱动也放在工具包里了。