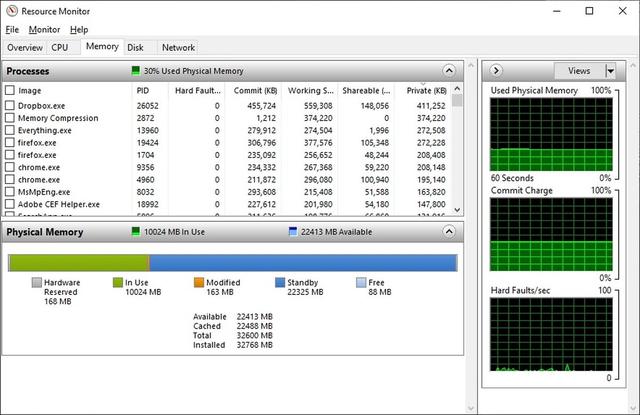有时,您会在使用 PC 时突然注意到它无缘无故地运行缓慢。在这种情况下,您正在单击事物并执行正常的“Windows 操作”,但无论出于何种原因,您的 PC 都没有通常的响应速度。你没有做任何像编码视频那样激烈的事情,那么为什么你的电脑突然开始运转?事实是,Windows 10 PC 有无数个不同的进程一直在后台运行,它们占用 CPU 带宽和系统内存,因此当您的 PC 开始滞后时,您想知道是什么在占用您的资源。
在任务管理器中检查资源使用情况
要开始调查,请从任务管理器开始——Windows 中内置的一个方便的工具,可以显示无数的统计数据、规格、正在运行的程序等等。
为了打开任务管理器,有两个键盘快捷键:
- Ctrl + Shift + 转义
- Ctrl + Alt + Delete,然后从显示的选项中单击任务管理器。
此外,您可以通过开始菜单或任务栏找到任务管理器:
- 右键单击 Windows 按钮,选择任务管理器
- 右键单击任务栏并选择任务管理器
一旦您打开任务管理器,戴上一副橡胶手套,并稍稍倾身以仔细查看“证据”,就可以开始侦查了。
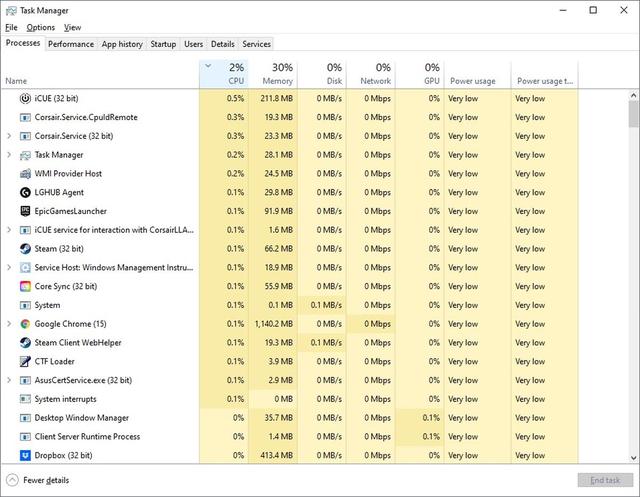
您需要密切注意前两个垂直列:CPU和Memory。如果单击任一列标题,正在运行的进程列表将按使用的资源顺序排序——从最多到最少,反之亦然。例如,假设您注意到 Memory 列记录了 30% 的使用率。单击列顶部从最占用内存到最少占用内存的进程排名,天哪,谷歌浏览器位于列表顶部!顺便说一句,我们从没想过会看到这种情况,这太讽刺了。在这种特殊情况下,我们不介意 Chrome 是否会占用 1GB 的系统内存,因为我们总共有 32GB,但如果这对您来说是个问题,您只需右键单击有问题的 memory-muncher 并选择End Task。
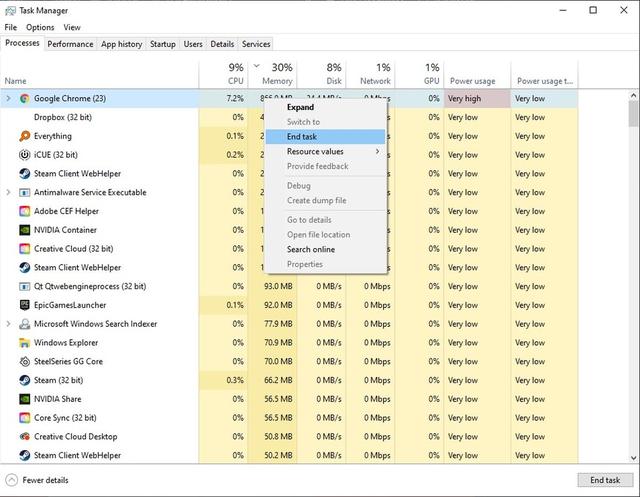
如果这太费力,Windows 将自动突出显示占用过多资源的程序。黄色、橙色和红色等彩色标志表示资源消耗的相对严重程度。请注意,如果您有意运行这些进程,即使使用过多的资源也不一定是坏事。任务管理器可让您轻松查看正在发生的事情,以便您做出决定。有时,Windows 会间歇性地运行各种进程来索引文件或执行系统检查和中断,这可能会导致意外减速。如果您发现某个程序占用资源,但您无法简单地选择End Task,您可以随时重新启动系统,然后检查任务管理器以查看它是否仍在运行。
创建浮动 CPU 监视器
任务管理器还提供了一种实时关注 CPU 使用情况的方法,前提是您可以腾出一些屏幕空间。要创建浮动 CPU 监视器,请单击任务管理器的性能选项卡,单击 CPU,然后将鼠标悬停在显示 CPU 内核的图表上,右键单击并选择图形摘要视图。你可以调整它的大小以适合你的桌面
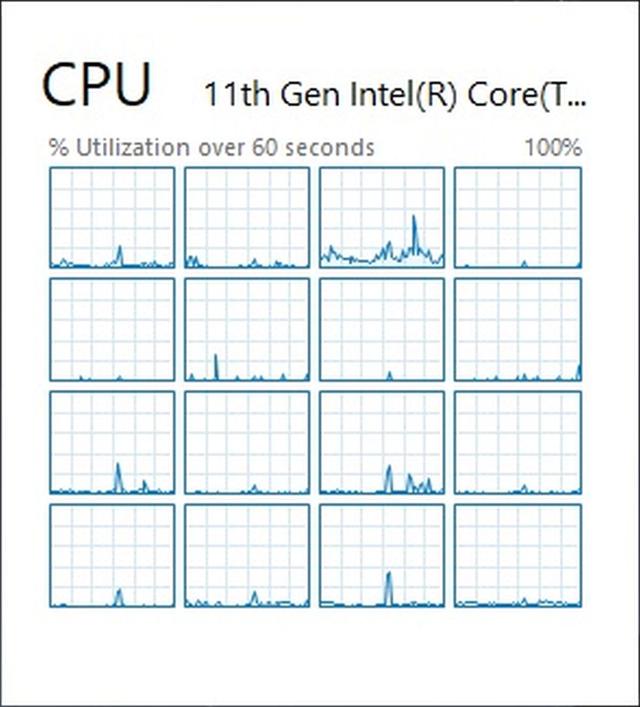
要打开此程序,只需单击开始,然后单击运行,然后键入Resmon以打开资源监视器。
如果您对 CPU 使用者非常感兴趣,那么 Task Manger 更可取,而 Resource Monitor 提供有关内存使用的更多详细信息。一个方便的图形界面向您显示正在使用的 RAM 量、哪些程序、以及有多少可用、安装了多少等等。您可以查看每个程序的运行情况,甚至可以自动在 Internet 上搜索突出显示的程序,如果您不确定它为什么运行或首先是什么