将U盘插入电脑,电脑可以成功识别、但却不显示U盘盘符,试了多种方法都不能解决,U盘插入电脑不显示盘符该怎么办?本文详细介绍了解决方法,大家可以跟着照做。

U盘插入电脑不显示盘符怎么办?
打开电脑,在电脑上插入U盘,进入计算机(我的电脑),查看是否显示U盘盘符,
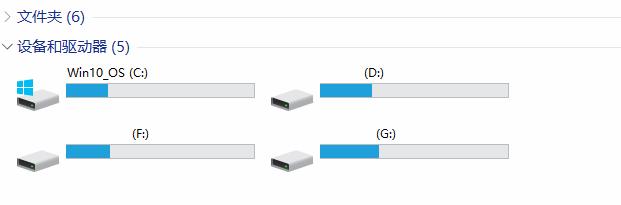
如果没有,返回电脑桌面,鼠标右击计算机(我的电脑)图标,弹出菜单,点击“管理”,
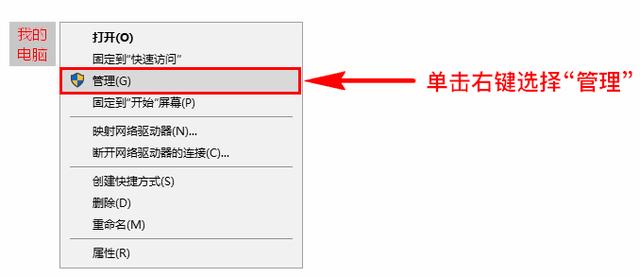
打开“计算机管理”弹窗,点击左侧的“存储”——“磁盘管理”选项,

在右侧展示面板里会显示当前电脑上的所有磁盘信息,如图,
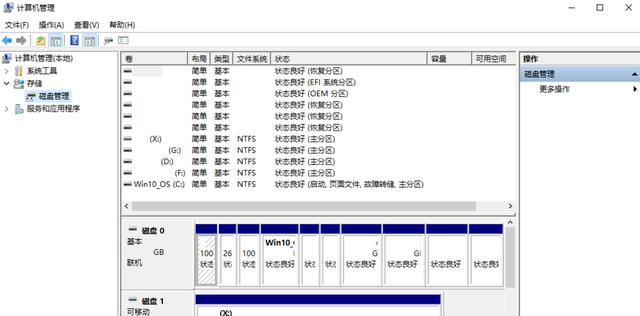
找到自己的U盘,鼠标右击,弹出菜单,点击“更改驱动器号和路径”选项,
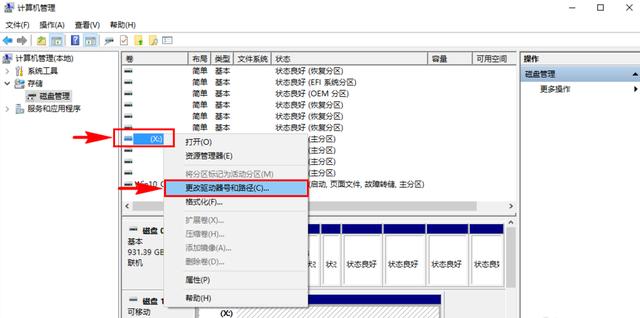
跳出弹窗,选中你的移动U盘,点击下方的“更改”按钮,
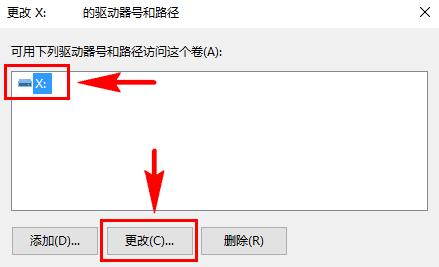
你就可以为U盘输入新的驱动器号和路径了,选择自己喜欢的一个字母作为U盘盘符路径,比如选择“X”,然后点击确定,
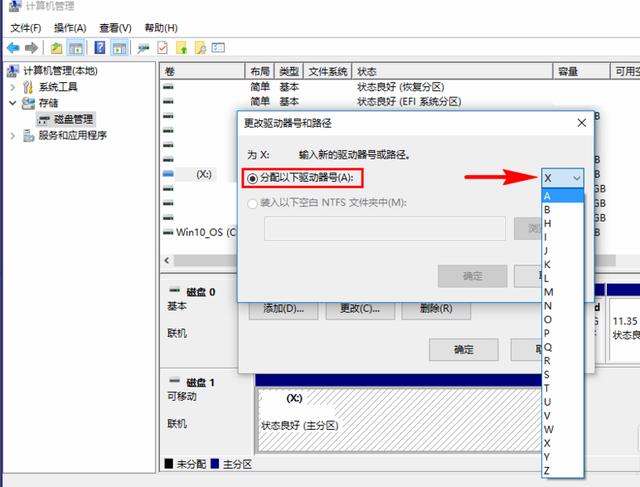
接着返回到计算机(我的电脑),可以看到里面出现了移动U盘的盘符;如果还没有显示,鼠标右击页面,进行刷新即可。
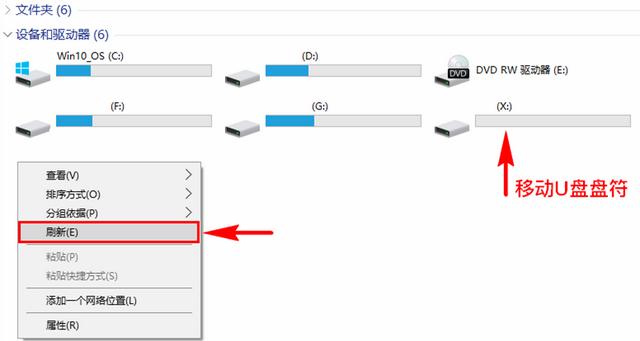
如果移动U盘插入电脑不显示盘符,大家可以参照以上方法进行解决!