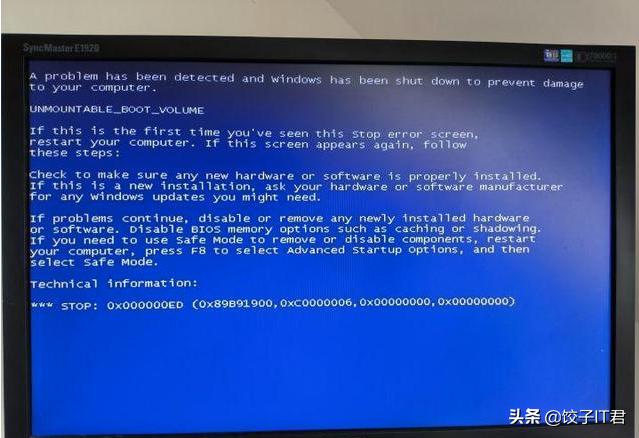
0x000000ED蓝屏一般都是由硬盘坏道或者硬盘损坏引起的
那么下面我们就来说说蓝屏的解决方法。
方法一:检查硬盘连接!
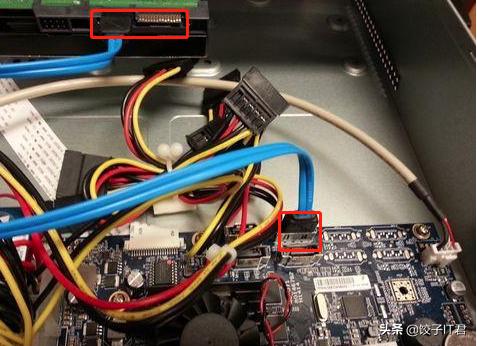
0x000000ED蓝屏一般是由硬盘导致的,首先检查下硬盘的电源线(4色)数据线(蓝色或黑色)
如果有虚接,那么插紧电源线和数据线即可解决
方法二:安全模式进行修复
1、 重启电脑,在开机时候不断按F8进入,选择安全模式,回车进入
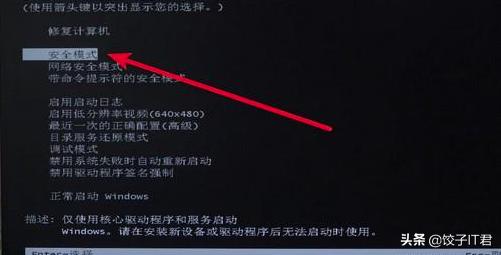
2、 进入系统安全模式后,同时按住win+r打开运行窗口,输入cmd并回车

3、 打开命令提示窗口后,输入chkdsk/f/r 并回车执行
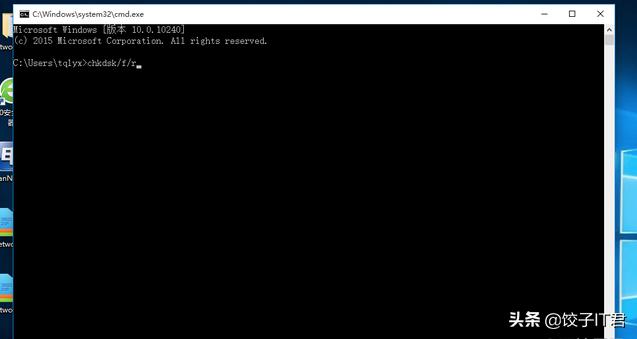
4、 然后,按y,选择退出页面
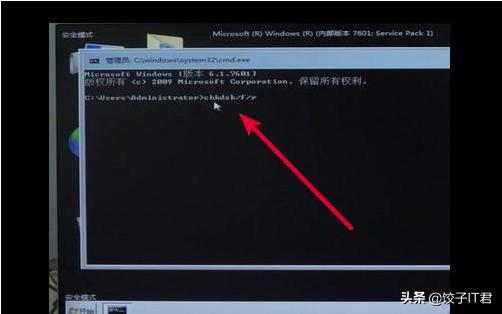
5、重新启动电脑,系统会自动修复硬盘,一般就可以恢复蓝屏代码0x000000ed
方法三:u盘PE修复
这种方法首先你要有一个装有PE的U盘
设置U盘启动进入winPE界面
怎么制作PEU盘 之前的文章有提到过
怎么将U盘做成PE系统,也就是启动U盘怎么安装

2、 然后,打开桌面上的DiskGenius工具或者按ALT+D

3、 如图所示,点击“硬盘”,运行“坏道检测与修复工具”

4、 然后,点击选择“开始检测”硬盘
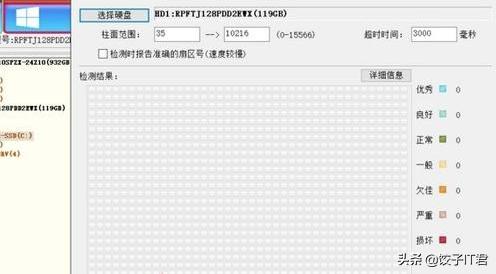
5、 修复完成后重启应该就可以恢复正常了,建议下次正常关闭系统,便不会出现类似蓝屏代码0x000000ed的情况了
方法四:重装Windows系统
这种方法适用于以上方法均不适用,且不需要软件和文件的备份的情况下,直接用带有winPE的U盘进行证装系统即可。
